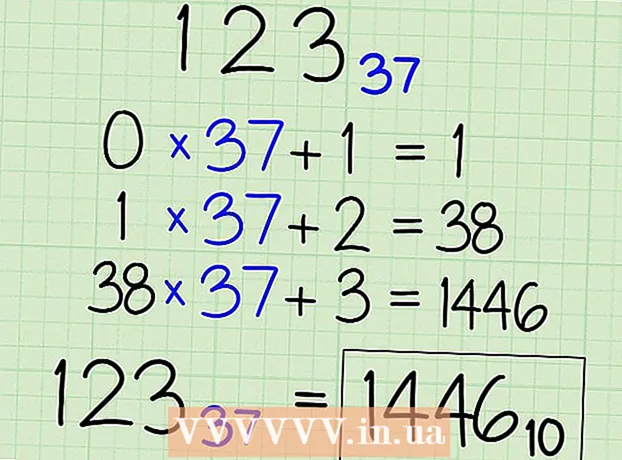Autor:
Helen Garcia
Dátum Stvorenia:
22 Apríl 2021
Dátum Aktualizácie:
1 V Júli 2024

Obsah
- Kroky
- Metóda 1 z 3: Ako pripojiť bezdrôtovú (RF) klávesnicu
- Metóda 2 z 3: Ako pripojiť klávesnicu Bluetooth v systéme Windows 10
- Metóda 3 z 3: Ako pripojiť klávesnicu Bluetooth v systéme Windows 7
- Tipy
- Varovania
Tento článok vám ukáže, ako pripojiť bezdrôtovú klávesnicu k počítaču so systémom Windows. Bezdrôtová klávesnica je spravidla pripojená prostredníctvom prijímača signálu RF alebo modulu Bluetooth.
Kroky
Metóda 1 z 3: Ako pripojiť bezdrôtovú (RF) klávesnicu
 1 Pripojte prijímač signálu RF. Prijímač sa pripája k jednému z portov USB, čo sú tenké obdĺžnikové konektory umiestnené na bočných paneloch prenosných počítačov a na prednej strane stolových počítačov.
1 Pripojte prijímač signálu RF. Prijímač sa pripája k jednému z portov USB, čo sú tenké obdĺžnikové konektory umiestnené na bočných paneloch prenosných počítačov a na prednej strane stolových počítačov. - V závislosti od operačného systému vášho počítača bude možno potrebné súhlasiť s pripojením prijímača k portu USB.
 2 Zapnite klávesnicu. Ak to chcete urobiť, posuňte prepínač zapnutia / vypnutia. Jeho umiestnenie sa líši v závislosti od modelu klávesnice, takže sa pozrite na spodok, zadnú stranu a boky klávesnice.
2 Zapnite klávesnicu. Ak to chcete urobiť, posuňte prepínač zapnutia / vypnutia. Jeho umiestnenie sa líši v závislosti od modelu klávesnice, takže sa pozrite na spodok, zadnú stranu a boky klávesnice. - Ak je klávesnica napájaná batériami, vložte nové.
- Mnoho klávesníc Bluetooth má vstavané nabíjateľné batérie (nie batérie), preto ich najskôr nabite, ak sa s klávesnicou dodáva nabíjačka.
 3 Stlačte tlačidlo Pripojiť na klávesnici. Umiestnenie tohto tlačidla závisí od modelu klávesnice, ale zvyčajne sa nachádza na bočných alebo horných paneloch klávesnice.
3 Stlačte tlačidlo Pripojiť na klávesnici. Umiestnenie tohto tlačidla závisí od modelu klávesnice, ale zvyčajne sa nachádza na bočných alebo horných paneloch klávesnice.  4 Otvorte program Word alebo Poznámkový blok a zadajte text. Ak sa na obrazovke zobrazuje text, klávesnica je pripojená k počítaču.
4 Otvorte program Word alebo Poznámkový blok a zadajte text. Ak sa na obrazovke zobrazuje text, klávesnica je pripojená k počítaču. - Ak nemôžete zadávať text, vypnite a znova zapnite klávesnicu.
- Na klávesnici môže byť kontrolka LED, ktorá začne blikať po stlačení tlačidla Pripojiť. Keď je klávesnica pripojená k počítaču, LED dióda sa iba rozsvieti.
Metóda 2 z 3: Ako pripojiť klávesnicu Bluetooth v systéme Windows 10
 1 Otvorte ponuku Štart. Ak to chcete urobiť, kliknite na ikonu Windows v dolnom ľavom rohu obrazovky alebo stlačte kláves ⊞ Vyhrajte na klávesnici.
1 Otvorte ponuku Štart. Ak to chcete urobiť, kliknite na ikonu Windows v dolnom ľavom rohu obrazovky alebo stlačte kláves ⊞ Vyhrajte na klávesnici.  2 Kliknite na ⚙️. Nachádza sa v ľavom dolnom rohu ponuky Štart.
2 Kliknite na ⚙️. Nachádza sa v ľavom dolnom rohu ponuky Štart.  3 Kliknite na Zariadenia. Táto možnosť sa nachádza v strede stránky.
3 Kliknite na Zariadenia. Táto možnosť sa nachádza v strede stránky.  4 Kliknite na Bluetooth a ďalšie zariadenia. Táto karta sa nachádza na ľavom paneli stránky.
4 Kliknite na Bluetooth a ďalšie zariadenia. Táto karta sa nachádza na ľavom paneli stránky.  5 Posuňte posúvač v časti Bluetooth. Tým sa vo vašom počítači aktivuje Bluetooth.
5 Posuňte posúvač v časti Bluetooth. Tým sa vo vašom počítači aktivuje Bluetooth.  6 Zapnite klávesnicu. Ak to chcete urobiť, posuňte prepínač zapnutia / vypnutia. Jeho umiestnenie sa líši v závislosti od modelu klávesnice, takže sa pozrite na spodok, zadnú stranu a boky klávesnice.
6 Zapnite klávesnicu. Ak to chcete urobiť, posuňte prepínač zapnutia / vypnutia. Jeho umiestnenie sa líši v závislosti od modelu klávesnice, takže sa pozrite na spodok, zadnú stranu a boky klávesnice. - Ak je klávesnica napájaná batériami, vložte nové.
- Mnoho klávesníc Bluetooth má vstavané nabíjateľné batérie (nie batérie), preto ich najskôr nabite, ak sa s klávesnicou dodáva nabíjačka.
 7 Nájdite názov klávesnice. Po niekoľkých sekundách sa zobrazí v sekcii Myš, klávesnica a pero.
7 Nájdite názov klávesnice. Po niekoľkých sekundách sa zobrazí v sekcii Myš, klávesnica a pero. - Na klávesnici môže byť tlačidlo párovania, ktoré musíte stlačiť, aby sa názov klávesnice zobrazil v určenej sekcii.
- Ak nemôžete nájsť názov klávesnice, vypnite a potom zapnite Bluetooth.
 8 Kliknite na názov klávesnice a potom kliknite na Párovanie. Pod názvom klávesnice sa zobrazí tlačidlo párovania. Klávesnica bude pridaná do zoznamu zariadení spárovaných s počítačom; klávesnicu je teraz možné používať ako obvykle.
8 Kliknite na názov klávesnice a potom kliknite na Párovanie. Pod názvom klávesnice sa zobrazí tlačidlo párovania. Klávesnica bude pridaná do zoznamu zariadení spárovaných s počítačom; klávesnicu je teraz možné používať ako obvykle.
Metóda 3 z 3: Ako pripojiť klávesnicu Bluetooth v systéme Windows 7
 1 Otvorte ponuku Štart. Ak to chcete urobiť, kliknite na ikonu Windows v dolnom ľavom rohu obrazovky alebo stlačte kláves ⊞ Vyhrajte na klávesnici.
1 Otvorte ponuku Štart. Ak to chcete urobiť, kliknite na ikonu Windows v dolnom ľavom rohu obrazovky alebo stlačte kláves ⊞ Vyhrajte na klávesnici. 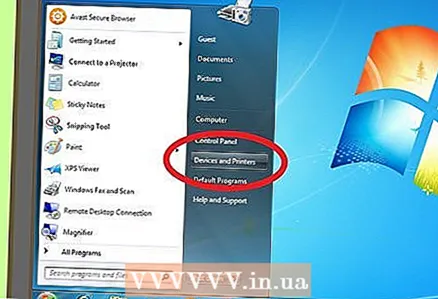 2 Kliknite na Zariadenia a tlačiarne. Nachádza sa na pravej strane ponuky Štart (pod možnosťou Ovládací panel).
2 Kliknite na Zariadenia a tlačiarne. Nachádza sa na pravej strane ponuky Štart (pod možnosťou Ovládací panel). - Ak sa vám táto možnosť nezobrazuje, zadajte zariadení a tlačiarní na paneli vyhľadávania v spodnej časti ponuky Štart a potom kliknite na položku Zariadenia a tlačiarne.
 3 Kliknite na Pridať zariadenie. Tento odkaz je v ľavej hornej časti okna Zariadenia a tlačiarne.
3 Kliknite na Pridať zariadenie. Tento odkaz je v ľavej hornej časti okna Zariadenia a tlačiarne. 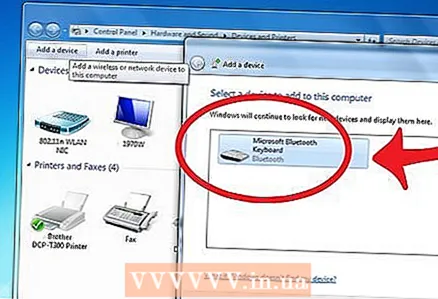 4 Zapnite klávesnicu. Ak to chcete urobiť, posuňte prepínač zapnutia / vypnutia. Jeho umiestnenie sa líši v závislosti od modelu klávesnice, takže sa pozrite na spodok, zadnú stranu a boky klávesnice.
4 Zapnite klávesnicu. Ak to chcete urobiť, posuňte prepínač zapnutia / vypnutia. Jeho umiestnenie sa líši v závislosti od modelu klávesnice, takže sa pozrite na spodok, zadnú stranu a boky klávesnice. - Ak je klávesnica napájaná batériami, vložte nové.
- Mnoho klávesníc Bluetooth má vstavané nabíjateľné batérie (nie batérie), preto ich najskôr nabite, ak sa s klávesnicou dodáva nabíjačka.
 5 Nájdite názov klávesnice. Po niekoľkých sekundách sa zobrazí v sekcii „Bluetooth“.
5 Nájdite názov klávesnice. Po niekoľkých sekundách sa zobrazí v sekcii „Bluetooth“. - Na klávesnici môže byť tlačidlo párovania, ktoré musíte stlačiť, aby sa názov klávesnice zobrazil v určenej sekcii.
- Ak nemôžete nájsť názov klávesnice, váš počítač nemusí mať vstavaný modul Bluetooth. V takom prípade si kúpte externý modul Bluetooth.
 6 Kliknite na Ďalej. Nachádza sa v pravom dolnom rohu okna.
6 Kliknite na Ďalej. Nachádza sa v pravom dolnom rohu okna.  7 Počkajte, kým sa klávesnica nepripojí k počítaču. Tento proces môže trvať niekoľko minút; potom môžete klávesnicu používať ako obvykle.
7 Počkajte, kým sa klávesnica nepripojí k počítaču. Tento proces môže trvať niekoľko minút; potom môžete klávesnicu používať ako obvykle.
Tipy
- Môžete používať bezdrôtovú aj káblovú klávesnicu súčasne.
- K tabletu je možné pripojiť klávesnicu Bluetooth.
Varovania
- Niektoré počítače nemajú vstavaný modul Bluetooth. V takom prípade si kúpte externý modul Bluetooth, zapojte ho do počítača a potom pripojte klávesnicu Bluetooth.