Autor:
Clyde Lopez
Dátum Stvorenia:
23 V Júli 2021
Dátum Aktualizácie:
22 V Júni 2024
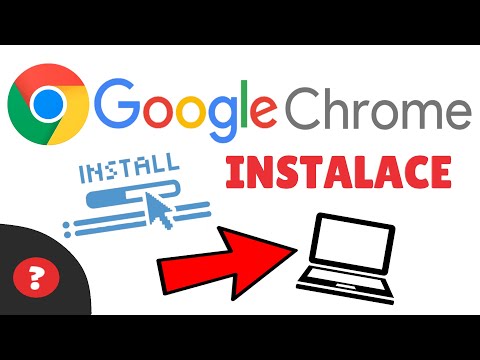
Obsah
Ak máte problémy s prehliadačom Google Chrome, najjednoduchším spôsobom, ako ich vyriešiť, je preinštalovať tento prehliadač. Ak to chcete urobiť, odstráňte nainštalovaný prehliadač a potom si stiahnite najnovšiu verziu jeho inštalátora z webu Chrome. Ak bol prehliadač Chrome vopred nainštalovaný vo vašom zariadení, nebudete ho môcť znova nainštalovať v systéme Android.
Kroky
Metóda 1 zo 4: Windows
 1 Otvorte ovládací panel. Najprv musíte odinštalovať nainštalovaný prehliadač Chrome. To je možné vykonať pomocou ovládacieho panela:
1 Otvorte ovládací panel. Najprv musíte odinštalovať nainštalovaný prehliadač Chrome. To je možné vykonať pomocou ovládacieho panela: - V systéme Windows 10 a 8.1 kliknite pravým tlačidlom myši na tlačidlo Windows a vyberte položku Ovládací panel.
- V systéme Windows 8 kliknite na ⊞ Vyhrajte+X a zvoľte „Ovládací panel“.
- V systéme Windows 7 a Vista kliknite na „Štart“ - „Ovládací panel“.
 2 Kliknite na položku Odinštalovať program alebo Programy a funkcie. Názov tlačidla závisí od režimu zobrazenia na ovládacom paneli. Otvorí sa zoznam nainštalovaných programov.
2 Kliknite na položku Odinštalovať program alebo Programy a funkcie. Názov tlačidla závisí od režimu zobrazenia na ovládacom paneli. Otvorí sa zoznam nainštalovaných programov.  3 Vyhľadajte prehliadač Google Chrome v zozname nainštalovaných programov. Štandardne je zoznam zoradený podľa abecedy.
3 Vyhľadajte prehliadač Google Chrome v zozname nainštalovaných programov. Štandardne je zoznam zoradený podľa abecedy.  4 Zvýraznite prehliadač Google Chrome a kliknite na položku Odstrániť. Po výbere aspoň jedného programu sa nad zoznamom programov zobrazí tlačidlo „Odstrániť“.
4 Zvýraznite prehliadač Google Chrome a kliknite na položku Odstrániť. Po výbere aspoň jedného programu sa nad zoznamom programov zobrazí tlačidlo „Odstrániť“.  5 Začiarknite políčko vedľa položky „Odstrániť údaje prehliadača“. Zaistíte tým úplné vymazanie údajov z prehliadača a budete môcť nainštalovať najnovšiu verziu prehliadača Chrome.
5 Začiarknite políčko vedľa položky „Odstrániť údaje prehliadača“. Zaistíte tým úplné vymazanie údajov z prehliadača a budete môcť nainštalovať najnovšiu verziu prehliadača Chrome.  6 V Prieskumníkovi Windows zobrazte skryté súbory. Ak chcete úplne odstrániť údaje z prehliadača Chrome, musíte povoliť zobrazenie skrytých súborov:
6 V Prieskumníkovi Windows zobrazte skryté súbory. Ak chcete úplne odstrániť údaje z prehliadača Chrome, musíte povoliť zobrazenie skrytých súborov: - Otvorte Ovládací panel a kliknite na „Možnosti priečinka“.
- Prejdite na kartu „Zobraziť“ a začiarknite políčko vedľa položky „Zobraziť skryté súbory, priečinky a jednotky“.
- Zrušte začiarknutie políčka vedľa položky „Skryť chránené súbory operačného systému“.
 7 Odstráňte súbory súvisiace s prehliadačom Chrome. Po zobrazení skrytých súborov vyhľadajte a odstráňte nasledujúce priečinky:
7 Odstráňte súbory súvisiace s prehliadačom Chrome. Po zobrazení skrytých súborov vyhľadajte a odstráňte nasledujúce priečinky: - C: Users užívateľské meno> AppData Local Google Chrome
- C: Program Files Google Chrome
- Len XP: C: Documents and Settings užívateľské meno> Local Settings Application Data Google Chrome
 8 V inom prehliadači otvorte webovú stránku Chrome. Spustite Internet Explorer alebo iný prehliadač a otvorte stránku google.com/chrome.
8 V inom prehliadači otvorte webovú stránku Chrome. Spustite Internet Explorer alebo iný prehliadač a otvorte stránku google.com/chrome.  9 V hornej časti stránky umiestnite kurzor myši na položku „Stiahnuť“ a v otvorenej ponuke vyberte položku „Pre počítač“. V Chrome sa otvorí stránka na stiahnutie.
9 V hornej časti stránky umiestnite kurzor myši na položku „Stiahnuť“ a v otvorenej ponuke vyberte položku „Pre počítač“. V Chrome sa otvorí stránka na stiahnutie.  10 Kliknutím na položku Stiahnuť prehliadač Chrome stiahnete inštalátor prehliadača Chrome. Nezabudnite si stiahnuť verziu prehliadača kompatibilnú s vašim systémom Windows.
10 Kliknutím na položku Stiahnuť prehliadač Chrome stiahnete inštalátor prehliadača Chrome. Nezabudnite si stiahnuť verziu prehliadača kompatibilnú s vašim systémom Windows. - Štandardne sa stiahne 32-bitová verzia prehliadača. Ak chcete používať 64-bitový prehliadač v 64-bitovom systéme, kliknite na „Stiahnuť prehliadač Chrome pre inú platformu“ a zvoľte „Windows 10 / 8.1 / 8/7 64-bit“.
 11 Prečítajte si podmienky použitia prehliadača a spustite inštalátor. Najprv sa na obrazovke zobrazia podmienky použitia prehliadača. Ak nechcete, aby bol Chrome nainštalovaný ako predvolený prehliadač, zrušte začiarknutie príslušnej možnosti.
11 Prečítajte si podmienky použitia prehliadača a spustite inštalátor. Najprv sa na obrazovke zobrazia podmienky použitia prehliadača. Ak nechcete, aby bol Chrome nainštalovaný ako predvolený prehliadač, zrušte začiarknutie príslušnej možnosti.  12 Kliknutím na „Prijať a nainštalovať“ spustíte inštaláciu požadovaných súborov. Tým sa otvorí a automaticky zatvorí niekoľko malých okien.
12 Kliknutím na „Prijať a nainštalovať“ spustíte inštaláciu požadovaných súborov. Tým sa otvorí a automaticky zatvorí niekoľko malých okien.  13 Ak sa otvorí okno s požiadavkou systému Windows, kliknite na položku Spustiť. To umožní systému stiahnuť inštalačné súbory z webu Google.
13 Ak sa otvorí okno s požiadavkou systému Windows, kliknite na položku Spustiť. To umožní systému stiahnuť inštalačné súbory z webu Google.  14 Počkajte na dokončenie procesu inštalácie prehliadača Chrome. Stiahnu sa požadované súbory a spustí sa inštalátor prehliadača Google Chrome. Inštalačný program stiahne niektoré súbory a začne inštalovať prehliadač Chrome.
14 Počkajte na dokončenie procesu inštalácie prehliadača Chrome. Stiahnu sa požadované súbory a spustí sa inštalátor prehliadača Google Chrome. Inštalačný program stiahne niektoré súbory a začne inštalovať prehliadač Chrome. - Ak máte problémy so spustením online inštalátora, stiahnite si a spustite alternatívny inštalátor z Googlu.
 15 Spustite prehliadač Chrome. Pri prvom spustení prehliadača Chrome sa môže zobraziť výzva, aby ste z neho urobili predvolený prehliadač. V zozname, ktorý sa otvorí, vyberte ako predvolený prehliadač Chrome alebo iný nainštalovaný webový prehliadač.
15 Spustite prehliadač Chrome. Pri prvom spustení prehliadača Chrome sa môže zobraziť výzva, aby ste z neho urobili predvolený prehliadač. V zozname, ktorý sa otvorí, vyberte ako predvolený prehliadač Chrome alebo iný nainštalovaný webový prehliadač.  16 Prihláste sa do prehliadača Chrome pomocou svojho účtu Google (voliteľné). Spustením prehliadača Chrome sa dostanete na prihlasovaciu stránku Google. Po prihlásení sa do prehliadača Chrome pomocou účtu Google môžete synchronizovať záložky, rozšírenia, motívy, uložené heslá a ďalšie položky. Majte však na pamäti, že to nie je požiadavka na správnu funkciu prehliadača Chrome.
16 Prihláste sa do prehliadača Chrome pomocou svojho účtu Google (voliteľné). Spustením prehliadača Chrome sa dostanete na prihlasovaciu stránku Google. Po prihlásení sa do prehliadača Chrome pomocou účtu Google môžete synchronizovať záložky, rozšírenia, motívy, uložené heslá a ďalšie položky. Majte však na pamäti, že to nie je požiadavka na správnu funkciu prehliadača Chrome.
Metóda 2 zo 4: Mac OS
 1 Otvorte priečinok Aplikácie. Najprv musíte odinštalovať nainštalovaný prehliadač Chrome; nachádza sa v priečinku Aplikácie.
1 Otvorte priečinok Aplikácie. Najprv musíte odinštalovať nainštalovaný prehliadač Chrome; nachádza sa v priečinku Aplikácie.  2 Nájdite aplikáciu Google Chrome. Môže byť uložený v koreňovom priečinku alebo v podpriečinku (ak je tam presunutý).
2 Nájdite aplikáciu Google Chrome. Môže byť uložený v koreňovom priečinku alebo v podpriečinku (ak je tam presunutý).  3 Presuňte aplikáciu Google Chrome do koša. Presuňte aplikáciu do koša a odstráňte ju z počítača.
3 Presuňte aplikáciu Google Chrome do koša. Presuňte aplikáciu do koša a odstráňte ju z počítača.  4 Odstráňte údaje profilu. Ak chcete úplne odstrániť údaje z prehliadača, vyhľadajte a odstráňte svoj profil. Týmto sa odstránia nastavenia, záložky a história.
4 Odstráňte údaje profilu. Ak chcete úplne odstrániť údaje z prehliadača, vyhľadajte a odstráňte svoj profil. Týmto sa odstránia nastavenia, záložky a história. - Kliknite na ponuku Prejsť a vyberte položku Prejsť do priečinka.
- Zadajte ~ / Knižnica / Google a kliknite na „Prejsť“.
- Presuňte priečinok „GoogleSoftwareUpdate“ do koša.
 5 V prehliadači Safari otvorte stránku Google Chrome. Spustite Safari alebo iný prehliadač a otvorte stránku google.com/chrome.
5 V prehliadači Safari otvorte stránku Google Chrome. Spustite Safari alebo iný prehliadač a otvorte stránku google.com/chrome.  6 Ukážte na položku „Stiahnuť“ a kliknite na „Pre počítač“. V Chrome sa otvorí stránka na stiahnutie.
6 Ukážte na položku „Stiahnuť“ a kliknite na „Pre počítač“. V Chrome sa otvorí stránka na stiahnutie.  7 Kliknutím na položku Stiahnuť prehliadač Chrome stiahnete inštalátor pre systém Mac OS. Pred stiahnutím prijmite podmienky použitia prehliadača.
7 Kliknutím na položku Stiahnuť prehliadač Chrome stiahnete inštalátor pre systém Mac OS. Pred stiahnutím prijmite podmienky použitia prehliadača.  8 Spustite stiahnutý súbor googlechrome.dmg. Jeho stiahnutie bude nejaký čas trvať.
8 Spustite stiahnutý súbor googlechrome.dmg. Jeho stiahnutie bude nejaký čas trvať.  9 Presuňte aplikáciu Google Chrome.app na ikonu priečinka Aplikácie. To vám umožní nainštalovať prehliadač Google Chrome do priečinka Aplikácie.
9 Presuňte aplikáciu Google Chrome.app na ikonu priečinka Aplikácie. To vám umožní nainštalovať prehliadač Google Chrome do priečinka Aplikácie.  10 Spustite prehliadač Google Chrome z priečinka Aplikácie. Keď sa zobrazí výzva, kliknutím na „Otvoriť“ potvrďte svoj úmysel spustiť prehliadač.
10 Spustite prehliadač Google Chrome z priečinka Aplikácie. Keď sa zobrazí výzva, kliknutím na „Otvoriť“ potvrďte svoj úmysel spustiť prehliadač.  11 Prihláste sa do prehliadača Chrome pomocou svojho účtu Google (voliteľné). Po spustení prehliadača Chrome budete vyzvaní na prihlásenie pomocou svojho účtu Google. Týmto spôsobom môžete synchronizovať záložky, rozšírenia, motívy, uložené heslá a ďalšie. Majte však na pamäti, že to nie je požiadavka na správnu funkciu prehliadača Chrome.
11 Prihláste sa do prehliadača Chrome pomocou svojho účtu Google (voliteľné). Po spustení prehliadača Chrome budete vyzvaní na prihlásenie pomocou svojho účtu Google. Týmto spôsobom môžete synchronizovať záložky, rozšírenia, motívy, uložené heslá a ďalšie. Majte však na pamäti, že to nie je požiadavka na správnu funkciu prehliadača Chrome.
Metóda 3 zo 4: iOS
 1 Stlačte a podržte ikonu Chrome na domovskej obrazovke. Po chvíli začnú ikony vibrovať.
1 Stlačte a podržte ikonu Chrome na domovskej obrazovke. Po chvíli začnú ikony vibrovať.  2 Kliknite na X v rohu ikony prehliadača Chrome. Zobrazí sa výzva na potvrdenie, že chcete prehliadač Chrome a jeho údaje úplne odstrániť.
2 Kliknite na X v rohu ikony prehliadača Chrome. Zobrazí sa výzva na potvrdenie, že chcete prehliadač Chrome a jeho údaje úplne odstrániť.  3 Režim odinštalovania ukončíte stlačením tlačidla Domov. Ikony aplikácií prestanú vibrovať a aplikácie môžete znova spustiť.
3 Režim odinštalovania ukončíte stlačením tlačidla Domov. Ikony aplikácií prestanú vibrovať a aplikácie môžete znova spustiť.  4 Otvorte App Store. Po odstránení prehliadača Chrome si ho stiahnite z obchodu App Store.
4 Otvorte App Store. Po odstránení prehliadača Chrome si ho stiahnite z obchodu App Store.  5 Do vyhľadávacieho panela zadajte „Google Chrome“. Vo výsledkoch vyhľadávania sa prehliadač zobrazí v prvom riadku.
5 Do vyhľadávacieho panela zadajte „Google Chrome“. Vo výsledkoch vyhľadávania sa prehliadač zobrazí v prvom riadku.  6 Kliknite na položku Stiahnuť a potom na položku Inštalovať. Spustí sa tým proces sťahovania aplikácie Chrome do zariadenia iOS. Pred sťahovaním môžete byť vyzvaní na zadanie svojho Apple ID.
6 Kliknite na položku Stiahnuť a potom na položku Inštalovať. Spustí sa tým proces sťahovania aplikácie Chrome do zariadenia iOS. Pred sťahovaním môžete byť vyzvaní na zadanie svojho Apple ID.  7 Spustite prehliadač Chrome. Po dokončení inštalácie spustite prehliadač kliknutím na jeho ikonu na domovskej obrazovke.
7 Spustite prehliadač Chrome. Po dokončení inštalácie spustite prehliadač kliknutím na jeho ikonu na domovskej obrazovke.
Metóda 4 zo 4: Android
 1 Spustite aplikáciu Nastavenia. Prostredníctvom tejto aplikácie môžete Chrome odinštalovať. Ak bol prehliadač Chrome predinštalovaný vo vašom zariadení, nebudete ho môcť odinštalovať.
1 Spustite aplikáciu Nastavenia. Prostredníctvom tejto aplikácie môžete Chrome odinštalovať. Ak bol prehliadač Chrome predinštalovaný vo vašom zariadení, nebudete ho môcť odinštalovať.  2 Kliknite na položku Programy alebo aplikácie. Otvorí sa zoznam aplikácií nainštalovaných vo vašom zariadení s Androidom.
2 Kliknite na položku Programy alebo aplikácie. Otvorí sa zoznam aplikácií nainštalovaných vo vašom zariadení s Androidom.  3 V zozname aplikácií vyberte „Chrome“. Otvorí sa obrazovka s podrobnosťami o aplikácii Chrome.
3 V zozname aplikácií vyberte „Chrome“. Otvorí sa obrazovka s podrobnosťami o aplikácii Chrome.  4 Kliknite na položku Odinštalovať alebo Odinštalovať aktualizácie. Ak je tlačidlo Odinštalovať aktívne, môžete prehliadač Chrome zo svojho zariadenia úplne odinštalovať. Ak je aktívne tlačidlo Odinštalovať aktualizácie, prehliadač Chrome bol vo vašom zariadení predinštalovaný a môžete odinštalovať iba aktualizácie prehliadača.
4 Kliknite na položku Odinštalovať alebo Odinštalovať aktualizácie. Ak je tlačidlo Odinštalovať aktívne, môžete prehliadač Chrome zo svojho zariadenia úplne odinštalovať. Ak je aktívne tlačidlo Odinštalovať aktualizácie, prehliadač Chrome bol vo vašom zariadení predinštalovaný a môžete odinštalovať iba aktualizácie prehliadača.  5 Otvorte Obchod Google Play. Po odstránení prehliadača Chrome si stiahnite prehliadač z Obchodu Play.
5 Otvorte Obchod Google Play. Po odstránení prehliadača Chrome si stiahnite prehliadač z Obchodu Play.  6 Do vyhľadávacieho panela zadajte „Google Chrome“. Vo výsledkoch vyhľadávania sa prehliadač zobrazí v prvom riadku.
6 Do vyhľadávacieho panela zadajte „Google Chrome“. Vo výsledkoch vyhľadávania sa prehliadač zobrazí v prvom riadku.  7 Kliknite na Inštalovať alebo Aktualizovať. Ak sa vám podarilo prehliadač Chrome úplne odinštalovať, stiahnite si najnovšiu verziu prehliadača kliknutím na položku Inštalovať. Ak ste dokázali odstrániť iba aktualizácie, kliknutím na položku Aktualizovať stiahnite a nainštalujte najnovšie aktualizácie.
7 Kliknite na Inštalovať alebo Aktualizovať. Ak sa vám podarilo prehliadač Chrome úplne odinštalovať, stiahnite si najnovšiu verziu prehliadača kliknutím na položku Inštalovať. Ak ste dokázali odstrániť iba aktualizácie, kliknutím na položku Aktualizovať stiahnite a nainštalujte najnovšie aktualizácie.  8 Spustite prehliadač Chrome. V priečinku s aplikáciami nájdete ikonu prehliadača. V závislosti od nastavení sa môže zobraziť aj na domovskej obrazovke.
8 Spustite prehliadač Chrome. V priečinku s aplikáciami nájdete ikonu prehliadača. V závislosti od nastavení sa môže zobraziť aj na domovskej obrazovke.
Tipy
- Ak ste preinštalovali prehliadač Chrome, ale nezbavili ste sa problémov s prehliadačom, váš počítač je napadnutý škodlivým softvérom. V tomto článku nájdete pokyny na odstránenie škodlivého softvéru.



