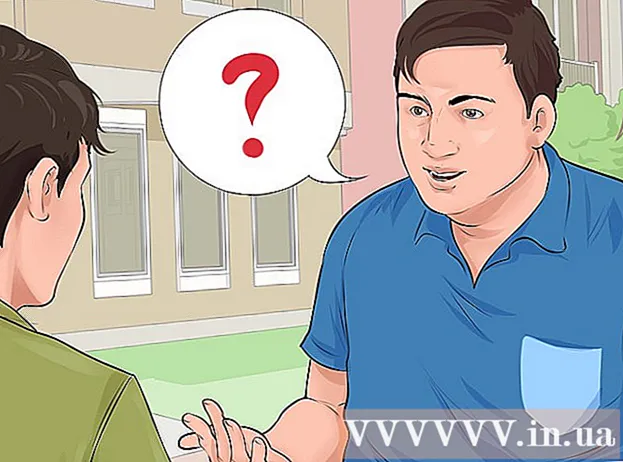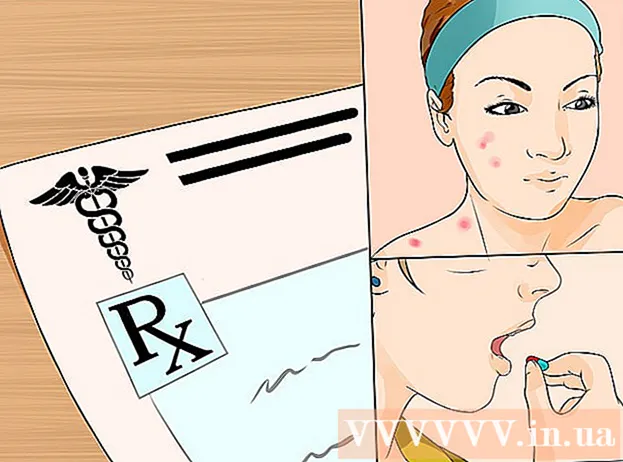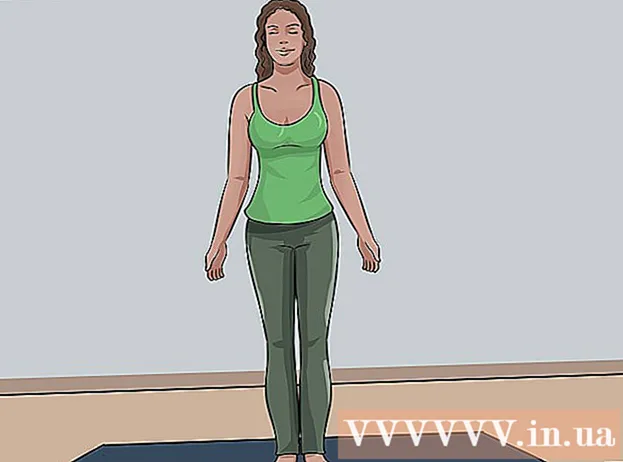Autor:
Bobbie Johnson
Dátum Stvorenia:
7 Apríl 2021
Dátum Aktualizácie:
1 V Júli 2024

Obsah
- Kroky
- Metóda 1 zo 6: iTunes
- Metóda 2 zo 6: iCloud Drive
- Metóda 3 zo 6: AirDrop
- Metóda 4 zo 6: E -mail
- Metóda 5 zo 6: Microsoft OneDrive
- Metóda 6 zo 6: Disk Google
- Tipy
- Varovania
V tomto článku vám povieme, ako kopírovať súbory vo vašom iPade, ktoré sú umiestnené v počítači so systémom Windows alebo macOS; takéto súbory je možné používať bez internetového pripojenia. Súbory môžete kopírovať prostredníctvom iTunes, iCloud Drive, Microsoft OneDrive a Google Drive.
Kroky
Metóda 1 zo 6: iTunes
 1 Pripojte iPad k počítaču. Za týmto účelom pripojte nabíjací kábel iPadu k nabíjaciemu portu pre iPad a k jednému z portov USB na počítači.
1 Pripojte iPad k počítaču. Za týmto účelom pripojte nabíjací kábel iPadu k nabíjaciemu portu pre iPad a k jednému z portov USB na počítači.  2 Spustite iTunes na počítači. Kliknite na ikonu, ktorá vyzerá ako viacfarebná nota na bielom pozadí.
2 Spustite iTunes na počítači. Kliknite na ikonu, ktorá vyzerá ako viacfarebná nota na bielom pozadí. - Ak sa zobrazí správa, že iTunes potrebuje aktualizáciu, kliknite na položku Stiahnuť iTunes. Keď sa iTunes aktualizuje, reštartujte počítač.
- Apple má v úmysle upustiť od iTunes od MacOS Catalina (tento systém vyjde na jeseň roku 2019). Počítače Mac nahradia iTunes technológiou Apple Music, Apple TV a Apple Podcast. ITunes môžete aj naďalej používať v systéme Windows (aspoň na chvíľu).
 3 Kliknite na ikonu „Zariadenie“. Vyzerá ako iPad a nachádza sa v ľavej hornej časti iTunes. Otvorí sa stránka iPadu.
3 Kliknite na ikonu „Zariadenie“. Vyzerá ako iPad a nachádza sa v ľavej hornej časti iTunes. Otvorí sa stránka iPadu.  4 Kliknite na Zdieľanie súborov. Túto možnosť nájdete na ľavom paneli iTunes; je označená ikonou „A“.
4 Kliknite na Zdieľanie súborov. Túto možnosť nájdete na ľavom paneli iTunes; je označená ikonou „A“.  5 Kliknite na aplikáciu, do ktorej chcete skopírovať súbory. Vykonajte to na strednom paneli iTunes. Majte na pamäti, že aplikácia a typ súboru sa nemusia zhodovať (napríklad dokument programu Word môžete presunúť do priečinka s aplikáciou iMovie).
5 Kliknite na aplikáciu, do ktorej chcete skopírovať súbory. Vykonajte to na strednom paneli iTunes. Majte na pamäti, že aplikácia a typ súboru sa nemusia zhodovať (napríklad dokument programu Word môžete presunúť do priečinka s aplikáciou iMovie). - Stránky, Keynote, Numbers, iMovie a GarageBand majú všetky priečinky, v ktorých sú uložené projekty, čo znamená, že do nich môžete presunúť takmer akýkoľvek súbor.
 6 Prejdite nadol a kliknite na pridať súbor. Túto možnosť nájdete v pravom dolnom rohu. Otvorí sa okno Prieskumníka (Windows) alebo Finder (Mac).
6 Prejdite nadol a kliknite na pridať súbor. Túto možnosť nájdete v pravom dolnom rohu. Otvorí sa okno Prieskumníka (Windows) alebo Finder (Mac).  7 Kliknite na požadovaný súbor. Ak chcete otvoriť priečinok so súborom, kliknite naň v ľavom paneli.
7 Kliknite na požadovaný súbor. Ak chcete otvoriť priečinok so súborom, kliknite naň v ľavom paneli.  8 Kliknite na Otvorené. Túto možnosť nájdete v pravom dolnom rohu. V okne iTunes sa zobrazí názov súboru.
8 Kliknite na Otvorené. Túto možnosť nájdete v pravom dolnom rohu. V okne iTunes sa zobrazí názov súboru.  9 Kliknite na Synchronizácia. Túto možnosť nájdete v pravom dolnom rohu. Súbor sa pridá do vybratej aplikácie iPad. Odteraz je možné tento súbor otvoriť na zariadení iPad kedykoľvek (aj bez pripojenia na internet).
9 Kliknite na Synchronizácia. Túto možnosť nájdete v pravom dolnom rohu. Súbor sa pridá do vybratej aplikácie iPad. Odteraz je možné tento súbor otvoriť na zariadení iPad kedykoľvek (aj bez pripojenia na internet). - Po dokončení procesu synchronizácie kliknite na „Dokončiť“ - dostanete sa na hlavnú stránku.
Metóda 2 zo 6: iCloud Drive
 1 Choď na adresu https://www.icloud.com/ vo webovom prehliadači. Otvorí sa prihlasovacia stránka účtu iCloud.
1 Choď na adresu https://www.icloud.com/ vo webovom prehliadači. Otvorí sa prihlasovacia stránka účtu iCloud.  2 Prihláste sa do iCloud. Ak to chcete urobiť, zadajte svoju e-mailovú adresu a heslo Apple ID a potom kliknite na ikonu v tvare šípky napravo od riadkov s adresou a heslom.
2 Prihláste sa do iCloud. Ak to chcete urobiť, zadajte svoju e-mailovú adresu a heslo Apple ID a potom kliknite na ikonu v tvare šípky napravo od riadkov s adresou a heslom. - Ak ste už prihlásení do svojho účtu iCloud, tento krok preskočte.
- Ak je povolená dvojfaktorová autentifikácia, iPad zobrazí 6-miestny kód, ktorý musíte zadať vo svojom počítači.
- Ak sa zobrazí správa so žiadosťou o potvrdenie dôveryhodnosti zariadenia, na zariadení iPad aj na počítači kliknite na položku Dôverovať.
 3 Kliknite na „iCloud Drive“
3 Kliknite na „iCloud Drive“  . Táto ikona vyzerá ako modré mraky na bielom pozadí. Dostanete sa na svoju stránku iCloud Drive.
. Táto ikona vyzerá ako modré mraky na bielom pozadí. Dostanete sa na svoju stránku iCloud Drive.  4 Kliknite na „Stiahnuť“. Túto ikonu nájdete v hornej časti stránky; vyzerá to ako mrak so šípkou smerujúcou nahor. Otvorí sa okno Prieskumníka (Windows) alebo Finder (Mac).
4 Kliknite na „Stiahnuť“. Túto ikonu nájdete v hornej časti stránky; vyzerá to ako mrak so šípkou smerujúcou nahor. Otvorí sa okno Prieskumníka (Windows) alebo Finder (Mac).  5 Kliknite na súbor, ktorý chcete nahrať na iCloud Drive. V prehliadači súborov nájdite požadovaný súbor a kliknite naň.
5 Kliknite na súbor, ktorý chcete nahrať na iCloud Drive. V prehliadači súborov nájdite požadovaný súbor a kliknite naň. - Ak chcete vybrať všetky súbory v jednom priečinku, kliknite na ľubovoľný súbor a stlačte Ctrl+A (Windows) alebo ⌘ Príkaz+A (Mac).
- Ak chcete vybrať viac súborov v jednom priečinku, podržte Ctrl (Windows) alebo ⌘ Príkaz (Mac) a kliknite na každý požadovaný súbor.
 6 Kliknite na Otvorené. Túto možnosť nájdete v pravom dolnom rohu. Spustí sa proces kopírovania súborov na iCloud Drive.
6 Kliknite na Otvorené. Túto možnosť nájdete v pravom dolnom rohu. Spustí sa proces kopírovania súborov na iCloud Drive.  7 Počkajte, kým sa súbory nahrajú na iCloud Drive. Tento proces môže trvať niekoľko sekúnd alebo dokonca niekoľko hodín, v závislosti od celkovej veľkosti súborov.
7 Počkajte, kým sa súbory nahrajú na iCloud Drive. Tento proces môže trvať niekoľko sekúnd alebo dokonca niekoľko hodín, v závislosti od celkovej veľkosti súborov.  8 Spustite aplikáciu Súbory
8 Spustite aplikáciu Súbory  na iPade. Klepnite na ikonu, ktorá vyzerá ako modrý priečinok na bielom pozadí. Namiesto aplikácie iCloud Drive má iOS 11 aplikáciu Súbory - slúži na sťahovanie súborov z iCloudu do iPadu.
na iPade. Klepnite na ikonu, ktorá vyzerá ako modrý priečinok na bielom pozadí. Namiesto aplikácie iCloud Drive má iOS 11 aplikáciu Súbory - slúži na sťahovanie súborov z iCloudu do iPadu.  9 Klepnite na Prehľad. Túto záložku nájdete v pravom dolnom rohu.
9 Klepnite na Prehľad. Túto záložku nájdete v pravom dolnom rohu.  10 Kliknite na „iCloud Drive“
10 Kliknite na „iCloud Drive“  . Je to v sekcii Miesta. Na obrazovke sa zobrazí obsah iCloud Drive.
. Je to v sekcii Miesta. Na obrazovke sa zobrazí obsah iCloud Drive. - Ak táto možnosť neexistuje, najskôr kliknite na položku Miesta.
 11 Klepnite na Vyber si v pravom hornom rohu. Pri každom súbore sa zobrazí okrúhle začiarkavacie políčko.
11 Klepnite na Vyber si v pravom hornom rohu. Pri každom súbore sa zobrazí okrúhle začiarkavacie políčko.  12 Dotknite sa každého požadovaného súboru. V okrúhlych začiarkavacích políčkach sa zobrazia začiarkavacie políčka.
12 Dotknite sa každého požadovaného súboru. V okrúhlych začiarkavacích políčkach sa zobrazia začiarkavacie políčka.  13 Klepnite na Pohyb. Je v spodnej časti obrazovky.
13 Klepnite na Pohyb. Je v spodnej časti obrazovky.  14 Kliknite na Na mojom iPade. Táto možnosť je označená ikonou v tvare iPadu. Budú zobrazené priečinky, ktoré sú na iPade.
14 Kliknite na Na mojom iPade. Táto možnosť je označená ikonou v tvare iPadu. Budú zobrazené priečinky, ktoré sú na iPade.  15 Klepnite na priečinok, do ktorého chcete skopírovať súbory.
15 Klepnite na priečinok, do ktorého chcete skopírovať súbory. 16 Klepnite na Pohyb. Túto možnosť nájdete v pravom hornom rohu. Vybraté súbory sa skopírujú do určeného priečinka - teraz ich možno použiť aj bez pripojenia na internet.
16 Klepnite na Pohyb. Túto možnosť nájdete v pravom hornom rohu. Vybraté súbory sa skopírujú do určeného priečinka - teraz ich možno použiť aj bez pripojenia na internet. - Skopírované súbory je možné otvoriť v aplikácii Súbory.
Metóda 3 zo 6: AirDrop
 1 Otvorte Finder
1 Otvorte Finder  na počítači Mac. V doku kliknite na modrobielu ikonu emodži.
na počítači Mac. V doku kliknite na modrobielu ikonu emodži.  2 Kliknite na Prechod. Táto ponuka sa nachádza na paneli s ponukami v hornej časti obrazovky. Otvorí sa ponuka s možnosťami.
2 Kliknite na Prechod. Táto ponuka sa nachádza na paneli s ponukami v hornej časti obrazovky. Otvorí sa ponuka s možnosťami.  3 Kliknite na AirDrop. Túto možnosť nájdete v ponuke.
3 Kliknite na AirDrop. Túto možnosť nájdete v ponuke.  4 Prosím vyber Len kontakty alebo Všetko. Urobte to z ponuky v časti „Povoliť moje zisťovanie“. Počítač bude teraz zistiteľný prostredníctvom AirDrop.
4 Prosím vyber Len kontakty alebo Všetko. Urobte to z ponuky v časti „Povoliť moje zisťovanie“. Počítač bude teraz zistiteľný prostredníctvom AirDrop.  5 Spustite aplikáciu Súbory
5 Spustite aplikáciu Súbory  na zariadení iPhone / iPad. Kliknite na modrú ikonu v tvare priečinka v spodnej časti domovskej obrazovky.
na zariadení iPhone / iPad. Kliknite na modrú ikonu v tvare priečinka v spodnej časti domovskej obrazovky.  6 Klepnite na Prehľad. Toto je druhá karta v spodnej časti obrazovky. Otvorí sa ľavý panel.
6 Klepnite na Prehľad. Toto je druhá karta v spodnej časti obrazovky. Otvorí sa ľavý panel.  7 Kliknite na Na mojom iPade. Táto ikona vyzerá ako iPad a nachádza sa na ľavom paneli.
7 Kliknite na Na mojom iPade. Táto ikona vyzerá ako iPad a nachádza sa na ľavom paneli.  8 Klepnite na priečinok obsahujúci požadované súbory. Názvy priečinkov sú rovnaké ako pre zodpovedajúce aplikácie. Kliknite na priečinok aplikácie, kde sú uložené požadované súbory. Na obrazovke sa zobrazia všetky súbory aplikácie.
8 Klepnite na priečinok obsahujúci požadované súbory. Názvy priečinkov sú rovnaké ako pre zodpovedajúce aplikácie. Kliknite na priečinok aplikácie, kde sú uložené požadované súbory. Na obrazovke sa zobrazia všetky súbory aplikácie. - Ak napríklad chcete kopírovať dokumenty Pages, kliknite na položku Pages.
 9 Kliknite na Vyber si. Túto možnosť nájdete v pravom hornom rohu aplikácie Súbory. Pri každom súbore sa zobrazí okrúhle začiarkavacie políčko.
9 Kliknite na Vyber si. Túto možnosť nájdete v pravom hornom rohu aplikácie Súbory. Pri každom súbore sa zobrazí okrúhle začiarkavacie políčko.  10 Kliknite na každý požadovaný súbor. V okrúhlych začiarkavacích políčkach sa zobrazia začiarkavacie políčka.
10 Kliknite na každý požadovaný súbor. V okrúhlych začiarkavacích políčkach sa zobrazia začiarkavacie políčka.  11 Kliknite na Všeobecný prístup. Nachádza sa v ľavom dolnom rohu aplikácie Súbory. Otvorí sa ponuka zdieľania.
11 Kliknite na Všeobecný prístup. Nachádza sa v ľavom dolnom rohu aplikácie Súbory. Otvorí sa ponuka zdieľania.  12 V ponuke zdieľania klepnite na ikonu AirDrop. Vyzerá to ako séria sústredných kruhov s vyrezaným sektorom. V ponuke sa zobrazia kontakty, ktoré sú k dispozícii prostredníctvom AirDrop.
12 V ponuke zdieľania klepnite na ikonu AirDrop. Vyzerá to ako séria sústredných kruhov s vyrezaným sektorom. V ponuke sa zobrazia kontakty, ktoré sú k dispozícii prostredníctvom AirDrop. - Aby bol kontakt dostupný cez AirDrop, musí byť v zariadení autorizovaný pomocou svojho Apple ID. V takom prípade musia byť obe zariadenia pripojené k rovnakej bezdrôtovej sieti a na oboch zariadeniach musí byť povolené Bluetooth.
- Na druhom zariadení tiež otvorte ponuku „Povoliť moje zisťovanie“ a zvoľte „Iba kontakty“ alebo „Všetci“
- Prenos súborov AirDrop nemusí byť podporovaný na niektorých starších modeloch iPhone, iPad, iMac alebo Macbook.
 13 Klepnite na kontakt v sekcii AirDrop. Toto je druhá časť ponuky zdieľania.Má profilový obrázok a zoznam zariadení všetkých kontaktov (vrátane vás), ktoré sú k dispozícii prostredníctvom AirDrop. Spustí sa kopírovanie súborov do počítača Mac; keď sa proces skončí, zaznie zvukový signál. Súbory sa skopírujú do priečinka Downloads, ktorý nájdete pomocou Findera.
13 Klepnite na kontakt v sekcii AirDrop. Toto je druhá časť ponuky zdieľania.Má profilový obrázok a zoznam zariadení všetkých kontaktov (vrátane vás), ktoré sú k dispozícii prostredníctvom AirDrop. Spustí sa kopírovanie súborov do počítača Mac; keď sa proces skončí, zaznie zvukový signál. Súbory sa skopírujú do priečinka Downloads, ktorý nájdete pomocou Findera.
Metóda 4 zo 6: E -mail
- 1 Spustite aplikáciu na výmenu e -mailov pre iPhone / iPad. Ak to chcete urobiť, klepnite na ikonu príslušnej aplikácie. Ak používate aplikáciu Apple Mail, klepnite na bielu ikonu v tvare obálky na modrom pozadí v spodnej časti obrazovky. Ak používate Gmail alebo Outlook, kliknite na ikonu jednej z týchto aplikácií na domovskej obrazovke.
- 2 Kliknutím na ikonu vytvoríte nové písmeno. V aplikácii Apple Mail a v Outlooku vyzerá táto ikona ako ceruzka s kúskom papiera v hornej časti obrazovky. V aplikácii Gmail vyzerá táto ikona ako symbol „+“ a nachádza sa v dolnom ľavom rohu.
- 3 Prosím, zadajte svoju e-mailovú adresu. Urobte to v riadku „Komu“ alebo „Príjemca“ na novej stránke s e -mailom.
- 4 Zadajte predmet svojho e -mailu. Vykonajte to na riadku „Predmet“. Môže to byť názov súboru alebo len slovo „Súbory“.
- 5 Klepnite na ikonu prílohy. Obvykle vyzerá ako kancelárska sponka a nachádza sa v hornej časti obrazovky alebo v pravom hornom rohu klávesnice na obrazovke.
- 6 Kliknite na Prehľad (ak je táto možnosť k dispozícii). Toto je druhá karta v spodnej časti obrazovky.
- V Gmaile stačí kliknúť na požadovaný súbor v zozname súborov.
- 7 Klepnite na Na mojom iPade. Táto možnosť je označená ikonou v tvare iPadu a nachádza sa na ľavom paneli.
- 8 Klepnite na priečinok obsahujúci požadované súbory. Názvy priečinkov sú rovnaké ako pre zodpovedajúce aplikácie. Kliknite na priečinok aplikácie, kde sú uložené požadované súbory. Na obrazovke sa zobrazia všetky súbory aplikácie.
- 9 Klepnite na súbor, ktorý chcete skopírovať. Súbor bude priložený k e -mailu.
- Niektoré poštové služby obmedzujú veľkosť súboru, ktorý je možné odoslať s listom. Ak sa súbor nepripojí, môže byť príliš veľký.
- 10 Kliknite na ikonu „Odoslať“. V aplikácii Apple Mail je táto ikona v pravom hornom rohu. V aplikáciách Outlook a Gmail vyzerá táto ikona ako papierové lietadlo a nachádza sa v pravom hornom rohu.
- 11 Spustite svoju e -mailovú aplikáciu na počítači Mac. V programe Outlook alebo Mail kliknite na príslušnú ikonu v priečinku Aplikácie vo Finderi alebo v Docku. Ak používate Gmail, vo webovom prehliadači navštívte stránku https://mail.google.com.
- Ak ešte nie ste prihlásení do svojej schránky, zadajte svoju e -mailovú adresu a heslo.
- 12 Otvorte list, ktorý ste si poslali. Ak to chcete urobiť, nájdite písmeno s predmetom, ktorý ste zadali, a kliknite naň.
- 13 Dvojitým kliknutím na priložený súbor ho stiahnete. Prílohy sa spravidla zobrazujú v spodnej časti písmena. Štandardne sa súbory stiahnu do priečinka Stiahnuté súbory, ktorý nájdete prostredníctvom Findera.
Metóda 5 zo 6: Microsoft OneDrive
 1 Choď na adresu https://onedrive.com/ vo webovom prehliadači. Ak ste už prihlásení do svojho účtu Microsoft, dostanete sa na domovskú stránku OneDrive.
1 Choď na adresu https://onedrive.com/ vo webovom prehliadači. Ak ste už prihlásení do svojho účtu Microsoft, dostanete sa na domovskú stránku OneDrive. - Ak ešte nie ste prihlásení do spoločnosti Microsoft, zadajte svoju e -mailovú adresu a heslo.
 2 Kliknite na Stiahnuť ▼. Túto možnosť nájdete v hornej časti stránky. Otvorí sa ponuka.
2 Kliknite na Stiahnuť ▼. Túto možnosť nájdete v hornej časti stránky. Otvorí sa ponuka. - Ak chcete skopírovať súbory do konkrétneho priečinka, najskôr naň kliknite.
 3 Kliknite na Súbory. Túto možnosť nájdete v ponuke. Otvorí sa okno Prieskumníka (Windows) alebo Finder (Mac).
3 Kliknite na Súbory. Túto možnosť nájdete v ponuke. Otvorí sa okno Prieskumníka (Windows) alebo Finder (Mac). - Ak sa chystáte nahrať priečinok so súbormi, kliknite na „Priečinok“.
 4 Zvýraznite súbory. Ak to chcete urobiť, kliknite na požadovaný súbor alebo ho podržte Ctrl (Windows) alebo ⌘ Príkaz (Mac), a potom kliknite na viac požadovaných súborov.
4 Zvýraznite súbory. Ak to chcete urobiť, kliknite na požadovaný súbor alebo ho podržte Ctrl (Windows) alebo ⌘ Príkaz (Mac), a potom kliknite na viac požadovaných súborov. - Ak chcete vybrať všetky súbory v jednom priečinku, kliknite na ľubovoľný súbor a potom kliknite na Ctrl+A (Windows) alebo ⌘ Príkaz+A (Mac).
- Ak chcete stiahnuť celý priečinok, kliknite naň.
 5 Kliknite na Otvorené. Túto možnosť nájdete v pravom dolnom rohu. Súbory sa začnú nahrávať na OneDrive.
5 Kliknite na Otvorené. Túto možnosť nájdete v pravom dolnom rohu. Súbory sa začnú nahrávať na OneDrive.  6 Počkajte, kým sa súbory nahrajú na OneDrive. Čas sťahovania závisí od celkovej veľkosti súborov.
6 Počkajte, kým sa súbory nahrajú na OneDrive. Čas sťahovania závisí od celkovej veľkosti súborov.  7 Spustite aplikáciu OneDrive
7 Spustite aplikáciu OneDrive  na iPade. Ak to chcete urobiť, klepnite na ikonu, ktorá vyzerá ako biele oblaky na modrom pozadí.Ak ste už prihlásení do svojho účtu, dostanete sa na domovskú stránku OneDrive.
na iPade. Ak to chcete urobiť, klepnite na ikonu, ktorá vyzerá ako biele oblaky na modrom pozadí.Ak ste už prihlásení do svojho účtu, dostanete sa na domovskú stránku OneDrive. - Ak ešte nie ste prihlásení, zadajte svoju e -mailovú adresu a heslo.
 8 Zvýraznite súbory, ktoré chcete stiahnuť do iPadu. Ak to chcete urobiť, podržte jeden požadovaný súbor a potom klepnite na ďalšie požadované súbory / priečinky.
8 Zvýraznite súbory, ktoré chcete stiahnuť do iPadu. Ak to chcete urobiť, podržte jeden požadovaný súbor a potom klepnite na ďalšie požadované súbory / priečinky.  9 Kliknite na položku Zdieľať
9 Kliknite na položku Zdieľať  . Táto ikona, ktorá vyzerá ako šípka smerujúca nahor, sa nachádza v ľavom hornom rohu. Otvorí sa ponuka.
. Táto ikona, ktorá vyzerá ako šípka smerujúca nahor, sa nachádza v ľavom hornom rohu. Otvorí sa ponuka.  10 Kliknite na Uložiť do súborov. Táto ikona, ktorá vyzerá ako priečinok, sa nachádza v ponuke v spodnej časti obrazovky.
10 Kliknite na Uložiť do súborov. Táto ikona, ktorá vyzerá ako priečinok, sa nachádza v ponuke v spodnej časti obrazovky.  11 Klepnite na Na mojom iPade. Zobrazí sa zoznam priečinkov na zariadení iPad.
11 Klepnite na Na mojom iPade. Zobrazí sa zoznam priečinkov na zariadení iPad.  12 Klepnite na priečinok, do ktorého chcete sťahovať súbory z OneDrive. V časti Na mojom iPade kliknite na požadovaný priečinok (napríklad Stránky).
12 Klepnite na priečinok, do ktorého chcete sťahovať súbory z OneDrive. V časti Na mojom iPade kliknite na požadovaný priečinok (napríklad Stránky).  13 Klepnite na Pridať. Túto možnosť nájdete v pravom hornom rohu. Odteraz je možné súbory na iPade otvoriť kedykoľvek (dokonca aj bez pripojenia na internet).
13 Klepnite na Pridať. Túto možnosť nájdete v pravom hornom rohu. Odteraz je možné súbory na iPade otvoriť kedykoľvek (dokonca aj bez pripojenia na internet).
Metóda 6 zo 6: Disk Google
 1 Choď na adresu https://www.drive.google.com/ vo webovom prehliadači. Ak ste už prihlásení do svojho účtu Google, dostanete sa na domovskú stránku Disku.
1 Choď na adresu https://www.drive.google.com/ vo webovom prehliadači. Ak ste už prihlásení do svojho účtu Google, dostanete sa na domovskú stránku Disku. - Ak ešte nie ste prihlásení do služby Google, kliknite na položku Prejsť na Disk Google (ak je k dispozícii) a zadajte svoju e -mailovú adresu a heslo.
 2 Kliknite na Vytvoriť. Toto modré tlačidlo je v ľavom hornom rohu. Otvorí sa ponuka.
2 Kliknite na Vytvoriť. Toto modré tlačidlo je v ľavom hornom rohu. Otvorí sa ponuka. - Ak chcete skopírovať súbory do konkrétneho priečinka, najskôr naň kliknite.
 3 Kliknite na sťahovať súbory. Túto možnosť nájdete v ponuke.
3 Kliknite na sťahovať súbory. Túto možnosť nájdete v ponuke.  4 Vyberte súbory, ktoré sa chystáte nahrať na Disk. Ak to chcete urobiť, kliknite na požadovaný súbor alebo ho podržte Ctrl (Windows) alebo ⌘ Príkaz (Mac) a kliknite na niekoľko požadovaných súborov.
4 Vyberte súbory, ktoré sa chystáte nahrať na Disk. Ak to chcete urobiť, kliknite na požadovaný súbor alebo ho podržte Ctrl (Windows) alebo ⌘ Príkaz (Mac) a kliknite na niekoľko požadovaných súborov. - Ak chcete vybrať všetky súbory v jednom priečinku naraz, kliknite na ľubovoľný súbor a kliknite na Ctrl+A (Windows) alebo ⌘ Príkaz+A (Mac).
 5 Kliknite na Otvorené. Túto možnosť nájdete v pravom dolnom rohu. Spustí sa nahrávanie súborov na disk.
5 Kliknite na Otvorené. Túto možnosť nájdete v pravom dolnom rohu. Spustí sa nahrávanie súborov na disk.  6 Počkajte, kým sa súbory nahrajú na Disk. Tento proces bude nejaký čas trvať, v závislosti od celkovej veľkosti súborov.
6 Počkajte, kým sa súbory nahrajú na Disk. Tento proces bude nejaký čas trvať, v závislosti od celkovej veľkosti súborov.  7 Na iPade spustite aplikáciu Disk Google. Klepnite na ikonu v tvare trojuholníka s modrými, zelenými a žltými stranami. Ak ste už prihlásení do svojho účtu Google, dostanete sa na domovskú stránku Disku.
7 Na iPade spustite aplikáciu Disk Google. Klepnite na ikonu v tvare trojuholníka s modrými, zelenými a žltými stranami. Ak ste už prihlásení do svojho účtu Google, dostanete sa na domovskú stránku Disku. - Ak ešte nie ste prihlásení do účtu, do ktorého ste si stiahli súbory, zadajte svoju e -mailovú adresu a heslo.
 8 Zvýraznite súbor. Ak to chcete urobiť, podržte ho. Ak chcete vybrať viac súborov, podržte jeden požadovaný súbor a potom klepnite na ďalšie požadované súbory.
8 Zvýraznite súbor. Ak to chcete urobiť, podržte ho. Ak chcete vybrať viac súborov, podržte jeden požadovaný súbor a potom klepnite na ďalšie požadované súbory.  9 Klepnite na ⋯. Táto ikona sa nachádza pre každý súbor na Disku.
9 Klepnite na ⋯. Táto ikona sa nachádza pre každý súbor na Disku.  10 Klepnite na Sprístupniť offline. Túto možnosť nájdete v rozbaľovacej ponuke. Odteraz je možné v aplikácii Disk Google otvárať súbory, aj keď tablet nie je pripojený k internetu.
10 Klepnite na Sprístupniť offline. Túto možnosť nájdete v rozbaľovacej ponuke. Odteraz je možné v aplikácii Disk Google otvárať súbory, aj keď tablet nie je pripojený k internetu. - Možnosť Disk Google nájdete v aplikácii Súbory, ale nebudete môcť sťahovať viac súborov z Disku do súborov (ako u iných aplikácií pre cloudové úložisko).
Tipy
- Väčšina aplikácií pre cloudové úložisko obsahuje funkciu „Offline“, ktorá vám umožňuje pracovať so súbormi offline. Ak to chcete urobiť, klepnite na súbor, kliknite na ikonu „⋮“ a v ponuke vyberte „Offline“.
- Akonáhle sú súbory nahrané do aplikácie Súbory na iPade, môžete ich odstrániť z cloudového úložiska (súbory ponecháte vo svojom tablete).
Varovania
- Ak má váš tablet iOS 11 alebo novší, nebude mať aplikáciu Files. Preto musia byť súbory otvorené pomocou príslušných aplikácií.