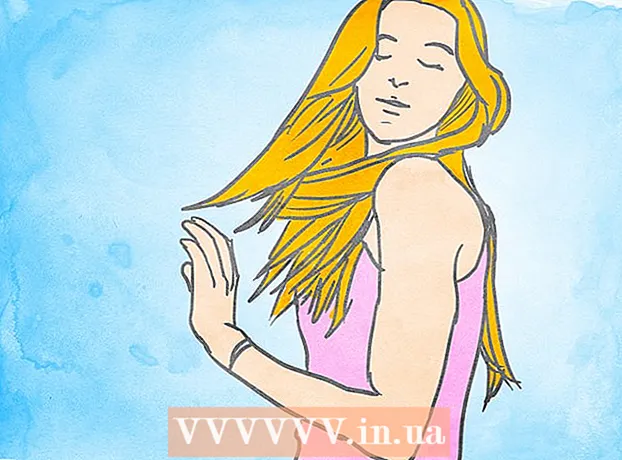Autor:
Sara Rhodes
Dátum Stvorenia:
15 Február 2021
Dátum Aktualizácie:
1 V Júli 2024
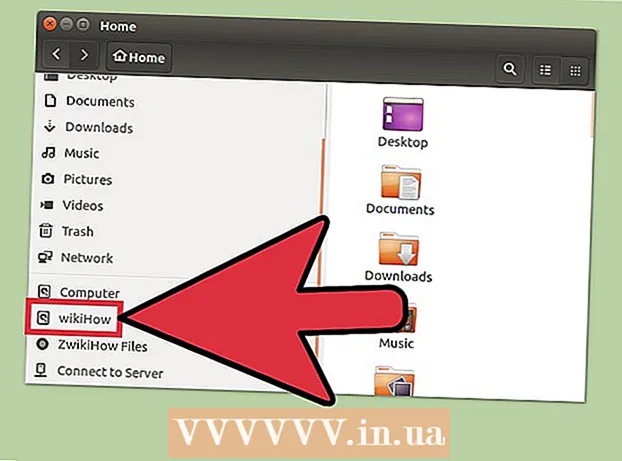
Obsah
Disk je možné naformátovať pomocou diskového obslužného programu, ktorý je predinštalovaný s Ubuntu. Ak Disk Utility zobrazuje chyby alebo je oddiel poškodený, naformátujte disk pomocou programu GParted. Môžete tiež zmeniť veľkosť existujúcich oddielov pomocou programu GParted alebo vytvoriť nový oddiel na základe neprideleného miesta na disku.
Kroky
Metóda 1 z 2: Rýchle formátovanie
 1 Spustite Disk Utility. Otvorte hlavnú ponuku a zadajte disky... Vľavo sa zobrazia všetky pripojené jednotky.
1 Spustite Disk Utility. Otvorte hlavnú ponuku a zadajte disky... Vľavo sa zobrazia všetky pripojené jednotky.  2 Zvýraznite disk, ktorý chcete formátovať. Všetky disky sú zobrazené vľavo. Pri výbere jednotky buďte opatrní, pretože počas formátovania budú všetky údaje vymazané.
2 Zvýraznite disk, ktorý chcete formátovať. Všetky disky sú zobrazené vľavo. Pri výbere jednotky buďte opatrní, pretože počas formátovania budú všetky údaje vymazané.  3 Kliknite na ikonu ozubeného kolieska a vyberte položku Formátovať oddiel. Otvorí sa nové okno, v ktorom môžete zadať systém súborov.
3 Kliknite na ikonu ozubeného kolieska a vyberte položku Formátovať oddiel. Otvorí sa nové okno, v ktorom môžete zadať systém súborov.  4 Vyberte požadovaný súborový systém. Otvorte ponuku Typ a vyberte požadovaný súborový systém.
4 Vyberte požadovaný súborový systém. Otvorte ponuku Typ a vyberte požadovaný súborový systém. - Ak budete jednotku používať na prenos súborov medzi počítačmi so systémom Linux, Mac OS a Windows a medzi zariadeniami, ktoré podporujú ukladací priestor USB, vyberte položku FAT.
- Ak sa disk bude používať v počítači so systémom Linux, zvoľte „Ext4“.
- Ak sa jednotka bude používať v počítači so systémom Windows, zvoľte NTFS.
 5 Pomenujte sekciu. Názov (štítok) sekcie, ktorá sa má formátovať, je možné zadať do zodpovedajúceho riadka. Štítok vám pomôže nenechať sa zmiasť pripojenými jednotkami.
5 Pomenujte sekciu. Názov (štítok) sekcie, ktorá sa má formátovať, je možné zadať do zodpovedajúceho riadka. Štítok vám pomôže nenechať sa zmiasť pripojenými jednotkami.  6 Rozhodnite sa, ako bezpečne odstrániť svoje údaje. V predvolenom nastavení proces formátovania údaje odstráni, ale neprepíše. Ak chcete údaje bezpečne (natrvalo) odstrániť, v ponuke Odstrániť vyberte možnosť Prepísať údaje nulami. Proces formátovania bude trvať dlhšie, ale údaje budú bezpečne odstránené.
6 Rozhodnite sa, ako bezpečne odstrániť svoje údaje. V predvolenom nastavení proces formátovania údaje odstráni, ale neprepíše. Ak chcete údaje bezpečne (natrvalo) odstrániť, v ponuke Odstrániť vyberte možnosť Prepísať údaje nulami. Proces formátovania bude trvať dlhšie, ale údaje budú bezpečne odstránené.  7 Kliknutím na položku Formátovanie spustíte proces formátovania. Budete vyzvaní na potvrdenie svojho rozhodnutia. Dĺžka procesu formátovania závisí od kapacity disku a typu vymazania údajov (bezpečného alebo normálneho).
7 Kliknutím na položku Formátovanie spustíte proces formátovania. Budete vyzvaní na potvrdenie svojho rozhodnutia. Dĺžka procesu formátovania závisí od kapacity disku a typu vymazania údajov (bezpečného alebo normálneho). - Ak pri formátovaní disku narazíte na problémy, použite program GParted (prečítajte si nasledujúcu časť).
 8 Pripojte naformátovaný disk. Keď je proces formátovania dokončený, kliknite na Pripojiť (toto tlačidlo sa zobrazí pod zoznamom jednotiek). To vám umožní pripojiť oddiel a získať prístup k jeho súborovému systému. Kliknutím na odkaz, ktorý sa zobrazí, otvoríte časť v programe Explorer; alebo otvorte pomocný program pre súbory a vyhľadajte jednotku na ľavom paneli.
8 Pripojte naformátovaný disk. Keď je proces formátovania dokončený, kliknite na Pripojiť (toto tlačidlo sa zobrazí pod zoznamom jednotiek). To vám umožní pripojiť oddiel a získať prístup k jeho súborovému systému. Kliknutím na odkaz, ktorý sa zobrazí, otvoríte časť v programe Explorer; alebo otvorte pomocný program pre súbory a vyhľadajte jednotku na ľavom paneli.
Metóda 2 z 2: Použitie GParted
 1 Otvorte terminál. Môžete to urobiť z hlavnej ponuky alebo jednoducho kliknúťCtrl+Alt+T.
1 Otvorte terminál. Môžete to urobiť z hlavnej ponuky alebo jednoducho kliknúťCtrl+Alt+T.  2 Nainštalujte GParted. Ak to chcete urobiť, zadajte nasledujúci príkaz. Systém vás požiada o zadanie hesla (heslo sa pri zadávaní nezobrazí).
2 Nainštalujte GParted. Ak to chcete urobiť, zadajte nasledujúci príkaz. Systém vás požiada o zadanie hesla (heslo sa pri zadávaní nezobrazí). - sudo apt-get install gparted
- Kliknite na Ypo vyzvaní.
 3 Spustite GParted z hlavnej ponuky. Otvorte hlavnú ponuku a zadajte „GParted“ (bez úvodzoviek), aby ste našli a spustili tento program. Otvorí sa okno zobrazujúce oddiely aktuálneho disku a jeho nepridelené miesto.
3 Spustite GParted z hlavnej ponuky. Otvorte hlavnú ponuku a zadajte „GParted“ (bez úvodzoviek), aby ste našli a spustili tento program. Otvorí sa okno zobrazujúce oddiely aktuálneho disku a jeho nepridelené miesto.  4 Vyberte jednotku, ktorú chcete naformátovať. Vykonajte to v rozbaľovacej ponuke (pravý horný roh). Ak si nie ste istí, ktorý disk vybrať, v okne vyhľadajte jeho kapacitu - môže vám to pomôcť pri výbere správneho disku.
4 Vyberte jednotku, ktorú chcete naformátovať. Vykonajte to v rozbaľovacej ponuke (pravý horný roh). Ak si nie ste istí, ktorý disk vybrať, v okne vyhľadajte jeho kapacitu - môže vám to pomôcť pri výbere správneho disku.  5 Odpojte oddiel, ktorý chcete formátovať, upraviť alebo odstrániť. Bez tohto nebudete môcť pracovať so sekciou. V zozname oddielov kliknite pravým tlačidlom myši na požadovaný oddiel a zvoľte „Odpojiť“.
5 Odpojte oddiel, ktorý chcete formátovať, upraviť alebo odstrániť. Bez tohto nebudete môcť pracovať so sekciou. V zozname oddielov kliknite pravým tlačidlom myši na požadovaný oddiel a zvoľte „Odpojiť“.  6 Odstráňte existujúcu sekciu. V tomto prípade sa zmení na nepridelené miesto. Na základe tohto priestoru môžete vytvoriť a naformátovať nový oddiel.
6 Odstráňte existujúcu sekciu. V tomto prípade sa zmení na nepridelené miesto. Na základe tohto priestoru môžete vytvoriť a naformátovať nový oddiel. - Kliknite pravým tlačidlom myši na oddiel, ktorý chcete odstrániť, a kliknite na „Odstrániť“.
 7 Vytvorte novú sekciu. Kliknite pravým tlačidlom myši na nepridelené miesto a vyberte položku Nový. Spustí sa proces vytvárania novej sekcie.
7 Vytvorte novú sekciu. Kliknite pravým tlačidlom myši na nepridelené miesto a vyberte položku Nový. Spustí sa proces vytvárania novej sekcie.  8 Nastavte veľkosť oddielu. Ak to chcete urobiť, použite posúvač.
8 Nastavte veľkosť oddielu. Ak to chcete urobiť, použite posúvač.  9 Vyberte systém súborov pre oddiel. Vykonajte to v ponuke „Systém súborov“. Ak sa disk bude používať v rôznych operačných systémoch a zariadeniach, zvoľte „fat32“. Ak sa jednotka bude používať iba v systéme Linux, zvoľte „ext4“.
9 Vyberte systém súborov pre oddiel. Vykonajte to v ponuke „Systém súborov“. Ak sa disk bude používať v rôznych operačných systémoch a zariadeniach, zvoľte „fat32“. Ak sa jednotka bude používať iba v systéme Linux, zvoľte „ext4“.  10 Pomenujte sekciu názvom (štítkom). To uľahčí odlíšenie tejto sekcie od ostatných sekcií.
10 Pomenujte sekciu názvom (štítkom). To uľahčí odlíšenie tejto sekcie od ostatných sekcií.  11 Po dokončení konfigurácie nastavení sekcie kliknite na položku Pridať. Vytvorenie sekcie bude pridané do zoznamu operácií, ktoré sa majú vykonať.
11 Po dokončení konfigurácie nastavení sekcie kliknite na položku Pridať. Vytvorenie sekcie bude pridané do zoznamu operácií, ktoré sa majú vykonať.  12 Zmeňte veľkosť oddielu (ak chcete). Veľkosť oddielov je možné zmeniť v programe GParted. Veľkosť oddielu je možné zmeniť tak, aby sa z neprideleného priestoru vytvoril nový oddiel. To vám umožní rozdeliť pevný disk na viacero oblastí bez toho, aby ste ovplyvnili údaje uložené na disku.
12 Zmeňte veľkosť oddielu (ak chcete). Veľkosť oddielov je možné zmeniť v programe GParted. Veľkosť oddielu je možné zmeniť tak, aby sa z neprideleného priestoru vytvoril nový oddiel. To vám umožní rozdeliť pevný disk na viacero oblastí bez toho, aby ste ovplyvnili údaje uložené na disku. - Kliknite pravým tlačidlom myši na sekciu, ktorej veľkosť chcete zmeniť, a vyberte položku Zmeniť veľkosť / Presunúť.
- Potiahnutím posúvačov ohraničujúcich sekciu na oboch stranách vytvoríte nepridelené miesto pred alebo za touto sekciou.
- Kliknutím na položku Zmeniť veľkosť / Presunúť pridáte zmenu veľkosti do zoznamu operácií, ktoré sa majú vykonať. Z neprideleného priestoru môžete vytvoriť nový oddiel, ako je popísané vyššie.
 13 Kliknutím na zelené tlačidlo začiarknutia spustíte naplánované operácie. Žiadne z vami vykonaných zmien sa prejavia, kým nekliknete na toto tlačidlo. V dôsledku toho budú vybraté oddiely vymazané (so stratou údajov) a budú vytvorené nové oddiely.
13 Kliknutím na zelené tlačidlo začiarknutia spustíte naplánované operácie. Žiadne z vami vykonaných zmien sa prejavia, kým nekliknete na toto tlačidlo. V dôsledku toho budú vybraté oddiely vymazané (so stratou údajov) a budú vytvorené nové oddiely. - Dokončenie všetkých operácií bude nejaký čas trvať, v závislosti od počtu operácií a kapacity disku.
 14 Nájdite naformátovaný disk. Keď je proces formátovania dokončený, zatvorte aplikáciu GParted a vyhľadajte naformátovaný disk. Zobrazí sa v zozname všetkých jednotiek v obslužnom programe súborov.
14 Nájdite naformátovaný disk. Keď je proces formátovania dokončený, zatvorte aplikáciu GParted a vyhľadajte naformátovaný disk. Zobrazí sa v zozname všetkých jednotiek v obslužnom programe súborov.