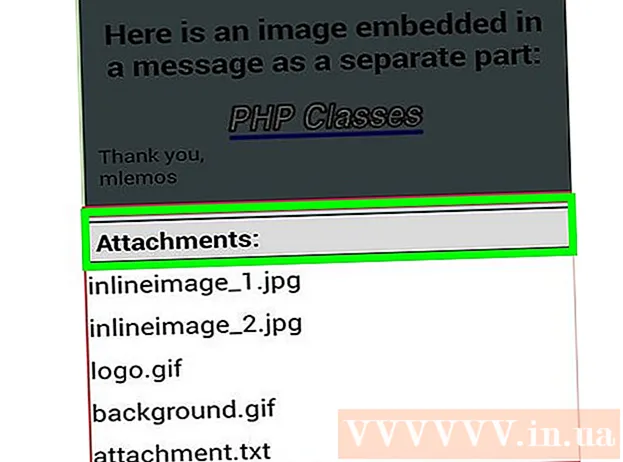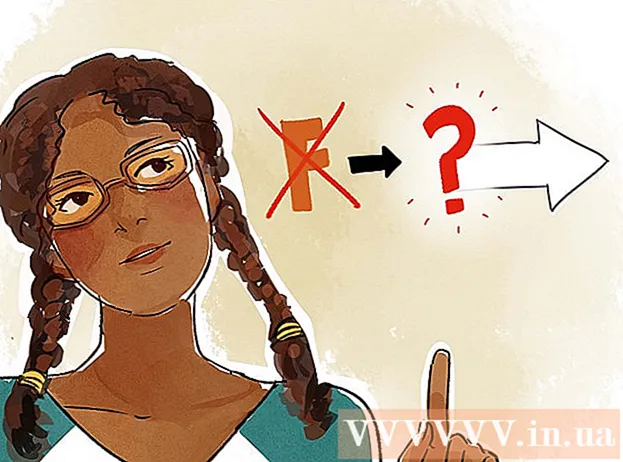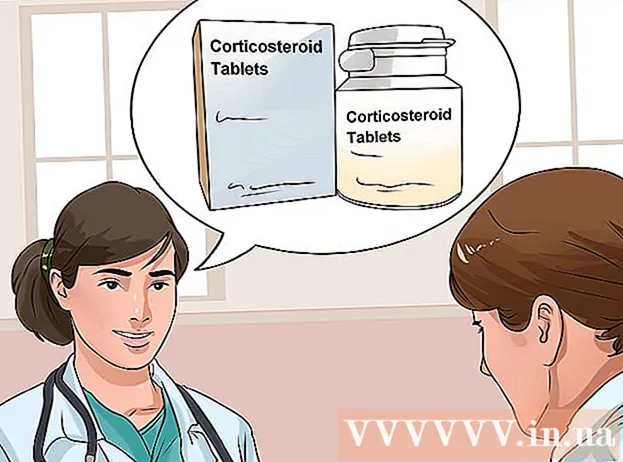Autor:
Mark Sanchez
Dátum Stvorenia:
4 Január 2021
Dátum Aktualizácie:
27 V Júni 2024

Obsah
- Kroky
- Metóda 1 zo 4: Pokyny na aktualizáciu 32-bitového systému:
- Metóda 2 zo 4: Pokyny na aktualizáciu pre 64-bitový systém:
- Metóda 3 zo 4: Úprava systémového súboru:
- Metóda 4 zo 4: Nasmerujte systém na aktualizovanú verziu Oracle Java:
- Voliteľné: Ako povoliť Oracle Java vo svojom prehliadači
- Google chrome
- Pokyny pre 32-bitový systém:
- Pokyny pre 64-bitový systém:
- Upomienky:
- Mozilla Firefox
- Pokyny pre 32-bitový systém:
- Pokyny pre 64-bitový systém:
- Upomienky:
Tento článok vás naučí, ako upgradovať Oracle Java JDK / JRE na Ubuntu Linux. Spoločnosť Oracle často vydáva aktualizácie Java JDK / JRE s cieľom odstrániť chyby a zlepšiť zabezpečenie.
- Pozor: Tento článok predpokladá, že už máte nainštalovanú 32- alebo 64-bitovú verziu Oracle Java 7 umiestnenú v adresári / usr / local / java a chceli by ste inovovať na najnovšie verzie Oracle Java. Ak nie, prečítajte si nasledujúci článok:
- Ako nainštalovať Oracle Java na Ubuntu Linux
Kroky
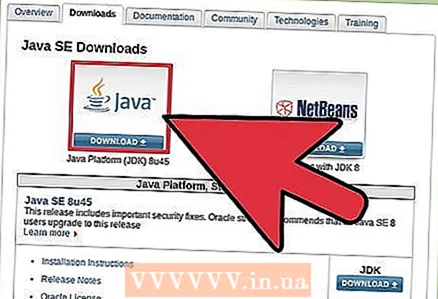 1 Stiahnite si binárne súbory novej Oracle Java. Uistite sa, že ste vybrali vhodné binárne súbory pre váš systém Ubuntu Linux (32 alebo 64-bitový) (majú príponu tar.gz):
1 Stiahnite si binárne súbory novej Oracle Java. Uistite sa, že ste vybrali vhodné binárne súbory pre váš systém Ubuntu Linux (32 alebo 64-bitový) (majú príponu tar.gz): - jdk-7u40-linux-i586.tar.gz (32-bitový)
- jre-7u40-linux-i586.tar.gz (32-bitový)
- alebo
- jdk-7u40-linux-x64.tar.gz (64-bit)
- jre-7u40-linux-x64.tar.gz (64-bit)
Metóda 1 zo 4: Pokyny na aktualizáciu 32-bitového systému:
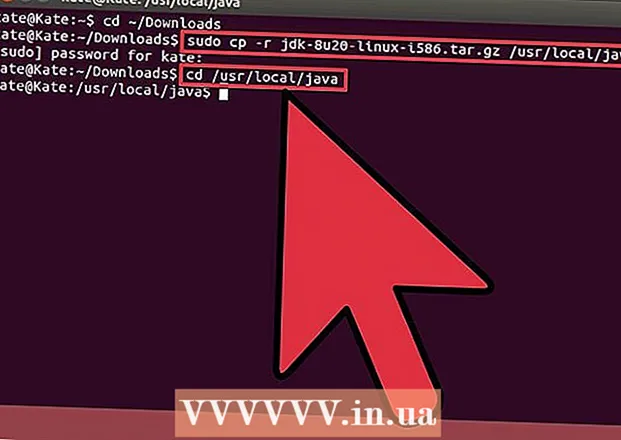 1 Prihláste sa do systému ako root a skopírujte stiahnuté binárne súbory Oracle Java z priečinka na stiahnutie do / usr / local / java
1 Prihláste sa do systému ako root a skopírujte stiahnuté binárne súbory Oracle Java z priečinka na stiahnutie do / usr / local / java - Napíšte / skopírujte / prilepte: cd / domov /"tvoj_uživatel_nazov"/ K stiahnutiu
- Napíšte / skopírujte / prilepte: sudo cp -r jdk-7u40-linux-i586.tar.gz / usr / local / java
- Napíšte / skopírujte / prilepte: sudo cp -r jre-7u40-linux-i586.tar.gz / usr / local / java
- Napíšte / skopírujte / prilepte: cd / usr / local / java
 2 Ďalej rozbaľte binárne súbory novej verzie do / usr / local / java
2 Ďalej rozbaľte binárne súbory novej verzie do / usr / local / java - Napíšte / skopírujte / prilepte: sudo tar xvzf jdk-7u40-linux-i586.tar.gz
- Napíšte / skopírujte / prilepte: sudo tar xvzf jre-7u40-linux-i586.tar.gz
Metóda 2 zo 4: Pokyny na aktualizáciu pre 64-bitový systém:
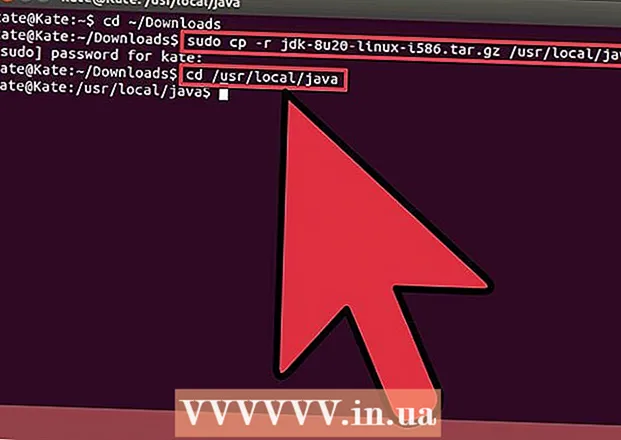 1 Prihláste sa do systému ako root a skopírujte stiahnuté binárne súbory Oracle Java z priečinka na stiahnutie do / usr / local / java
1 Prihláste sa do systému ako root a skopírujte stiahnuté binárne súbory Oracle Java z priečinka na stiahnutie do / usr / local / java - Napíšte / skopírujte / prilepte: cd / domov /"tvoj_uživatel_nazov"/ K stiahnutiu
- Napíšte / skopírujte / prilepte: sudo -s cp -r jdk-7u40-linux-x64.tar.gz / usr / local / java
- Napíšte / skopírujte / prilepte: sudo -s cp -r jre-7u40-linux-x64.tar.gz / usr / local / java
- Napíšte / skopírujte / prilepte: cd / usr / local / java
 2 Ďalej rozbaľte binárne súbory novej verzie do / usr / local / java
2 Ďalej rozbaľte binárne súbory novej verzie do / usr / local / java - Napíšte / skopírujte / prilepte: sudo tar xvzf jdk-7u40-linux-x64.tar.gz
- Napíšte / skopírujte / prilepte: sudo tar xvzf jre-7u40-linux-x64.tar.gz
- 3V tomto mieste by ste v adresári / usr / local / java mali mať dva nové priečinky pre Java JDK / JRE s názvom:
jre1.7.0_40
Spolu s:
jdk1.7.0_25
jre1.7.0_25
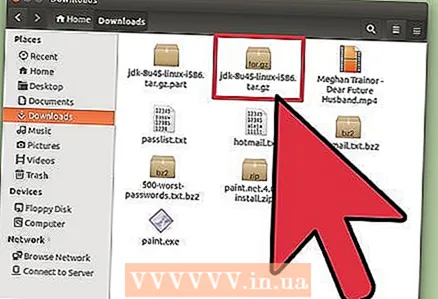
Metóda 3 zo 4: Úprava systémového súboru:
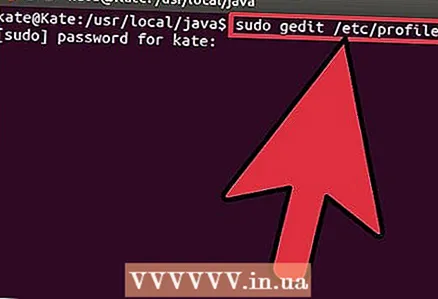 1 Upravte systémový súbor / etc / profile a pridajte nasledujúce systémové premenné. Ako root použite gedit, nano alebo iný textový editor na otvorenie súboru / etc / profile
1 Upravte systémový súbor / etc / profile a pridajte nasledujúce systémové premenné. Ako root použite gedit, nano alebo iný textový editor na otvorenie súboru / etc / profile - Napíšte / skopírujte / prilepte: sudo gedit / etc / profile
- alebo
- Napíšte / skopírujte / prilepte: sudo nano / etc / profile
- 2Prejdite na koniec súboru / etc / profile a na koniec pridajte nasledujúce riadky (teraz zmeníte čísla verzií Oracle Java zo starého na nové; urobíte to v súbore system / etc / profile):
Upravte súbor / etc / profile:
JAVA_HOME = / usr / local / java /jdk1.7.0_25
PATH = $ PATH: $ HOME / bin: $ JAVA_HOME / bin
JRE_HOME = / usr / local / java /jre1.7.0_25
PATH = $ PATH: $ HOME / bin: $ JRE_HOME / bin
export JAVA_HOME
export JRE_HOME
export PATH
Zmeniť na:
JAVA_HOME = / usr / local / java /jdk1.7.0_40
PATH = $ PATH: $ HOME / bin: $ JAVA_HOME / bin
JRE_HOME = / usr / local / java /jre1.7.0_40
PATH = $ PATH: $ HOME / bin: $ JRE_HOME / bin
export JAVA_HOME
export JRE_HOME
export PATH
Uložte súbor a zatvorte ho
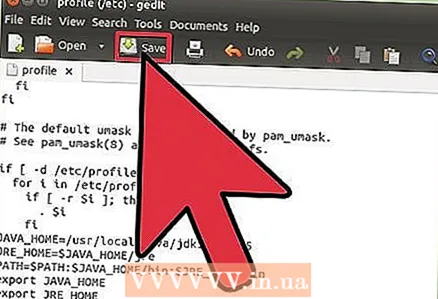
Metóda 4 zo 4: Nasmerujte systém na aktualizovanú verziu Oracle Java:
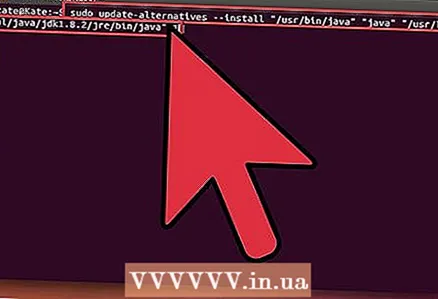 1 Nasmerujte systém na umiestnenie aktualizovanej verzie Oracle Java JRE / JDK (systém sa teraz prepne na Oracle Java 1.7.0_40):
1 Nasmerujte systém na umiestnenie aktualizovanej verzie Oracle Java JRE / JDK (systém sa teraz prepne na Oracle Java 1.7.0_40):- Napíšte / skopírujte / prilepte: sudo update-alternatives --install " / usr / bin / java" "java" " / usr / local / java /jre1.7.0_40/ bin / java "1
- Napíšte / skopírujte / prilepte: sudo update-alternatives --install " / usr / bin / javac" "javac" " / usr / local / java /jdk1.7.0_40/ bin / javac "1
- Napíšte / skopírujte / prilepte: sudo update-alternatives --install " / usr / bin / javaws" "javaws" " / usr / local / java /jre1.7.0_40 / bin/ javaws "1
 2 Povedzte svojmu systému, že Oracle Java JRE 1.7.0_40 bude nová predvolená verzia Java.
2 Povedzte svojmu systému, že Oracle Java JRE 1.7.0_40 bude nová predvolená verzia Java.- Napíšte / skopírujte / prilepte: sudo update-alternatives --set java / usr / local / java /jre1.7.0_40/ bin / java
- Napíšte / skopírujte / prilepte: sudo update-alternatives --set javac / usr / local / java /jdk1.7.0_40/ bin / javac
- Napíšte / skopírujte / prilepte: sudo update-alternatives --set javaws / usr / local / java /jre1.7.0_40/ bin / javaws
 3 Znova načítajte systémový súbor / etc / profil pomocou nasledujúceho príkazu:
3 Znova načítajte systémový súbor / etc / profil pomocou nasledujúceho príkazu:- Napíšte / skopírujte / prilepte: / etc / profile
- Všimnite si toho, že súbor / etc / profile sa znova načítava po reštarte systému.
 4 Správnu inštaláciu novej verzie Oracle Java overte pomocou nasledujúcich príkazov (pozrite sa na číslo aktuálnej verzie Java).
4 Správnu inštaláciu novej verzie Oracle Java overte pomocou nasledujúcich príkazov (pozrite sa na číslo aktuálnej verzie Java).- Napíšte / skopírujte / prilepte: java -verzia
- tento príkaz zobrazí na obrazovke číslo verzie Java, ktorá je aktuálne spustená
- Napíšte / skopírujte / prilepte: java -verzia
 5 Zobrazí sa nasledujúca správa:
5 Zobrazí sa nasledujúca správa:- java verzia "1.7.0_40"
Runtime Environment Java (TM) SE (build 1.7.0_40-b08) 64-bitový serverový server Java HotSpot (TM) (zostava zostavy 25.1-b02, zmiešaný režim) - Napíšte / skopírujte / prilepte: javac -verzia
- Tento príkaz vám dáva vedieť, že teraz môžete v termináli kompilovať programy Java.
- Zobrazí sa nasledujúca správa:
- javac 1.7.0_40
- java verzia "1.7.0_40"
 6 Teraz môžete starú verziu programu Oracle Java JDK / JRE odinštalovať odstránením priečinkov so súbormi starej verzie.
6 Teraz môžete starú verziu programu Oracle Java JDK / JRE odinštalovať odstránením priečinkov so súbormi starej verzie.- Napíšte / skopírujte / prilepte: cd / usr / local / java
- Napíšte / skopírujte / prilepte: sudo rm -rf jdk1.7.0_40
- Napíšte / skopírujte / prilepte: sudo rm -rf jre1.7.0_40
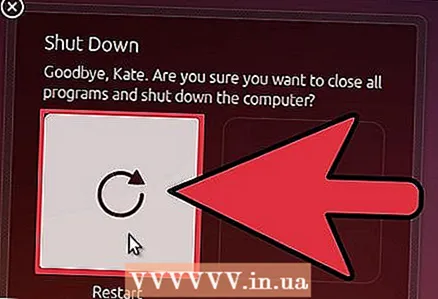 7 Reštartujte systém a bude pripravený pracovať s programami Java.
7 Reštartujte systém a bude pripravený pracovať s programami Java.
Voliteľné: Ako povoliť Oracle Java vo svojom prehliadači
- Ak chcete povoliť doplnok Java vo svojom prehliadači, musíte sa z priečinka doplnkov prehliadača prepojiť s umiestnením doplnku Java, ktorý je súčasťou vašej distribúcie Oracle Java.
Google chrome
Pokyny pre 32-bitový systém:
- Zadajte nasledujúce príkazy.
- Napíšte / skopírujte / prilepte: sudo mkdir -p / opt / google / chrome / plugins
- Tým sa vytvorí priečinok / opt / google / chrome / plugins
- Napíšte / skopírujte / prilepte: cd / opt / google / chrome / pluginy
- Tým sa dostanete do priečinka doplnkov google chrome; pred vytvorením odkazu sa uistite, že ste v tomto priečinku.
- Napíšte / skopírujte / prilepte: sudo ln -s /usr/local/java/jre1.7.0_40/lib/i386/libnpjp2.so
- Tým sa vytvorí prepojenie medzi doplnkom Java JRE (Java Runtime Environment) libnpjp2.so a prehliadač Google Chrome
- Napíšte / skopírujte / prilepte: sudo mkdir -p / opt / google / chrome / plugins
Pokyny pre 64-bitový systém:
- Zadajte nasledujúce príkazy.
- Napíšte / skopírujte / prilepte: sudo mkdir -p / opt / google / chrome / plugins
- Tým sa vytvorí priečinok / opt / google / chrome / plugins
- Napíšte / skopírujte / prilepte: cd / opt / google / chrome / pluginy
- Tým sa dostanete do priečinka doplnkov google chrome; pred vytvorením odkazu sa uistite, že ste v tomto priečinku.
- Napíšte / skopírujte / prilepte: sudo ln -s /usr/local/java/jre1.7.0_40/lib/amd64/libnpjp2.so
- Tým sa vytvorí prepojenie medzi doplnkom Java JRE (Java Runtime Environment) libnpjp2.so a prehliadač Google Chrome
- Napíšte / skopírujte / prilepte: sudo mkdir -p / opt / google / chrome / plugins
Upomienky:
- Pozor: Niekedy sa pri zadávaní vyššie uvedených príkazov môže zobraziť nasledujúca správa:
- ln: Vytvorenie symbolického odkazu `./libnpjp2.so‘: Súbor existuje
- Ak chcete túto chybu opraviť, odstráňte predchádzajúci odkaz pomocou nasledujúceho príkazu:
- Napíšte / skopírujte / prilepte: cd / opt / google / chrome / pluginy
- Napíšte / skopírujte / prilepte: sudo rm -rf libnpjp2.so
- Pred zadaním tohto príkazu sa uistite, že ste v priečinku / opt / google / chrome / plugins.
- Reštartujte prehliadač a otvorte Java Tester, aby ste otestovali, či Java vo vašom prehliadači funguje správne.
Mozilla Firefox
Pokyny pre 32-bitový systém:
- Zadajte nasledujúce príkazy.
- Napíšte / skopírujte / prilepte: cd / usr / lib / mozilla / plugins
- Tým sa dostanete do priečinka / usr / lib / mozilla / plugins; ak taký priečinok neexistuje, vytvorte ho
- Napíšte / skopírujte / prilepte: sudo mkdir -p / usr / lib / mozilla / plugins
- Tým sa vytvorí priečinok / usr / lib / mozilla / plugins; pred vytvorením odkazu sa uistite, že ste v tomto priečinku.
- Napíšte / skopírujte / prilepte: sudo ln -s /usr/local/java/jre1.7.0_40/lib/i386/libnpjp2.so
- Tým sa vytvorí prepojenie medzi doplnkom Java JRE (Java Runtime Environment) libnpjp2.so a prehliadač Mozilla Firefox
- Napíšte / skopírujte / prilepte: cd / usr / lib / mozilla / plugins
Pokyny pre 64-bitový systém:
- Zadajte nasledujúce príkazy.
- Napíšte / skopírujte / prilepte: cd / usr / lib / mozilla / plugins
- Tým sa dostanete do priečinka / usr / lib / mozilla / plugins; ak taký priečinok neexistuje, vytvorte ho
- Napíšte / skopírujte / prilepte: sudo mkdir -p / usr / lib / mozilla / plugins
- Tým sa vytvorí priečinok / usr / lib / mozilla / plugins; pred vytvorením odkazu sa uistite, že ste v tomto priečinku.
- Napíšte / skopírujte / prilepte: sudo ln -s /usr/local/java/jre1.7.0_40/lib/amd64/libnpjp2.so
- Tým sa vytvorí prepojenie medzi doplnkom Java JRE (Java Runtime Environment) libnpjp2.so a prehliadač Mozilla Firefox
- Napíšte / skopírujte / prilepte: cd / usr / lib / mozilla / plugins
Upomienky:
- Pozor: Niekedy sa pri zadávaní vyššie uvedených príkazov môže zobraziť nasledujúca správa:
- ln: Vytvorenie symbolického odkazu `./libnpjp2.so ': Súbor existuje
- Ak chcete túto chybu opraviť, odstráňte predchádzajúci odkaz pomocou nasledujúceho príkazu:
- Napíšte / skopírujte / prilepte: cd / usr / lib / mozilla / plugins
- Napíšte / skopírujte / prilepte: sudo rm -rf libnpjp2.so
- Pred zadaním tohto príkazu sa uistite, že ste v priečinku / usr / lib / mozilla / plugins.
- Reštartujte prehliadač a otvorte Java Tester, aby ste otestovali, či Java vo vašom prehliadači funguje správne.