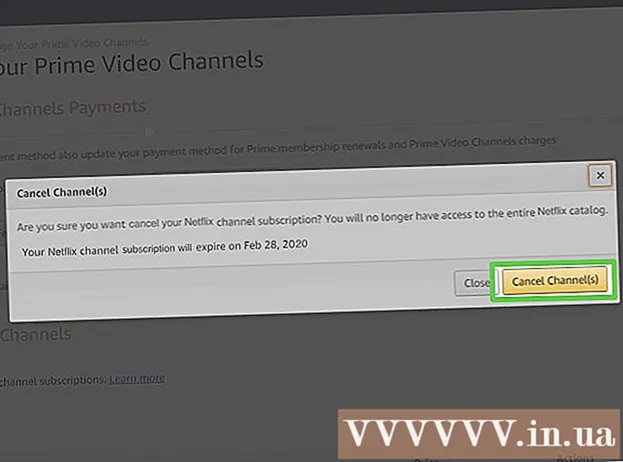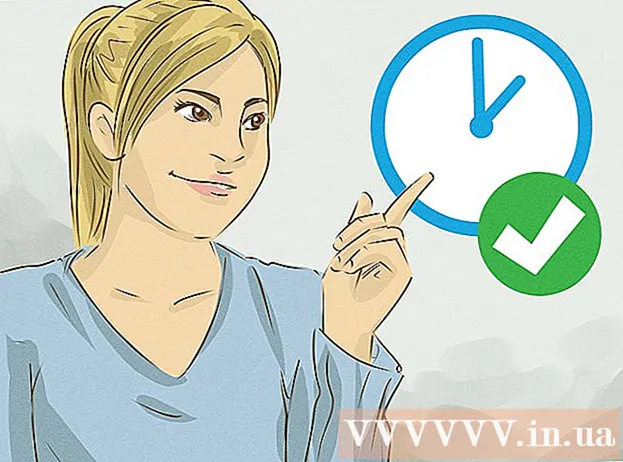Autor:
Laura McKinney
Dátum Stvorenia:
4 Apríl 2021
Dátum Aktualizácie:
26 V Júni 2024
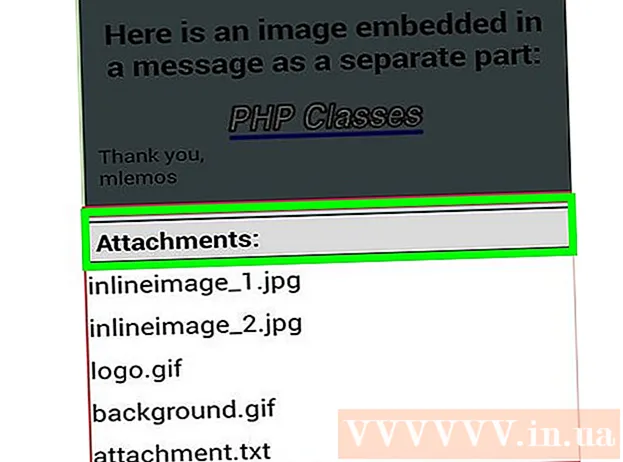
Obsah
EML je formát súboru pre Outlook a Outlook Express vyvinutý spoločnosťou Microsoft. Súbory EML sú e-mailové archívy, ktoré pomáhajú zachovať pôvodný názov a formát HTML. Väčšina poštových prehľadávačov podporuje súbory EML, ale ak nemáte nainštalovaný poštový prehliadač alebo ak ste v mobilnom zariadení, existuje niekoľko spôsobov, ako tento súbor otvoriť.
Kroky
Riešenie problémov
Súbory EML nie je možné po inštalácii otvoriť v programe Outlook Express. Spravidla je to preto, že nad rozšírením EML prevzal kontrolu iný program. Budete musieť resetovať asociácie súborov pre Outlook Express.
- Ak máte otvorený program Outlook Express, zatvorte ho.
- Stlačte ⊞ Vyhrajte+R.
- Import msimn / reg a stlačte ↵ Zadajte. Toto je obnovenie asociácie súborov pre Outlook Express. Odteraz sa súbor EML automaticky otvorí v službe Express dvojitým kliknutím.

Skontrolujte rozšírenie. Niektorí používatelia uviedli, že zálohy vytvorené programom Windows Live Mail transformovali rozšírenie EML ( * ._ eml namiesto *. eml). Ak nemôžete otvoriť súbor EML, skúste skontrolovať, či bola prípona zmenená.- Ak chcete skryť prípony súborov, pozrite si krok 2 v tejto časti.
- Premenujte súbory EML s príponou * ._ eml odznačiť _.
Metóda 1 zo 4: V systéme Windows

Otvorte súbor EML pomocou poštového prehliadača. Súbor EML je v skutočnosti e-mail v podobe súboru. Najjednoduchší spôsob, ako otvoriť tento typ súboru, je použitie poštového prehliadača, ako je Outlook, Outlook Express, Windows Live Mail alebo Thunderbird.Väčšina nových verzií týchto programov automaticky podporuje súbory EML, takže súbor otvoríte dvojitým kliknutím.- Keď otvoríte súbor EML v poštovom prehliadači, môžete si stiahnuť prílohy s týmto súborom a zobraziť štandardné obrázky a formáty.
- Ak nemáte poštový prehliadač alebo nemôžete otvoriť súbor EML v poštovom prehliadači, pokračujte nižšie.

Zmeňte príponu, aby sa tento súbor zobrazil vo vašom webovom prehliadači. Súbor EML má veľa podobností s MHTML a zmena prípony na *. mht rýchlo prevedie súbor do formátu, ktorý je možné otvoriť v prehliadači Internet Explorer. Aj keď iné webové prehľadávače môžu otvárať súbory MHT, Internet Explorer je jediný prehľadávač, ktorý zobrazuje štandardný formát. Táto metóda vám však neumožňuje sťahovať prílohy.- Ak ste prípony skryli, zapnite ich. V systéme Windows 8 môžete na karte Zobrazenie v okne Prieskumníka začiarknuť políčko „Prípony názvov súborov“. V prípade starších verzií systému Windows otvorte Ovládací panel a vyberte položku Možnosti priečinka. Kliknite na kartu Zobraziť a zrušte začiarknutie políčka Skryť prípony známych typov súborov (Skryť prípony známych typov súborov).
- Pravým tlačidlom myši kliknite na súbor EML a vyberte príkaz „Premenovať“.
- Odstráňte rozšírenie .eml a nahradené .mht. Systém Windows vás upozorní, že by to mohlo spôsobiť zlyhanie súboru. Vašou úlohou je potvrdiť zmenu rozšírenia.
- Otvorte súbor v programe Internet Explorer. Toto je predvolený program pre súbory MHT. Môžete na súbor kliknúť pravým tlačidlom myši, zvoliť možnosť „Otvoriť pomocou“ a v zozname zvoliť Internet Explorer. Internet Explorer vám zobrazí súbor MHT takmer v rovnakom formáte, aký by vyzeral v poštovom prehliadači.
Stiahnite a nainštalujte si prehliadač súborov EML FreeViewer. Program si môžete zadarmo stiahnuť na stránke: http://www.freeviewer.org/eml/.
- Prejdite do adresára obsahujúceho súbor EML.
- Dvakrát kliknite na priečinok. Súbory EML boli zoradené. Teraz môžete kliknúť na ľubovoľný súbor EML a zobraziť obsah.
- Môžete si tiež pozrieť všetky prílohy e-mailov.
Zobraziť súbor ako obyčajný text. Ak súbor nemôžete otvoriť v poštovom prehliadači alebo ho nemôžete previesť na otvorenie v programe Internet Explorer, môžete ho zobraziť ako obyčajný text. Text bude mať niekoľko zvláštnych znakov, ale aj tak môžete vidieť hlavný text spolu s odkazmi. Nemôžete však prezerať obrázky ani prílohy.
- Pravým tlačidlom myši kliknite na súbor EML a vyberte príkaz „Otvoriť v“.
- V zozname programov vyberte Poznámkový blok.
- Nájdite kartu a . Toto je charakteristický znak hlavičky e-mailovej správy. V tejto časti si môžete pozrieť telo e-mailu, ale možno budete musieť vynechať časť kódu HTML.
- Nájdite kartu zobraziť odkaz. Tu zobrazenú adresu URL môžete skopírovať a vložiť do svojho webového prehliadača, aby ste získali prístup k ceste uvedenej v súbore EML.
Metóda 2 zo 4: V systéme Mac
Otvorte súbor EML v Apple Mail. Toto je program predinštalovaný na OS X, ktorý umožňuje otvárať a prezerať celý obsah súboru EML.
- Kliknite pravým tlačidlom myši (alebo stlačte Ctrl a kliknite) na súbor EML a vyberte „Otvoriť v ...“.
- V zozname programov vyberte možnosť „Mail“. Súbor EML sa otvorí v Apple Mail. Môžete to urobiť aj bez e-mailového účtu nastaveného v programe Mail.
Použite Microsoft Entourage alebo Outlook pre Macintosh. Ak máte balík Office 2008 alebo 2011, môžete si nainštalovať poštový prehliadač Microsoft a otvárať súbory EML. Softvér balíka Office 2008 obsahuje program Entourage a program Office 2011 nahradil program Entourage programom Outlook pre Macintosh. Pri inštalácii softvéru balíka Office ste si možno nevybrali inštaláciu poštového prehliadača.
- Po dokončení inštalácie kliknite pravým tlačidlom myši (alebo stlačte Ctrl a kliknite) na súbor EML a vyberte „Otvoriť v ...“. V zozname aktuálne zobrazených programov vyberte Entourage alebo Outlook.
Extrahujte súbor pomocou nástroja Stufflt Expander. Toto je bezplatný dekompresný program pre OS X a môžete ho použiť na extrahovanie informácií zo súboru EML.
- Stiahnite a nainštalujte si StuffIt Expander na alebo z Mac App Store.
- Presuňte súbor EML do okna Stufflt. Môžete dekomprimovať viac súborov EML súčasne presunutím všetkých súborov do okna súčasne.
- Otvorte nový priečinok vytvorený špeciálne pre každý súbor EML. Priložený obsah a obrázok sa skonvertujú do jednotlivých súborov vedľa textového súboru s obsahom e-mailu.

Zobraziť súbor EML ako obyčajný text. Ak nemáte poštový prehliadač a nemôžete nainštalovať Stufflt Expander, môžete otvoriť súbor EML v aplikácii TextEdit. Týmto spôsobom stále uvidíte obsah a cestu e-mailu. Nemôžete však zobraziť obrázok a otvoriť prílohu. reklama
Metóda 3 zo 4: Na iPade

Stiahnite a nainštalujte si aplikáciu Klammer. Toto je aplikácia dostupná v App Store za 0,99 USD (ekvivalent 23 000 VND). Pomocou tejto aplikácie budete môcť otvoriť a zobraziť obsah súboru EML. V súčasnosti je to jediný spôsob prezerania súborov EML bez predbežnej konverzie na inej platforme.
Otvorte aplikáciu Mail (alebo akákoľvek iná aplikácia obsahujúca súbor EML, ktorý chcete otvoriť). Môžete použiť Klammer na otvorenie súborov EML pripojených k e-mailu, v službe Dropbox alebo inej cloudovej úložnej službe alebo v akomkoľvek programe, ktorý podporuje súbory.
- Ak používate Mail, budete musieť klepnutím na prílohu stiahnuť obsah do svojho iPadu. Ak používate Dropbox alebo Disk Google, musíte si do iPadu sťahovať súbory.
- Ak prílohu nemôžete získať, skúste e-mail preposlať sebe a znova si ho stiahnuť.

Klepnite na stiahnutý súbor. Zobrazí sa výzva na výber aplikácie na otvorenie súboru.
Klepnite na „Otvoriť v Klammeri“ (Otvoriť v Klammeri). Súbor EML sa stiahne do aplikácie Klammer a obsah sa zobrazí v štandardnom formáte. reklama
Metóda 4 zo 4: V systéme Android
Stiahnite si aplikáciu EML Reader ZADARMO. Android predvolene nepodporuje formát EML. Jediným spôsobom, ako otvoriť súbory EML v zariadení s Androidom, je inštalácia aplikácie.
- Aplikácia EML Reader ZDARMA má vyššie hodnotenie medzi existujúcimi čítačkami EML, ale ak chcete, môžete si zvoliť inú. Stačí vyhľadať „eml reader“ v obchode Google Play.
Otvorte súbor EML. To, ako otvoríte súbor EML, bude závisieť od toho, ako ste súbor dostali.
- Ak ste dostali súbor EML ako prílohu, otvorte e-mail obsahujúci súbor v aplikácii Gmail alebo Mail a potom klepnite na prílohu EML.
- Ak ste si stiahli súbor EML z webovej stránky, pomocou aplikácie Správca súborov otvorte priečinok Stiahnutie alebo otvorte aplikáciu EML Reader ZDARMA na zobrazenie súboru.
V zozname aplikácií vyberte položku EML Reader ZDARMA. Po otvorení súboru EML sa zobrazí výzva na výber aplikácie. V tomto zozname sa zobrazí aplikácia EML Reader Free. Vyberte možnosť „Vždy“, aby ste priradili súbor EML k novej aplikácii podpory.
Pozrite si súbor EML. Aplikácia EML Reader ZDARMA rozdelí súbor EML na rôzne sekcie, napríklad Od / Do, Dátum, Predmet, Text, HTML. a prílohy.
- Sekcia „Text“ obsahuje obsah súboru EML.
- V sekcii „HTML“ sa zobrazuje e-mail v pôvodnom formáte.
Stlačením a podržaním prílohu ju otvoríte. V dolnej časti displeja sa zobrazí zoznam príloh. Toto sú všetky obrázky použité pri vytváraní e-mailu vo formáte HTML a súborov pripojených k e-mailu.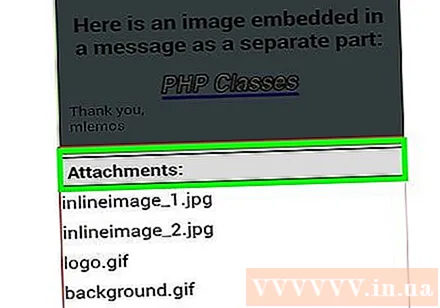
- Keď stlačíte a podržíte prílohu, zobrazí sa nová ponuka. Vyberte možnosť „Otvoriť“ a vyberte aplikáciu, ktorá dokáže čítať tento typ súboru. Môžete tiež zvoliť možnosť „Uložiť“ a extrahovať súbory zo súboru EML a uložiť ich do rovnakého priečinka.