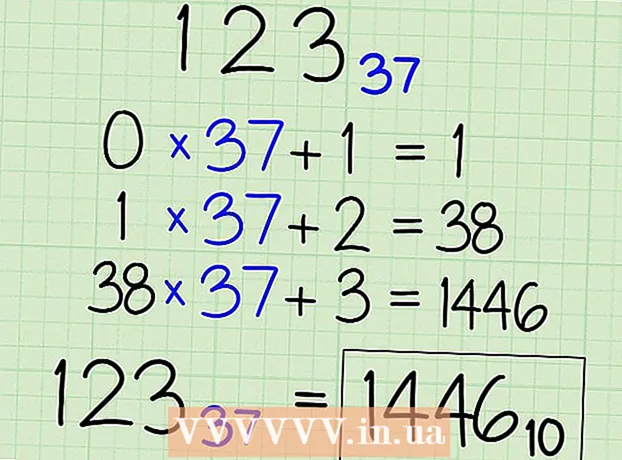Autor:
Virginia Floyd
Dátum Stvorenia:
12 August 2021
Dátum Aktualizácie:
1 V Júli 2024
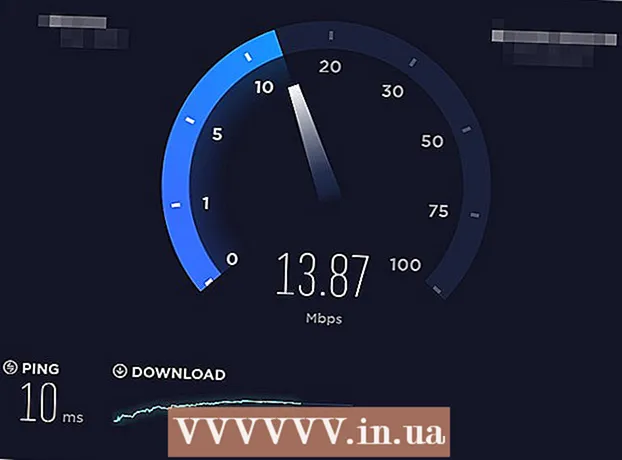
Obsah
- Kroky
- Metóda 1 z 3: V systéme Windows
- Metóda 2 z 3: V systéme Mac OS X
- Metóda 3 z 3: Použitie smerovača s vyvážením zaťaženia
- Tipy
- Varovania
V tomto článku sa naučíte, ako spojiť dve alebo viac internetových pripojení do jedného hlavného. Rýchlosť sťahovania sa rozdelí medzi dve alebo viac internetových pripojení, takže celková rýchlosť sťahovania webových stránok nezávisí od sťahovania veľkých súborov alebo streamovania údajov.
Kroky
Metóda 1 z 3: V systéme Windows
- 1 Kúpte si adaptér bezdrôtovej siete LAN USB (adaptér Wi-Fi). Na pripojenie počítača k druhej bezdrôtovej sieti budete potrebovať najmenej jeden taký adaptér.
- Wi-Fi adaptéry sa predávajú v obchodoch s elektronikou alebo v počítačových obchodoch.
- 2 Pripojte adaptér Wi-Fi k portu USB na počítači.
- Keď sa zobrazí výzva, nakonfigurujte adaptér podľa pokynov na obrazovke.
- 3 Pripojte sa k druhej bezdrôtovej sieti. Kliknite na ikonu bezdrôtového pripojenia
 v pravom dolnom rohu obrazovky kliknite na rozbaľovací zoznam v hornej časti rozbaľovacej ponuky, kliknite na položku Wireless 2 a potom sa pripojte k druhej bezdrôtovej sieti.
v pravom dolnom rohu obrazovky kliknite na rozbaľovací zoznam v hornej časti rozbaľovacej ponuky, kliknite na položku Wireless 2 a potom sa pripojte k druhej bezdrôtovej sieti. - 4 Otvorte ponuku Štart
 . Kliknite na logo Windows v dolnom ľavom rohu obrazovky.
. Kliknite na logo Windows v dolnom ľavom rohu obrazovky. - 5 Kliknite na „Možnosti“
 . Je to ikona v tvare ozubeného kolieska v dolnej ľavej časti ponuky Štart.
. Je to ikona v tvare ozubeného kolieska v dolnej ľavej časti ponuky Štart. - 6 Kliknite na „Sieť a internet“
 . Táto ikona v tvare zemegule je v okne nastavení.
. Táto ikona v tvare zemegule je v okne nastavení. - 7 Kliknite na Zmeniť nastavenie adaptéra. Nachádza sa v časti Zmeniť nastavenia siete v strede stránky. Otvorí sa okno ovládacieho panela so zoznamom všetkých internetových pripojení.
- 8 Dvakrát kliknite na základné pripojenie k bezdrôtovej sieti. Toto je sieť, ku ktorej ste boli pripojení predtým, ako ste do počítača zapojili adaptér Wi-Fi. Otvorí sa vyskakovacie okno.
- 9 Upravte vlastnosti pripojenia. Ak chcete aktivovať dve bezdrôtové pripojenia naraz, musíte zmeniť nastavenia oboch, začínajúc tým hlavným:
- Kliknite na položku Vlastnosti.
- Vyberte položku Internet Protocol Version 4 (TCP / IPv4).
- Kliknite na položku Vlastnosti.
- Kliknite na položku Rozšírené.
- Zrušte začiarknutie políčka Automaticky priradiť metriku.
- Zadajte 15 v textovom poli Metrika rozhrania.
- V dvoch oknách kliknite na „OK“.
- Kliknite na „Zavrieť“.
- 10 Zmeňte nastavenia druhého pripojenia. Vykonajte to rovnakým spôsobom ako pri prvom pripojení - nezabudnite vstúpiť 15 v textovom poli Metrika rozhrania.
- 11 Reštartujte počítač. Kliknite na tlačidlo Štart
 > "Vypnutie"
> "Vypnutie"  > Reštartovať. Keď sa počítač reštartuje, použije obe internetové pripojenia, ktoré budú zdieľať šírku pásma počítača.
> Reštartovať. Keď sa počítač reštartuje, použije obe internetové pripojenia, ktoré budú zdieľať šírku pásma počítača.
Metóda 2 z 3: V systéme Mac OS X
- 1 Uistite sa, že váš počítač má dva ethernetové porty. Na prepojenie dvoch internetových pripojení na počítači Mac bez použitia vyhradeného smerovača musia byť ich smerovače pripojené k počítaču pomocou ethernetových káblov. Preto musí mať počítač dva ethernetové porty alebo možnosť pripojenia ethernetového adaptéra:
- Ak má váš počítač jeden ethernetový port a aspoň jeden port USB-C (Thunderbolt 3), kúpte si adaptér USB / C na ethernet a získajte druhý ethernetový port.
- Ak váš počítač nemá žiadne ethernetové porty, ale existujú najmenej dva porty USB-C (Thunderbolt 3), kúpte si dva adaptéry USB / C na ethernet a získajte dva ethernetové porty.
- Ak má váš počítač iba jeden port USB-C (Thunderbolt 3) a žiadny ethernetový port, nebudete môcť tieto dve internetové pripojenia kombinovať cez ethernet. V takom prípade použite vyhradený smerovač.
- Pretože na počítačoch Mac je možné reťaziť iba dve internetové pripojenia 802.3ad, nemôžete používať adaptér USB 3.0 na ethernet.
- 2 Pripojte oba smerovače k počítaču. Pripojte každý ethernetový kábel k portu LAN alebo podobnému portu na zadnej strane smerovača a k ethernetovému portu na počítači.
- Ak má váš počítač iba jeden ethernetový port, najskôr k nemu pripojte ethernetové adaptéry.
- 3 Otvorte ponuku Apple
 . Kliknite na logo Apple v ľavom hornom rohu obrazovky.
. Kliknite na logo Apple v ľavom hornom rohu obrazovky. - 4 Kliknite na Systémové nastavenia. Je to v hornej časti ponuky. Otvorí sa okno Predvoľby systému.
- 5 Kliknite na Sieť. Túto ikonu v tvare zemegule nájdete v okne Predvoľby systému. Otvorí sa okno "Sieť".
- 6 Kliknite na ikonu v tvare ozubeného kolieska. Je to v dolnej ľavej časti okna. Otvorí sa ponuka.
- 7 Kliknite na Správa virtuálneho rozhrania. Táto možnosť je v ponuke. Otvorí sa nové okno.
- 8 Kliknite na +. Nachádza sa v dolnej ľavej časti nového okna. Otvorí sa ponuka.
- 9 Kliknite na Konsolidácia nových kanálov. Táto možnosť je v ponuke.
- 10 Vyberte ethernetové porty. Začiarknite políčko naľavo od každého ethernetového pripojenia.
- 11 Zadajte svoje meno. Do textového poľa v hornej časti okna zadajte názov nového pripojenia.
- 12 Kliknite na Vytvoriť > Použiť. Vytvorí sa spoločné internetové pripojenie a vy sa k nemu pripojíte. Počítač bude automaticky zdieľať rýchlosť sťahovania a streamovania medzi týmito dvoma pripojeniami.
Metóda 3 z 3: Použitie smerovača s vyvážením zaťaženia
- 1 Kúpte si router s vyvážením zaťaženia. Skombinuje všetky vaše internetové pripojenia do jedného spoločného sieťového pripojenia. K takémuto smerovaču je možné pripojiť viac modemov, aby zvládal ich internetové pripojenie.
- Router s vyvážením zaťaženia pre dve pripojenia stojí 1 500-6 000 rubľov.
 2 Pripojte svoje modemy k smerovaču. Ak máte dve alebo viac bezdrôtových sietí, ktoré sú vytvorené samostatnými modemami, pripojte ich k smerovaču s vyvážením zaťaženia. Za týmto účelom zapojte ethernetový kábel do štvorcového „internetového“ portu modemu a do štvorcového ethernetového portu na zadnej strane smerovača.
2 Pripojte svoje modemy k smerovaču. Ak máte dve alebo viac bezdrôtových sietí, ktoré sú vytvorené samostatnými modemami, pripojte ich k smerovaču s vyvážením zaťaženia. Za týmto účelom zapojte ethernetový kábel do štvorcového „internetového“ portu modemu a do štvorcového ethernetového portu na zadnej strane smerovača.  3 Otvorte konfiguračnú stránku smerovača na počítači. Za týmto účelom zadajte do panela s adresou v prehliadači adresu IP vašej bežnej siete; túto adresu nájdete v nastaveniach pripojenia.
3 Otvorte konfiguračnú stránku smerovača na počítači. Za týmto účelom zadajte do panela s adresou v prehliadači adresu IP vašej bežnej siete; túto adresu nájdete v nastaveniach pripojenia. - Ak sa vám nedarí otvoriť konfiguračnú stránku smerovača prostredníctvom jeho adresy IP, nájdite správnu adresu v príručke smerovača.
 4 Kliknite na Pokročilé (Navyše). Obvykle je táto karta na ľavom paneli konfiguračnej stránky.
4 Kliknite na Pokročilé (Navyše). Obvykle je táto karta na ľavom paneli konfiguračnej stránky. - Väčšina smerovačov má podobné rozhranie konfiguračnej stránky, ale niekedy je zadaná možnosť pomenovaná inak a nachádza sa kdekoľvek na konfiguračnej stránke.
 5 Kliknite na Vyrovnanie zaťaženia (Rozdelenie výkonu). Túto možnosť nájdete na ľavom paneli.
5 Kliknite na Vyrovnanie zaťaženia (Rozdelenie výkonu). Túto možnosť nájdete na ľavom paneli.  6 Začiarknite políčko vedľa položky Povoliť smerovanie optimalizované pre aplikáciu. Túto možnosť pravdepodobne nájdete v hornej časti stránky.
6 Začiarknite políčko vedľa položky Povoliť smerovanie optimalizované pre aplikáciu. Túto možnosť pravdepodobne nájdete v hornej časti stránky.  7 Zrušte začiarknutie políčka Povoliť smerovanie zostatku na základe šírky pásma. Router s vyvážením zaťaženia teraz skombinuje všetky internetové pripojenia do jedného sieťového pripojenia.
7 Zrušte začiarknutie políčka Povoliť smerovanie zostatku na základe šírky pásma. Router s vyvážením zaťaženia teraz skombinuje všetky internetové pripojenia do jedného sieťového pripojenia.  8 Kliknite na OK alebo Uložiť (Uložiť). Nastavenia sa uložia.
8 Kliknite na OK alebo Uložiť (Uložiť). Nastavenia sa uložia.  9 Využite zvýšenú rýchlosť zdieľaného sieťového pripojenia. Ak ste už nakonfigurovali smerovač s vyrovnaním zaťaženia a je k nemu pripojený počítač (názov smerovača vyhľadajte v zozname bezdrôtových sietí), všimnete si rozdiel v rýchlosti sťahovania.
9 Využite zvýšenú rýchlosť zdieľaného sieťového pripojenia. Ak ste už nakonfigurovali smerovač s vyrovnaním zaťaženia a je k nemu pripojený počítač (názov smerovača vyhľadajte v zozname bezdrôtových sietí), všimnete si rozdiel v rýchlosti sťahovania.
Tipy
- Konsolidácia internetových pripojení nezdvojnásobí rýchlosť sťahovania, ale zvýši šírku pásma (to znamená množstvo dát prenesených za jednotku času) rozdelením aktivity medzi tieto dve pripojenia.
- Keď skombinujete svoje internetové pripojenia, prehrajte streamované video a začnite sťahovať veľký súbor, aby ste zistili, ako sa zlepšila šírka pásma.
- Ak nemáte inú ako domácu alebo firemnú sieť, urobte zo svojho smartfónu bezdrôtový hotspot a vytvorte druhú bezdrôtovú sieť.
Varovania
- Prepojenie internetového pripojenia môže byť v rozpore s pravidlami vášho poskytovateľa internetových služieb. Preto si najskôr prečítajte zmluvu o poskytovaní služieb prístupu na internet uzatvorenú s poskytovateľom.