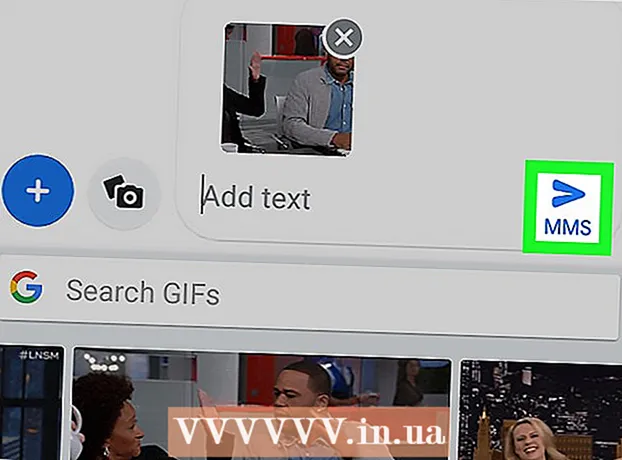Autor:
Ellen Moore
Dátum Stvorenia:
11 Január 2021
Dátum Aktualizácie:
1 V Júli 2024

Obsah
- Kroky
- Časť 1 zo 4: Ako pripraviť smerovač
- Časť 2 zo 4: Ako nainštalovať server v systéme Windows
- Časť 3 zo 4: Ako nainštalovať server na Mac OS X
- Časť 4 zo 4: Ako sa pripojiť k serveru
- Tipy
- Varovania
V tomto článku vám ukážeme, ako vytvoriť a hostovať osobný server Minecraft na počítači so systémom Windows alebo Mac OS X. Na vytvorenie servera v Minecraft PE musíte zaplatiť za predplatné Realms.
Kroky
Časť 1 zo 4: Ako pripraviť smerovač
- 1 Otvorte konfiguračnú stránku smerovača. Vykonajte to, aby ste počítaču priradili statickú (trvalú) adresu a presmerovali (dopredu) port používaný pre server Minecraft. Ak chcete otvoriť túto stránku, zadajte do prehliadača adresu svojho smerovača.
- Pretože rozhranie konfiguračnej stránky závisí od modelu smerovača, prečítajte si pokyny (online alebo na papieri) k smerovaču, kde nájdete informácie o priradení adries a konfigurácii presmerovania portov.
- 2 Prihláste sa (ak je to potrebné). Na otvorenie konfiguračnej stránky smerovača zadajte svoje používateľské meno alebo heslo.
- Ak ste tieto poverenia nezmenili, ale musíte ich zadať, vyhľadajte ich v pokynoch pre váš smerovač.
- 3 Priraďte svojmu počítaču statickú adresu IP. V takom prípade sa adresa IP počítača nezmení, to znamená, že nemusíte meniť informácie o svojom serveri ani prekonfigurovať presmerovanie portov:
- vyhľadajte zoznam zariadení pripojených k smerovaču;
- vyberte svoj počítač;
- v prípade potreby zmeňte číslo počítača.
- 4 Uložte zmeny. Kliknite na „Uložiť“ alebo „Apple“; router sa reštartuje.
- Keď sa router reštartuje, priradí počítaču novú adresu; Router sa navyše reštartuje po každom nastavení presmerovania portov, takže priradenie statickej adresy IP je dôležité.
- 5 Nájdite sekciu Port Forwarding. Obvykle sa nachádza v sekcii „Rozšírené“; ak nie, vyhľadajte uvedenú časť na konfiguračnej stránke smerovača.
- Rozhranie konfiguračnej stránky závisí od modelu smerovača, takže v pokynoch (online alebo na papieri) k smerovaču vyhľadajte, kde sa nachádza časť „Presmerovanie portov“.
- 6 Vytvorte nové pravidlo s názvom „Minecraft“. Na niektorých smerovačoch stačí zadať Minecraft v poli popisu; pre ostatných bude možno potrebné kliknúť na Nové pravidlo alebo podobnú možnosť a potom zadať podrobnosti o smerovači.
- 7 Zadajte statickú adresu IP počítača. Do riadka „IP“ alebo „Adresa“ zadajte statickú adresu IP počítača (zvyčajne číslo 192.168.2.číslo).
- 8 Vyberte položku „TCP & UDP“. Otvorte ponuku „TCP“ alebo „UDP“ vedľa pravidla a kliknite na „TCP & UDP“.
- 9 Vpred v prístave Minecraft. Zadajte 25565 v oboch textových poliach.
- Port 25565 je hlavným portom, ktorý používa server Minecraft.
- 10 Aktivujte pravidlo. Začiarknite políčko alebo kliknite na tlačidlo Zapnúť.
- 11 Uložte zmeny. Kliknite na položku Uložiť alebo Apple. Počkajte, kým sa router reštartuje. Teraz môžete začať inštalovať Minecraft Server na počítač so systémom Windows alebo Mac OS X.
Časť 2 zo 4: Ako nainštalovať server v systéme Windows
- 1 Uistite sa, že je Java aktuálna. V programe Internet Explorer choďte na https://java.com/en/download/installed.jsp (ostatné prehliadače nebudú fungovať), potom kliknite na „Potvrdiť súhlas a pokračovať“ a postupujte podľa pokynov na obrazovke.
- Ak neaktualizujete Javu, môžu sa vyskytnúť problémy s hostením servera.
- 2 Nainštalujte Java JDK (ak je to potrebné). Na spustenie príkazov Java je potrebný JDK:
- prejdite na stránku JDK;
- začiarknite políčko vedľa položky „Prijať licenčnú zmluvu“ pod nadpisom „Java SE Development Kit 8u171“;
- kliknite na odkaz „jdk-8u171-windows-x64.exe“ napravo od názvu „Windows x64“;
- dvakrát kliknite na inštalačný súbor a potom postupujte podľa pokynov na obrazovke.
- 3 Stiahnite si súbor servera (súbor JAR). Prejdite vo webovom prehliadači počítača na stránku https://minecraft.net/en-us/download/server a potom kliknite na odkaz „minecraft_server.1.13.jar“ v strede stránky.
- 4 Vytvorte nový priečinok. Kliknite pravým tlačidlom myši na pracovnú plochu, v ponuke vyberte položku Nový, kliknite na položku Priečinok a zadajte Server Minecraft a stlačte ↵ Zadajte.
- 5 Presuňte súbor servera do priečinka Minecraft Server. Presuňte stiahnutý súbor JAR do priečinka Minecraft Server.
- Môžete tiež kliknúť na súbor servera a vybrať ho, kliknúť Ctrl+C., otvorte priečinok „Minecraft Server“ a potom kliknite na tlačidlo Ctrl+Vvložte súbor do tohto priečinka.
- 6 Spustite súbor servera. Dvakrát kliknite na stiahnutý súbor JAR (súbor „server“) v priečinku „Minecraft Server“. V tomto priečinku sa zobrazí niekoľko súborov a priečinkov.
- 7 Prijmite podmienky použitia. V priečinku Minecraft Server nájdite textový súbor „eula“ a potom:
- dvakrát kliknite na súbor „eula“;
- nahradiť riadok „eula = false“ za „eula = true“;
- kliknite Ctrl+Suložiť zmeny;
- zatvorte súbor "eula".
- 8 Dvakrát kliknite na súbor servera (stiahnutý súbor JAR). Bude pokračovať v rozbaľovacom okne a v priečinku Minecraft Server sa objavia ďalšie súbory.
- 9 Keď sa server vypne, zatvorte ho. Keď sa v spodnej časti vyskakovacieho okna zobrazí „Hotovo!“ (Hotovo), kliknite na textové pole v ľavej dolnej časti okna, zadajte zastaviť sa a stlačte ↵ Zadajte.
- 10 Nájdite súbor "server.properties". Nachádza sa v priečinku Minecraft Server.
- 11 Premenujte súbor. Kliknite pravým tlačidlom myši na súbor server.properties, kliknite na položku Premenovať, odstráňte bodku a potom kliknite na položku ↵ Zadajte... Tento súbor bude mať teraz názov „serverproperties“, aby ste ho mohli otvoriť.
- 12 Otvorte súbor "serverproperties". Dvakrát naň kliknite a potom v ponuke dvakrát kliknite na Poznámkový blok.
- 13 Pridajte do súboru statickú adresu IP počítača. Nájdite riadok „server-ip =“ a potom zadajte (za znamienko „=“) statickú adresu IP svojho počítača.
- Ak je napríklad statická adresa IP vášho počítača „192.168.2.30“, riadok bude vyzerať takto: server-ip = 192.168.2.30.
- 14 Uložte súbor. Kliknite na Ctrl+S, a potom zatvorte Poznámkový blok.
- 15 Vytvorte dávkový súbor. Server je možné spustiť dvojitým kliknutím na súbor „server“, ale server použije v počítači obmedzené množstvo pamäte RAM. Ak chcete tento problém vyriešiť, vytvorte dávkový súbor v priečinku Minecraft Server:
- otvorte Poznámkový blok (možno budete musieť kliknúť na tlačidlo Štart
 a predstaviť notebooknájsť Poznámkový blok);
a predstaviť notebooknájsť Poznámkový blok); - vstúpiť java -Xmx3G -Xms1G -jar server.jar v programe Poznámkový blok;
- Kliknite na Súbor> Uložiť ako;
- vstúpiť beh.bat v riadku „Názov súboru“;
- otvorte ponuku „Typ súboru“ a vyberte „Všetky súbory“;
- ako priečinok na uloženie súboru vyberte „Minecraft Server“;
- kliknite na „Uložiť“.
- otvorte Poznámkový blok (možno budete musieť kliknúť na tlačidlo Štart
Časť 3 zo 4: Ako nainštalovať server na Mac OS X
- 1 Uistite sa, že je Java aktuálna. Choďte na https://java.com/en/download/, kliknite na Bezplatné stiahnutie Java, otvorte inštalačný súbor a postupujte podľa pokynov na obrazovke.
- Ak neaktualizujete Javu, môžu sa vyskytnúť problémy s hostením servera.
- 2 Nainštalujte Java JDK (ak je to potrebné). Na spustenie príkazov Java je potrebný JDK:
- prejdite na stránku JDK;
- začiarknite políčko vedľa položky „Prijať licenčnú zmluvu“ pod nadpisom „Java SE Development Kit 8u171“;
- kliknite na odkaz „jdk-8u171-macosx-x64.dmg“ napravo od „Mac OS X x64“;
- dvakrát kliknite na súbor DMG a potom presuňte ikonu Java do priečinka Aplikácie;
- postupujte podľa pokynov na obrazovke.
- 3 Stiahnite si súbor servera (súbor JAR). Prejdite vo webovom prehliadači počítača na stránku https://minecraft.net/en-us/download/server a potom kliknite na odkaz „minecraft_server.1.13.jar“ v strede stránky.
- 4 Vytvorte nový priečinok. Kliknite na pracovnú plochu, kliknite na položku Súbor> Nový priečinok, zadajte Server Minecraft a stlačte ⏎ Návrat.
- 5 Presuňte súbor servera do priečinka Minecraft Server. Presuňte stiahnutý súbor JAR do priečinka Minecraft Server.
- Môžete tiež kliknúť na súbor servera a vybrať ho, kliknúť ⌘ Príkaz+C., otvorte priečinok „Minecraft Server“ a potom kliknite na tlačidlo ⌘ Príkaz+Vvložte súbor do tohto priečinka.
- 6 Spustite súbor servera. Dvakrát kliknite na stiahnutý súbor JAR (súbor „server“) v priečinku „Minecraft Server“. V tomto priečinku sa zobrazí niekoľko súborov a priečinkov.
- 7 Prijmite podmienky použitia. V priečinku Minecraft Server nájdite textový súbor „eula“ a potom:
- dvakrát kliknite na súbor „eula“;
- nahradiť riadok „eula = false“ za „eula = true“;
- kliknite ⌘ Príkaz+Suložiť zmeny;
- zatvorte súbor "eula".
- 8 Dvakrát kliknite na súbor servera (stiahnutý súbor JAR). Bude naďalej bežať vo vyskakovacom okne a v priečinku Minecraft Server sa objavia ďalšie súbory.
- 9 Keď sa server vypne, zatvorte ho. Keď sa v spodnej časti vyskakovacieho okna zobrazí „Hotovo!“ (Hotovo), kliknite na textové pole v ľavej dolnej časti okna, zadajte zastaviť sa a stlačte ↵ Zadajte.
- 10 Nájdite súbor "server.properties". Nachádza sa v priečinku Minecraft Server.
- 11 Otvorte súbor "serverproperties". Kliknite naň a potom kliknite na položku Súbor> Otvoriť pomocou> TextEdit.
- Ak súbor nemôžete otvoriť, kliknite naň, kliknite na položku Súbor> Premenovať, odstráňte bodku medzi serverom a vlastnosťami (možno bude najskôr potrebné kliknúť na šípku nadol vpravo od riadka s názvom a zrušiť začiarknutie políčka Skryť rozšírenia) a kliknite na položku Uložiť.
- 12 Pridajte do súboru statickú adresu IP počítača. Nájdite riadok „server-ip =“ a potom zadajte (za znamienko „=“) statickú adresu IP svojho počítača.
- Ak je napríklad statická adresa IP vášho počítača „192.168.2.30“, riadok bude vyzerať takto: server-ip = 192.168.2.30.
- 13 Uložte súbor. Kliknite na ⌘ Príkaz+Sa potom zatvorte TextEdit kliknutím na červený kruh v ľavom hornom rohu okna.
- 14 Vytvorte dávkový súbor. Server je možné spustiť dvojitým kliknutím na súbor „server“, ale server použije v počítači obmedzené množstvo pamäte RAM. Ak chcete tento problém vyriešiť, vytvorte dávkový súbor v priečinku Minecraft Server:
- otvorte Spotlight
 , vstúpte poslaný textovou správou, dvakrát kliknite na „TextEdit“ a potom kliknite na „Nový dokument“;
, vstúpte poslaný textovou správou, dvakrát kliknite na „TextEdit“ a potom kliknite na „Nový dokument“; - vstúpiť java -Xmx3G -Xms1G -jar server.jar v TextEdit;
- Kliknite na položku Formát> Previesť na obyčajný text> OK;
- kliknite na „Súbor“> „Uložiť“;
- vstúpiť bežať v riadku „Meno“ a potom kliknite na šípku nadol vpravo od riadka „Meno“;
- zrušte začiarknutie políčka vedľa položky „Skryť prípony“ a potom v riadku „Názov“ zmeňte príponu súboru z „.txt“ na .príkaz;
- ako priečinok na uloženie súboru vyberte „Minecraft Server“, kliknite na „Uložiť“ a potom na „Použiť. príkaz“.
- otvorte Spotlight
Časť 4 zo 4: Ako sa pripojiť k serveru
 1 Zistite verejnú IP adresu svojho počítača. Poviete túto adresu svojim priateľom, ktorí sa chcú pripojiť k vášmu serveru. Majte na pamäti, že každý, kto pozná túto adresu, sa bude môcť zapojiť do vašej hry.
1 Zistite verejnú IP adresu svojho počítača. Poviete túto adresu svojim priateľom, ktorí sa chcú pripojiť k vášmu serveru. Majte na pamäti, že každý, kto pozná túto adresu, sa bude môcť zapojiť do vašej hry. - Ak sú vaši priatelia v rovnakej sieti ako vy, dajte im statickú IP adresu vášho počítača.
- 2 Spustite server s vygenerovaným dávkovým súborom. Zatvorte server (ak je spustený), dvakrát kliknite na súbor „run“, ktorý ste vytvorili v priečinku „Minecraft Server“, a počkajte, kým sa server spustí.
- Kým je server spustený, jeho okno musí zostať otvorené.
- 3 Spustite Minecraft. Dvakrát kliknite na ikonu Grass Ground Block a potom kliknite na položku Prehrať v spodnej časti okna spúšťača.
- Ak sa zobrazí výzva na prihlásenie (to sa stane, ak hru dlhší čas neotvoríte), zadajte svoju e -mailovú adresu a heslo.
- 4 Kliknite na Online hra. Táto možnosť je v ponuke Minecraft.
- 5 Kliknite na Pridať server. Túto možnosť nájdete v pravej dolnej časti okna.
- 6 Zadajte názov servera. Vykonajte to v riadku „Názov servera“ v hornej časti okna.
- 7 Zadajte adresu svojho počítača. Do riadka „Adresa servera“ zadajte statickú adresu IP počítača.
- 8 Kliknite na Pripravený. Toto tlačidlo je v spodnej časti okna. Server bude vytvorený.
- 9 Vyberte server. V hornej časti okna kliknite na názov servera.
- 10 Kliknite na Pripojte sa. Toto tlačidlo je v spodnej časti okna. Otvorí sa herný svet vášho servera.
- 11 Pozvite priateľov, aby sa pripojili k hre. Za týmto účelom pošlite 19 priateľom verejnú IP adresu vášho počítača a požiadajte ich, aby urobili nasledovné:
- otvorte Minecraft a kliknite na „Multiplayer“;
- kliknite na „Priame pripojenie“;
- zadajte verejnú IP adresu počítača (nie statickú IP adresu, ktorá sa zadáva, ak sú priatelia pripojení k rovnakej sieti ako vy);
- kliknite na „Pripojiť“.
- 12 Vypnite bránu firewall počítač (ak je to potrebné). Urobte to, ak sa vaši priatelia nemôžu pripojiť k vašej hre. Majte na pamäti, že vďaka tomu bude váš počítač zraniteľný voči útokom škodlivých používateľov, takže bránu firewall vypnite iba vtedy, ak hráte s dôveryhodnými ľuďmi.
Tipy
- Čím je počítač rýchlejší, tým viac hráčov sa bude môcť pripojiť k serveru (maximálny počet 20 hráčov).
- Hostenie servera prostredníctvom ethernetového kábla je oveľa bezpečnejšie ako hostenie prostredníctvom bezdrôtovej siete.
Varovania
- Otvorenie portu prostredníctvom smerovača zvyšuje pravdepodobnosť, že sa niekto bude môcť pripojiť k vašej sieti.
- Ak sa počítač vypne alebo zamrzne, server prestane fungovať.