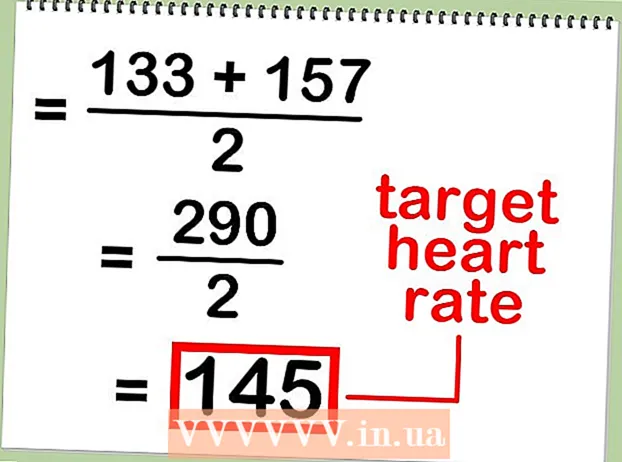Autor:
William Ramirez
Dátum Stvorenia:
15 September 2021
Dátum Aktualizácie:
1 V Júli 2024
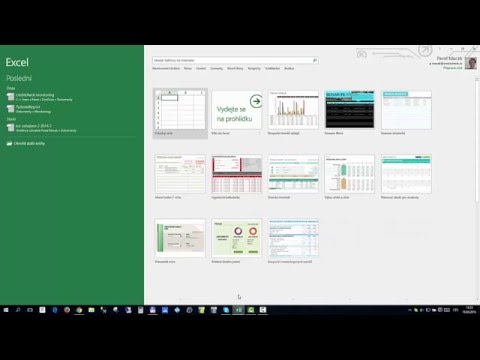
Obsah
Tento článok vám ukáže, ako previesť súbor XLS (tabuľka programu Excel) do formátu DAT v počítači so systémom Windows. Za týmto účelom sa súbor XLS najskôr skonvertuje do formátu CSV (oddelený čiarkou) a potom sa súbor CSV prevedie do súboru DAT v programe Poznámkový blok.
Kroky
Časť 1 z 2: Ako previesť XLS na CSV
 1 Spustite program Microsoft Excel. Ak to chcete urobiť, otvorte ponuku Štart a kliknite na položku Všetky aplikácie> Microsoft Office> Excel.
1 Spustite program Microsoft Excel. Ak to chcete urobiť, otvorte ponuku Štart a kliknite na položku Všetky aplikácie> Microsoft Office> Excel.  2 Otvorte ponuku Súbor. Nájdete ho v ľavom hornom rohu obrazovky.
2 Otvorte ponuku Súbor. Nájdete ho v ľavom hornom rohu obrazovky.  3 Kliknite na Otvorené.
3 Kliknite na Otvorené.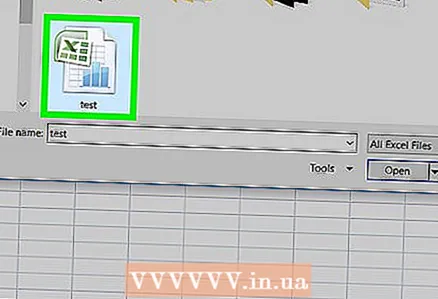 4 Kliknutím na požadovaný súbor XLS ho otvoríte v programe Excel.
4 Kliknutím na požadovaný súbor XLS ho otvoríte v programe Excel. 5 Otvorte ponuku Súbor.
5 Otvorte ponuku Súbor. 6 Prosím vyber Uložiť ako.
6 Prosím vyber Uložiť ako.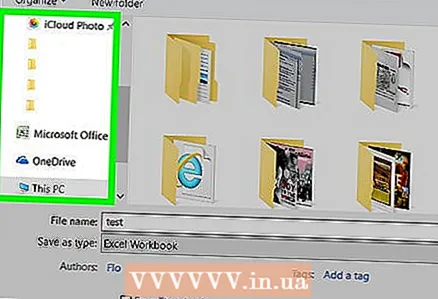 7 Prejdite do priečinka, do ktorého chcete súbor uložiť.
7 Prejdite do priečinka, do ktorého chcete súbor uložiť.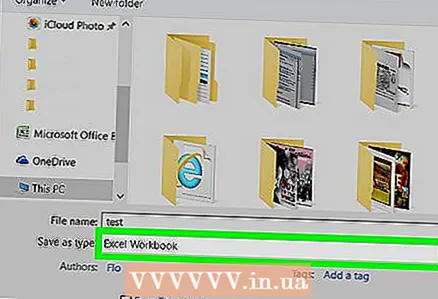 8 Otvorte ponuku Typ súboru. Zobrazí sa zoznam typov súborov.
8 Otvorte ponuku Typ súboru. Zobrazí sa zoznam typov súborov.  9 Prosím vyber CSV (oddelené čiarkou). Vykonajte to, aby ste vytvorili súbor CSV, ktorý je možné previesť do formátu DAT.
9 Prosím vyber CSV (oddelené čiarkou). Vykonajte to, aby ste vytvorili súbor CSV, ktorý je možné previesť do formátu DAT. 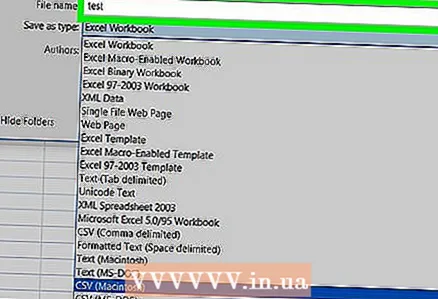 10 Zadajte názov súboru. Vykonajte to na riadku „Názov súboru“. Ak nechcete zmeniť predvolený názov, tento krok preskočte.
10 Zadajte názov súboru. Vykonajte to na riadku „Názov súboru“. Ak nechcete zmeniť predvolený názov, tento krok preskočte. 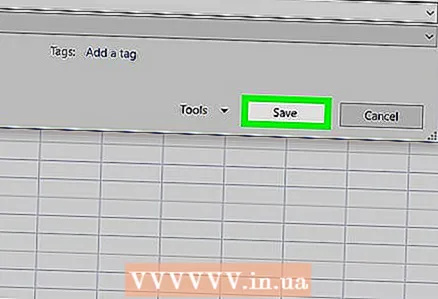 11 Kliknite na Uložiť. Otvorí sa okno.
11 Kliknite na Uložiť. Otvorí sa okno. 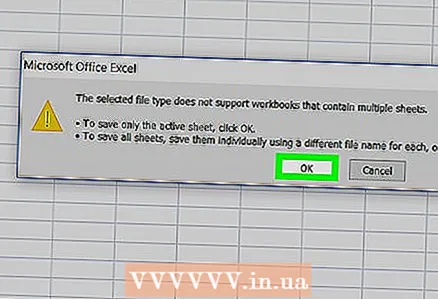 12 Kliknite na OK. Vytvorí sa súbor CSV.
12 Kliknite na OK. Vytvorí sa súbor CSV.
Časť 2 z 2: Ako previesť CSV na DAT
 1 Kliknite na ⊞ Vyhrajte+E. Otvorí sa okno Prieskumníka.
1 Kliknite na ⊞ Vyhrajte+E. Otvorí sa okno Prieskumníka. 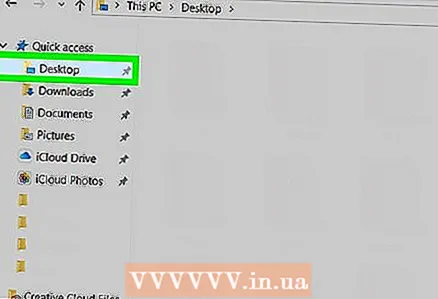 2 Prejdite do priečinka s vygenerovaným súborom CSV. Neklikajte na samotný súbor.
2 Prejdite do priečinka s vygenerovaným súborom CSV. Neklikajte na samotný súbor. 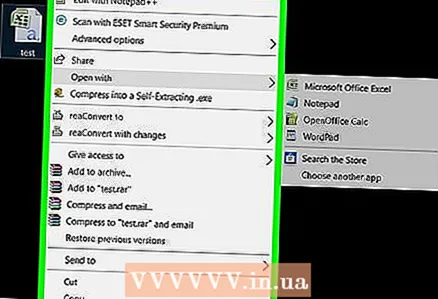 3 Pravým tlačidlom myši kliknite na súbor CSV.
3 Pravým tlačidlom myši kliknite na súbor CSV. 4 Prosím vyber Na otvorenie pomocou. Zobrazí sa zoznam programov.
4 Prosím vyber Na otvorenie pomocou. Zobrazí sa zoznam programov. 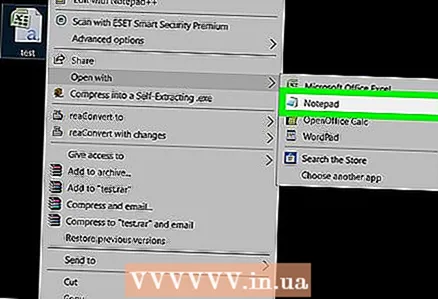 5 Kliknite na Notebook. Súbor CSV sa otvorí v programe Poznámkový blok.
5 Kliknite na Notebook. Súbor CSV sa otvorí v programe Poznámkový blok. 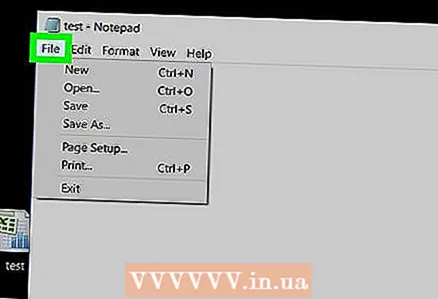 6 Otvorte ponuku Súbor. Nájdete ho v ľavom hornom rohu programu Poznámkový blok.
6 Otvorte ponuku Súbor. Nájdete ho v ľavom hornom rohu programu Poznámkový blok. 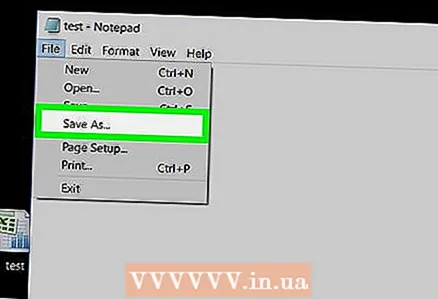 7 Kliknite na Uložiť ako.
7 Kliknite na Uložiť ako.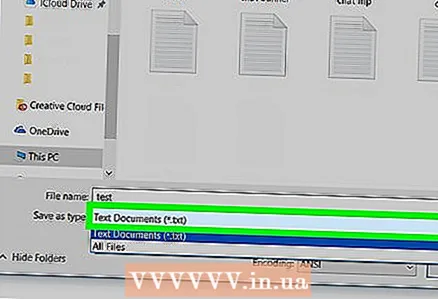 8 Otvorte ponuku Typ súboru. Nájdete ho pod riadkom „Názov súboru“. Zobrazí sa zoznam typov súborov.
8 Otvorte ponuku Typ súboru. Nájdete ho pod riadkom „Názov súboru“. Zobrazí sa zoznam typov súborov.  9 Prosím vyber Všetky súbory. Zobrazí sa pôvodná prípona súboru.
9 Prosím vyber Všetky súbory. Zobrazí sa pôvodná prípona súboru.  10 Zmeňte príponu súboru na DAT. Ak sa napríklad zobrazí riadok „Názov súboru“ List1.txt, zmeňte tento názov na List1.dat.
10 Zmeňte príponu súboru na DAT. Ak sa napríklad zobrazí riadok „Názov súboru“ List1.txt, zmeňte tento názov na List1.dat. - Príponu .DAT je možné zadať malými aj veľkými písmenami.
 11 Kliknite na Uložiť. Takže ste pôvodný súbor XLS skonvertovali do formátu DAT.
11 Kliknite na Uložiť. Takže ste pôvodný súbor XLS skonvertovali do formátu DAT.