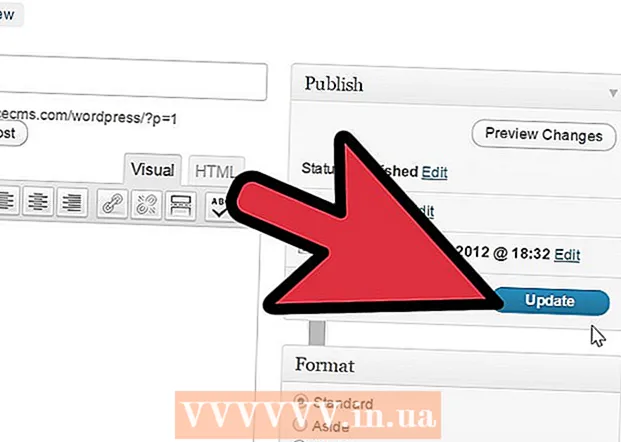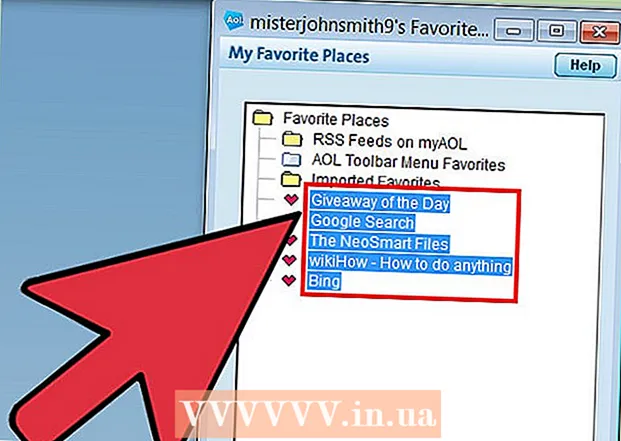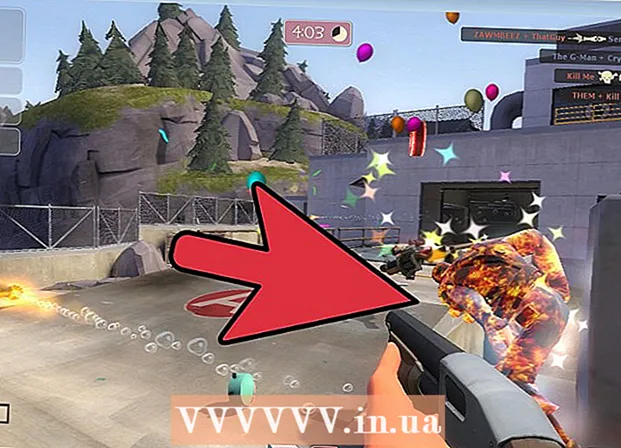Autor:
Sara Rhodes
Dátum Stvorenia:
18 Február 2021
Dátum Aktualizácie:
1 V Júli 2024
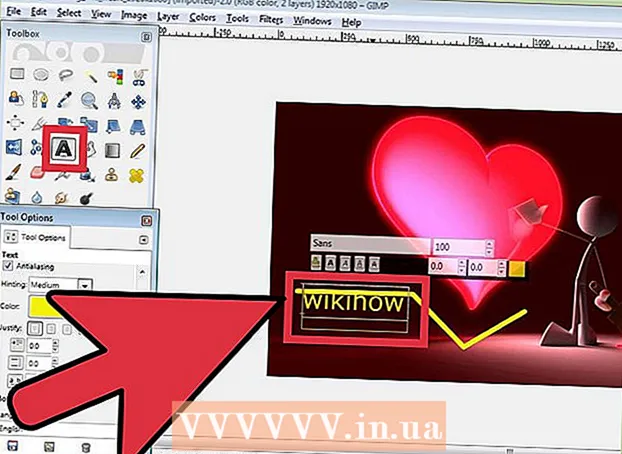
Obsah
- Kroky
- Metóda 1 z 5: Inštalácia GIMP
- Metóda 2 z 5: Spustenie GIMP
- Metóda 3 z 5: Orezanie obrázku
- Metóda 4 z 5: Prevrátenie a otočenie obrázku
- Metóda 5 z 5: Osvojenie si ďalších základov
- Tipy
- Varovania
GIMP je softvérový balík, ktorý dokáže veľa z toho, čo Adobe Photoshop, ale je oveľa lacnejší - je zadarmo!
Kroky
Metóda 1 z 5: Inštalácia GIMP
 1 Stiahnite si najnovšiu verziu GIMP (GNU Image Manipulation Program). Môžete to urobiť úplne zadarmo z webu vývojárov tu. Pod nadpisom „GIMP pre Windows“ kliknite na odkaz „Stiahnuť GIMP X.X.X“. Po niekoľkých sekundách sa začne sťahovať inštalačný súbor.
1 Stiahnite si najnovšiu verziu GIMP (GNU Image Manipulation Program). Môžete to urobiť úplne zadarmo z webu vývojárov tu. Pod nadpisom „GIMP pre Windows“ kliknite na odkaz „Stiahnuť GIMP X.X.X“. Po niekoľkých sekundách sa začne sťahovať inštalačný súbor.  2 Spustite inštalátor. Systém Windows sa vás opýta, či skutočne chcete otvoriť tento súbor. Uistite sa, že ste si GIMP znova stiahli z webu vývojára. Ak chcete pokračovať v procese inštalácie, vyberte svoj jazyk.
2 Spustite inštalátor. Systém Windows sa vás opýta, či skutočne chcete otvoriť tento súbor. Uistite sa, že ste si GIMP znova stiahli z webu vývojára. Ak chcete pokračovať v procese inštalácie, vyberte svoj jazyk. - Spustí sa inštalátor GIMP. Ak chcete nainštalovať GIMP do predvoleného priečinka, kliknite na tlačidlo Inštalovať. Ak chcete zmeniť nastavenia inštalácie a vybrať ďalšie rozšírenia, ktoré chcete nainštalovať, vyberte položku Prispôsobiť.
- GIMP sa automaticky priradí k typom obrazových súborov GIMP. Ak chcete otvoriť iné typy súborov, vyberte možnosť Prispôsobiť. Zobrazí sa výzva na nastavenie priradení k rôznym typom súborov.
Metóda 2 z 5: Spustenie GIMP
 1 Spustite nainštalovaný program. Keď sa GIMP spustí, musí načítať niekoľko dátových súborov. Tento proces môže trvať niekoľko minút. Po dokončení sťahovania sa na obrazovke zobrazí niekoľko okien. Na ľavej strane bude panel s nástrojmi. Vpravo je ponuka Vrstvy.Okno v strede je okno, v ktorom sa budú otvárať obrázky.
1 Spustite nainštalovaný program. Keď sa GIMP spustí, musí načítať niekoľko dátových súborov. Tento proces môže trvať niekoľko minút. Po dokončení sťahovania sa na obrazovke zobrazí niekoľko okien. Na ľavej strane bude panel s nástrojmi. Vpravo je ponuka Vrstvy.Okno v strede je okno, v ktorom sa budú otvárať obrázky.  2 Vytvorte nový obrázok. Ak chcete začať s prázdnym obrázkom, kliknite na ponuku Súbor v stredovom okne a vyberte položku Nový. Otvorí sa okno Vytvoriť nový obrázok s výzvou na nastavenie veľkosti nového obrázku. Veľkosť môžete nastaviť ručne alebo si môžete vybrať zo zoznamu šablón pomocou rozbaľovacej ponuky.
2 Vytvorte nový obrázok. Ak chcete začať s prázdnym obrázkom, kliknite na ponuku Súbor v stredovom okne a vyberte položku Nový. Otvorí sa okno Vytvoriť nový obrázok s výzvou na nastavenie veľkosti nového obrázku. Veľkosť môžete nastaviť ručne alebo si môžete vybrať zo zoznamu šablón pomocou rozbaľovacej ponuky. - Kliknite na tlačidlo OK a otvorí sa váš nový obrázok. Ikona ukazovateľa myši sa zmení na tvar ceruzky a môžete začať kresliť. Ak chcete vybrať typ štetca, použite ponuku Vrstvy a Štetce.
 3 Otvorte existujúci obrázok. Kliknite na položku Súbor a potom na položku Otvoriť. Prejdite na súbor s obrázkom, ktorý chcete upraviť. Hneď ako vyberiete súbor, obrázok sa otvorí v novom okne.
3 Otvorte existujúci obrázok. Kliknite na položku Súbor a potom na položku Otvoriť. Prejdite na súbor s obrázkom, ktorý chcete upraviť. Hneď ako vyberiete súbor, obrázok sa otvorí v novom okne.
Metóda 3 z 5: Orezanie obrázku
 1 Otvorte obrázok, ktorý chcete orezať (orezať). Kliknite pravým tlačidlom myši na obrázok a vyberte položku Nástroje, potom Nástroje na transformáciu a potom Orezať a zmeniť veľkosť. Ikona ukazovateľa myši bude mať tvar orezového kurzora, ktorý vyzerá ako nôž. Nástroj na orezanie môžete vybrať aj z panela nástrojov.
1 Otvorte obrázok, ktorý chcete orezať (orezať). Kliknite pravým tlačidlom myši na obrázok a vyberte položku Nástroje, potom Nástroje na transformáciu a potom Orezať a zmeniť veľkosť. Ikona ukazovateľa myši bude mať tvar orezového kurzora, ktorý vyzerá ako nôž. Nástroj na orezanie môžete vybrať aj z panela nástrojov.  2 Definujte obdĺžnikovú oblasť obrázku, ktorú chcete zachovať. Počiatočná definícia tejto oblasti nemusí byť presná, pretože budete mať možnosť manuálne zmeniť hranice tejto oblasti. Kliknutím na štvorce v rohoch alebo po stranách tejto obdĺžnikovej oblasti presuniete príslušný bod.
2 Definujte obdĺžnikovú oblasť obrázku, ktorú chcete zachovať. Počiatočná definícia tejto oblasti nemusí byť presná, pretože budete mať možnosť manuálne zmeniť hranice tejto oblasti. Kliknutím na štvorce v rohoch alebo po stranách tejto obdĺžnikovej oblasti presuniete príslušný bod.  3 Upravte hranice oblasti pixel po pixeli. Ak chcete použiť jemné úpravy, použite Možnosti nástrojov v spodnej časti Panela s nástrojmi. Pozíciu okrajov oblasti na obrázku môžete zmeniť zmenou hodnôt čísel v poli Poloha. Zmenou hodnôt v poli Veľkosť môžete presne nastaviť potrebnú veľkosť oblasti obrázka.
3 Upravte hranice oblasti pixel po pixeli. Ak chcete použiť jemné úpravy, použite Možnosti nástrojov v spodnej časti Panela s nástrojmi. Pozíciu okrajov oblasti na obrázku môžete zmeniť zmenou hodnôt čísel v poli Poloha. Zmenou hodnôt v poli Veľkosť môžete presne nastaviť potrebnú veľkosť oblasti obrázka.  4 Orezať obrázok. Po dokončení všetkých úprav orezajte obrázok kliknutím do stredu oblasti, ktorú ste vybrali. Všetky časti obrázku mimo hraníc oblasti výberu budú odstránené, zostane iba to, čo je vnútri týchto hraníc.
4 Orezať obrázok. Po dokončení všetkých úprav orezajte obrázok kliknutím do stredu oblasti, ktorú ste vybrali. Všetky časti obrázku mimo hraníc oblasti výberu budú odstránené, zostane iba to, čo je vnútri týchto hraníc. - Ak nie ste spokojní s výsledkom orezania, môžete ho vrátiť späť stlačením klávesov Ctrl + Z.
Metóda 4 z 5: Prevrátenie a otočenie obrázku
 1 Prevráťte obrázok. Kliknite pravým tlačidlom myši na obrázok a vyberte položku Obrázok, potom Transformovať a potom Prevrátiť vodorovne alebo Prevrátiť zvisle. Alebo môžete kliknúť na ikonu Zrkadlo na Paneli s nástrojmi. V nástrojoch nástroja si môžete vybrať, či chcete obrázok prevrátiť horizontálne alebo vertikálne.
1 Prevráťte obrázok. Kliknite pravým tlačidlom myši na obrázok a vyberte položku Obrázok, potom Transformovať a potom Prevrátiť vodorovne alebo Prevrátiť zvisle. Alebo môžete kliknúť na ikonu Zrkadlo na Paneli s nástrojmi. V nástrojoch nástroja si môžete vybrať, či chcete obrázok prevrátiť horizontálne alebo vertikálne.  2 Otočiť obrázok o 90 °. Ak chcete vykonať základné typy otáčania obrázku, kliknite pravým tlačidlom myši na obrázok a vyberte položku Obrázok, potom Transformovať a zvoľte, či sa chcete otočiť o 90 ° v smere hodinových ručičiek, proti smeru hodinových ručičiek alebo o 180 °.
2 Otočiť obrázok o 90 °. Ak chcete vykonať základné typy otáčania obrázku, kliknite pravým tlačidlom myši na obrázok a vyberte položku Obrázok, potom Transformovať a zvoľte, či sa chcete otočiť o 90 ° v smere hodinových ručičiek, proti smeru hodinových ručičiek alebo o 180 °.  3 Otočte obrázok do ľubovoľného uhla. Ak potrebujete obrázok otočiť o nejakú hodnotu uhla, kliknite naň pravým tlačidlom myši a vyberte položku Nástroje, Nástroje na transformáciu a potom Otočiť. Otvorí sa nástroj na otočenie obrázku, kde môžete nastaviť uhol otočenia buď pomocou posúvača, alebo zadaním hodnoty uhla. Stredový otočný bod môžete tiež presunúť zadaním jeho súradníc alebo potiahnutím kruhu na obrázku na požadované miesto.
3 Otočte obrázok do ľubovoľného uhla. Ak potrebujete obrázok otočiť o nejakú hodnotu uhla, kliknite naň pravým tlačidlom myši a vyberte položku Nástroje, Nástroje na transformáciu a potom Otočiť. Otvorí sa nástroj na otočenie obrázku, kde môžete nastaviť uhol otočenia buď pomocou posúvača, alebo zadaním hodnoty uhla. Stredový otočný bod môžete tiež presunúť zadaním jeho súradníc alebo potiahnutím kruhu na obrázku na požadované miesto.
Metóda 5 z 5: Osvojenie si ďalších základov
 1 Zmeňte veľkosť obrázku. Kliknite pravým tlačidlom na obrázok. V ponuke vyberte položku Obrázok a potom položku Mierka obrázka. Otvorí sa okno priblíženia, v ktorom môžete zmeniť jeho veľkosť. Zadajte nové hodnoty pre Šírku a Výška a obrázok sa podľa toho zmení.
1 Zmeňte veľkosť obrázku. Kliknite pravým tlačidlom na obrázok. V ponuke vyberte položku Obrázok a potom položku Mierka obrázka. Otvorí sa okno priblíženia, v ktorom môžete zmeniť jeho veľkosť. Zadajte nové hodnoty pre Šírku a Výška a obrázok sa podľa toho zmení. - GIMP automaticky zachová pomer strán prepojením hodnôt šírky a výšky. To znamená, že ak zmeníte jednu z týchto hodnôt, automaticky sa zmení aj druhá, čím sa zabráni roztiahnutiu alebo zmenšeniu obrazu.Túto funkciu môžete deaktivovať kliknutím na zodpovedajúcu ikonu medzi dvoma štvorcami.
- Keď skončíte s nastaveniami, kliknutím na položku Mierka zmeníte veľkosť obrázka.
 2 Nakreslite priamku. Vyberte nástroj na kreslenie, ako je ceruzka alebo airbrush. Kliknutím na obrázok nastavíte počiatočný bod čiary. Podržte kláves Shift a presuňte kurzor myši na miesto, kde chcete umiestniť koncový bod. Uvidíte čiaru spájajúcu počiatočný a koncový bod. Kliknutím nakreslite čiaru. Pokračujte podržaním klávesu Shift a pridajte riadky, pričom každý začína tam, kde skončil ten posledný.
2 Nakreslite priamku. Vyberte nástroj na kreslenie, ako je ceruzka alebo airbrush. Kliknutím na obrázok nastavíte počiatočný bod čiary. Podržte kláves Shift a presuňte kurzor myši na miesto, kde chcete umiestniť koncový bod. Uvidíte čiaru spájajúcu počiatočný a koncový bod. Kliknutím nakreslite čiaru. Pokračujte podržaním klávesu Shift a pridajte riadky, pričom každý začína tam, kde skončil ten posledný.  3 Pridajte k obrázku text. Stlačte kláves T na klávesnici a kliknite na miesto, kde má text začínať. Otvorí sa panel s nástrojmi. Môžete začať písať ihneď a zobrazí sa to na obrázku. Na prispôsobenie písem a rôznych efektov použite panel s nástrojmi.
3 Pridajte k obrázku text. Stlačte kláves T na klávesnici a kliknite na miesto, kde má text začínať. Otvorí sa panel s nástrojmi. Môžete začať písať ihneď a zobrazí sa to na obrázku. Na prispôsobenie písem a rôznych efektov použite panel s nástrojmi.
Tipy
- Stránka www.gimp.org poskytuje iba zdrojový kód GIMP (moduly na vytváranie). Spustiteľné verzie si však môžete stiahnuť podľa pokynov na stiahnutie.
- Na internete sú stránky podpory používateľov, ktoré väčšine ľudí, ktorí nie sú oboznámení s procesom vytvárania grafických softvérových modulov pre systémy Unix, pomáhajú. Je potrebné poznamenať, že www.wiki.gimp.org je momentálne nedostupný. Existuje podozrenie, že sa presťahoval, ale stále ho treba nájsť.
- V spodnej časti stránky gimp.org je odkaz „Kontaktujte nás“, kde môžete získať niekoľko ďalších odkazov na podporu, diskusie, fóra a množstvo informácií o najnovších verziách GIMP.
- GIMP je skratka programu GNU Image Manipulation Program. GIMP pôvodne kandidoval na program General Image Manipulation Program. Môžete si ho zadarmo stiahnuť z www.gimp.org alebo z jedného z jeho mnohých zrkadiel. Rovnako ako pri každom sťahovaní softvéru, pozorne si prečítajte a uistite sa, že máte kompatibilný operačný systém. GNU je operačný systém podobný Unixu vyvinutý projektom GNU a v konečnom dôsledku si kladie za cieľ byť „softvérovým systémom plne kompatibilným s Unixom“, ktorý pozostáva výlučne z bezplatného softvéru.
Varovania
- Uvedomte si, že akýkoľvek nový softvér môže viesť k problémom s nekompatibilitou s inými programami. Ak máte napríklad operačný systém a sťahujete program pre systémy Unix, v iných programoch sa môže pri spustení tohto programu objaviť zvláštne správanie. Tieto zvláštnosti väčšinou nie sú problémom, stačí vedieť, že nastanú vtedy, keď to najmenej čakáte.