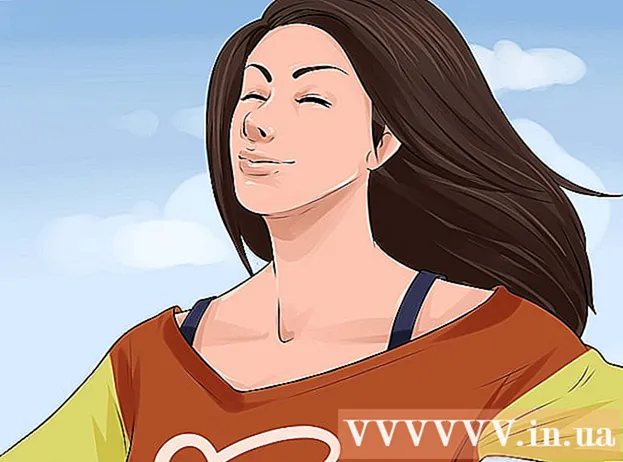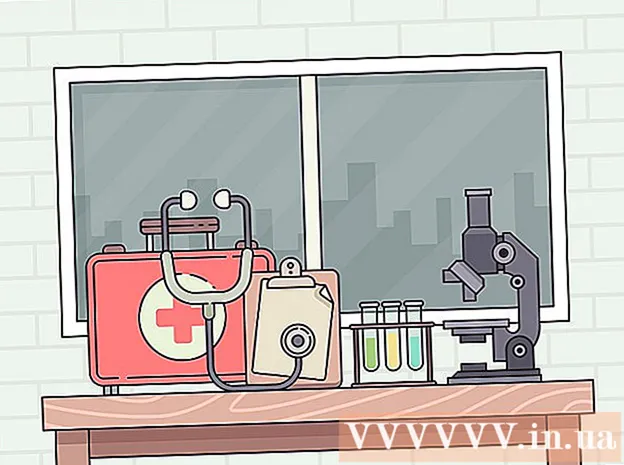Autor:
Joan Hall
Dátum Stvorenia:
6 Február 2021
Dátum Aktualizácie:
1 V Júli 2024

Obsah
- Kroky
- Metóda 1 z 3: Získajte informácie o programoch, ktoré môže prijať veľa hráčov
- Metóda 2 z 3: Použitie GameRangeru
- Metóda 3 z 3: Použitie Garena +
- Čo potrebuješ
Ak máte problémy s pripojením k Battle.net, môžete si začať myslieť, že už nebudete môcť hrať Warcraft 3 online. Našťastie sú k dispozícii aj ďalšie služby, ktoré vám pomôžu spojiť sa s ostatnými hráčmi bez toho, aby ste sa museli prihlasovať do Battle.net. Pokračujte v čítaní a zistite, ako to urobiť.
Kroky
Metóda 1 z 3: Získajte informácie o programoch, ktoré môže prijať veľa hráčov
 1 Pochopte, čo tieto programy robia. Na emuláciu hier LAN (Local Area Network) môžete použiť softvér tretej strany. To znamená, že pri hraní nemusíte byť pripojení k hernému serveru. Väčšina týchto služieb vyžaduje, aby ste si zaregistrovali účet, zatiaľ čo iné môžu vyžadovať platené predplatné, takže máte viac možností.
1 Pochopte, čo tieto programy robia. Na emuláciu hier LAN (Local Area Network) môžete použiť softvér tretej strany. To znamená, že pri hraní nemusíte byť pripojení k hernému serveru. Väčšina týchto služieb vyžaduje, aby ste si zaregistrovali účet, zatiaľ čo iné môžu vyžadovať platené predplatné, takže máte viac možností.  2 Nájdite program, ktorý sťahujete. Pokiaľ ide o hry LAN, existuje niekoľko možností. Dve najobľúbenejšie možnosti sú Garena + a GameRanger. Obe možnosti sú bezplatné a môžete každoročne platiť bez reklám a podpory. Oba programy podporujú Warcraft 3 a jeho doplnky.
2 Nájdite program, ktorý sťahujete. Pokiaľ ide o hry LAN, existuje niekoľko možností. Dve najobľúbenejšie možnosti sú Garena + a GameRanger. Obe možnosti sú bezplatné a môžete každoročne platiť bez reklám a podpory. Oba programy podporujú Warcraft 3 a jeho doplnky.  3 Pochopte všetky nevýhody. Aby ste mohli používať tieto programy, budete musieť otvoriť určité porty, čo bude mať nepriaznivý vplyv na bezpečnosť vášho počítača. Tiež sa stretnete s väčším počtom hackerov a podvodníkov, pretože účty, ktoré sú z Battle.net zakázané, môžu tieto programy používať bez obmedzení.
3 Pochopte všetky nevýhody. Aby ste mohli používať tieto programy, budete musieť otvoriť určité porty, čo bude mať nepriaznivý vplyv na bezpečnosť vášho počítača. Tiež sa stretnete s väčším počtom hackerov a podvodníkov, pretože účty, ktoré sú z Battle.net zakázané, môžu tieto programy používať bez obmedzení.
Metóda 2 z 3: Použitie GameRangeru
 1 Stiahnite si klienta GameRanger. Klienta si môžete stiahnuť z webovej stránky GameRanger. Spustite inštalačný súbor hneď, ako si stiahnete program. Klient váži menej ako 1 MB.
1 Stiahnite si klienta GameRanger. Klienta si môžete stiahnuť z webovej stránky GameRanger. Spustite inštalačný súbor hneď, ako si stiahnete program. Klient váži menej ako 1 MB. - GameRanger automaticky stiahne a nainštaluje všetky aktualizácie programu. Po aktualizáciách začne sťahovať ďalší obsah. Môže to chvíľu trvať.

- GameRanger automaticky stiahne a nainštaluje všetky aktualizácie programu. Po aktualizáciách začne sťahovať ďalší obsah. Môže to chvíľu trvať.
 2 Vytvoriť účet. Po dokončení inštalácie spustíte proces vytvárania účtu. Ak chcete pokračovať, budete musieť súhlasiť s licenčnou zmluvou koncového používateľa. Keď súhlasíte s licenčnou zmluvou, budete mať možnosť vytvoriť si nový účet alebo použiť existujúci.
2 Vytvoriť účet. Po dokončení inštalácie spustíte proces vytvárania účtu. Ak chcete pokračovať, budete musieť súhlasiť s licenčnou zmluvou koncového používateľa. Keď súhlasíte s licenčnou zmluvou, budete mať možnosť vytvoriť si nový účet alebo použiť existujúci. - Ak máte pozývací kód od priateľa, môžete ho zadať potom, ako vyberiete možnosť „Vytvoriť nový účet“

- Na vytvorenie účtu budete potrebovať platnú e -mailovú adresu. Budete tiež musieť vytvoriť heslo pre svoj účet.
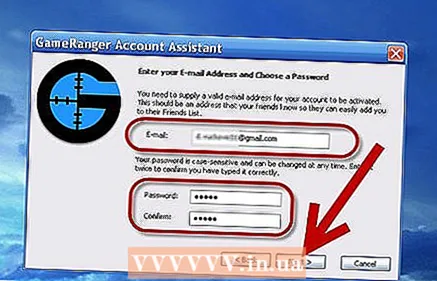
- Ak máte pozývací kód od priateľa, môžete ho zadať potom, ako vyberiete možnosť „Vytvoriť nový účet“
 3 Vyberte si prezývku. Budete požiadaní o vytvorenie prezývky. Štandardne je do poľa možné zadať vaše meno. Zmeňte to, aby boli chránené vaše osobné informácie. GameRanger vás požiada o zadanie skutočného mena a bude verejné, zadajte ho preto na vlastné riziko.
3 Vyberte si prezývku. Budete požiadaní o vytvorenie prezývky. Štandardne je do poľa možné zadať vaše meno. Zmeňte to, aby boli chránené vaše osobné informácie. GameRanger vás požiada o zadanie skutočného mena a bude verejné, zadajte ho preto na vlastné riziko.  4 Zapnite filter rohože. Ak vás uráža vulgarizmy alebo ak program bude používať dieťa, mali by ste zapnúť filter proti podložke. V okne rozhovoru bude filtrovať správy s obscénnosťami. Filtrovanie rohoží môžete zablokovať heslom.
4 Zapnite filter rohože. Ak vás uráža vulgarizmy alebo ak program bude používať dieťa, mali by ste zapnúť filter proti podložke. V okne rozhovoru bude filtrovať správy s obscénnosťami. Filtrovanie rohoží môžete zablokovať heslom.  5 Vyberte si svoje mesto. Tieto informácie budú uložené vo vašom profile a budú použité na nájdenie hier spustených na serveroch vo vašom okolí.
5 Vyberte si svoje mesto. Tieto informácie budú uložené vo vašom profile a budú použité na nájdenie hier spustených na serveroch vo vašom okolí.  6 Potvrďte e -mailovú adresu svojho účtu. Akonáhle si vytvoríte účet, GameRanger vám pošle e -mail na e -mail, ktorý ste zadali pri registrácii. Kliknutím na odkaz v e -maile aktivujete svoj účet predtým, ako v okne GameRanger kliknete na „Pokračovať“. Keď kliknete na potvrdzovací odkaz, stlačením klávesu Ďalej vstúpite do GameRangeru.
6 Potvrďte e -mailovú adresu svojho účtu. Akonáhle si vytvoríte účet, GameRanger vám pošle e -mail na e -mail, ktorý ste zadali pri registrácii. Kliknutím na odkaz v e -maile aktivujete svoj účet predtým, ako v okne GameRanger kliknete na „Pokračovať“. Keď kliknete na potvrdzovací odkaz, stlačením klávesu Ďalej vstúpite do GameRangeru.  7 Pridajte súbory hry Warcraft 3. Pred vstupom do hry budete musieť GameRangeru oznámiť, kde je nainštalovaný Warcraft 3. Kliknite na ponuku „Upraviť“ a zvoľte „Možnosti“. Na karte hry sa posuňte nadol, kým nenájdete Warcraft 3. V časti Poloha kliknite na položku Prehľadávať a vyhľadajte miesto, kde je nainštalovaný Warcraft 3.
7 Pridajte súbory hry Warcraft 3. Pred vstupom do hry budete musieť GameRangeru oznámiť, kde je nainštalovaný Warcraft 3. Kliknite na ponuku „Upraviť“ a zvoľte „Možnosti“. Na karte hry sa posuňte nadol, kým nenájdete Warcraft 3. V časti Poloha kliknite na položku Prehľadávať a vyhľadajte miesto, kde je nainštalovaný Warcraft 3.  8 Nájdi hru. V hlavnom zozname hier posuňte zobrazenie nadol na Warcraft 3 alebo z rozbaľovacej ponuky vyberte položku „Moje hry“ a vyberte hru Warcraft 3. Každá zobrazená hra sa bude nachádzať v hale, ktorú začal iný hráč. Nájdite hru s plným pingom a zeleným svetlom. Zelené svetlo znamená, že sa môžete pripojiť k hre.
8 Nájdi hru. V hlavnom zozname hier posuňte zobrazenie nadol na Warcraft 3 alebo z rozbaľovacej ponuky vyberte položku „Moje hry“ a vyberte hru Warcraft 3. Každá zobrazená hra sa bude nachádzať v hale, ktorú začal iný hráč. Nájdite hru s plným pingom a zeleným svetlom. Zelené svetlo znamená, že sa môžete pripojiť k hre. - Popis hry vám napovie, akú verziu Warcraft musíte mať. Väčšina používa najnovšiu opravu.

- Hry, ktoré majú zámok, budú vyžadovať heslo, aby ste sa k nim mohli pripojiť. Heslo vytvára osoba, ktorá hru vytvorila.

- Popis hry vám napovie, akú verziu Warcraft musíte mať. Väčšina používa najnovšiu opravu.
 9 Počkajte na spustenie hry. Akonáhle vojdete do haly, tvorca hry spustí hru, hneď ako bude pripravený. Akonáhle sa hra spustí, Warcraft 3 sa automaticky spustí a automaticky sa pripojí prostredníctvom ponuky LAN.
9 Počkajte na spustenie hry. Akonáhle vojdete do haly, tvorca hry spustí hru, hneď ako bude pripravený. Akonáhle sa hra spustí, Warcraft 3 sa automaticky spustí a automaticky sa pripojí prostredníctvom ponuky LAN.
Metóda 3 z 3: Použitie Garena +
 1 Stiahnite si klienta Garena +. Klienta si môžete stiahnuť z webovej stránky Garena +. Spustite inštalačný súbor hneď po stiahnutí. Inštalačný súbor váži asi 60 MB.
1 Stiahnite si klienta Garena +. Klienta si môžete stiahnuť z webovej stránky Garena +. Spustite inštalačný súbor hneď po stiahnutí. Inštalačný súbor váži asi 60 MB.  2 Nainštalujte program. Spustite inštaláciu hneď po dokončení sťahovania. Inštalácia bude pokračovať automaticky, stačí zadať, kam sa majú nainštalovať všetky súbory. Predvolené umiestnenie súboru bude pre väčšinu používateľov v poriadku. Spustite program ihneď po dokončení inštalácie.
2 Nainštalujte program. Spustite inštaláciu hneď po dokončení sťahovania. Inštalácia bude pokračovať automaticky, stačí zadať, kam sa majú nainštalovať všetky súbory. Predvolené umiestnenie súboru bude pre väčšinu používateľov v poriadku. Spustite program ihneď po dokončení inštalácie.  3 Vytvoriť účet. Ak už účet Garena máte, zadajte ho a prihláste sa. Ak si chcete vytvoriť nový účet, kliknite na odkaz „Vytvoriť účet“ v spodnej časti programu. Zadajte platnú e -mailovú adresu a vytvorte si používateľské meno. Garena skontroluje, či je meno prijaté. Ak je zaneprázdnený, budete musieť vybrať nové meno.
3 Vytvoriť účet. Ak už účet Garena máte, zadajte ho a prihláste sa. Ak si chcete vytvoriť nový účet, kliknite na odkaz „Vytvoriť účet“ v spodnej časti programu. Zadajte platnú e -mailovú adresu a vytvorte si používateľské meno. Garena skontroluje, či je meno prijaté. Ak je zaneprázdnený, budete musieť vybrať nové meno.  4 Prejdite na program. Pomocou svojho nového účtu sa prihláste do programu Garena +. Prihláste sa pomocou svojho používateľského mena, nie e -mailovej adresy. Váš zoznam priateľov bude otvorený.
4 Prejdite na program. Pomocou svojho nového účtu sa prihláste do programu Garena +. Prihláste sa pomocou svojho používateľského mena, nie e -mailovej adresy. Váš zoznam priateľov bude otvorený.  5 Nájdi hru. Kliknite na tlačidlo LAN v zozname priateľov. Otvorí sa prehliadač hier Garena +. Kliknite na tlačidlo Hry a vyberte Warcraft 3. Tým sa otvorí zoznam lobby pre Warcraft 3. V ľavom menu si môžete vybrať svoj región.
5 Nájdi hru. Kliknite na tlačidlo LAN v zozname priateľov. Otvorí sa prehliadač hier Garena +. Kliknite na tlačidlo Hry a vyberte Warcraft 3. Tým sa otvorí zoznam lobby pre Warcraft 3. V ľavom menu si môžete vybrať svoj región.  6 Konfigurácia herných súborov. Kliknite na tlačidlo „Menu“ v dolnom ľavom rohu herného prehliadača. V ponuke vyberte položku „Nastavenia“. Na karte Nastavenia hry sa posuňte nadol, kým nenájdete Warcraft 3. Uistite sa, že je spustiteľný súbor správne nakonfigurovaný v poli Nastavenia spustiteľného súboru. Kliknutím na ikonu ozubeného kolieska zobrazíte súbory Warcraft 3.
6 Konfigurácia herných súborov. Kliknite na tlačidlo „Menu“ v dolnom ľavom rohu herného prehliadača. V ponuke vyberte položku „Nastavenia“. Na karte Nastavenia hry sa posuňte nadol, kým nenájdete Warcraft 3. Uistite sa, že je spustiteľný súbor správne nakonfigurovaný v poli Nastavenia spustiteľného súboru. Kliknutím na ikonu ozubeného kolieska zobrazíte súbory Warcraft 3.  7 Choďte do hry. Keď hru nastavíte, môžete sa k nej pripojiť v hale. Kliknutím na „Zoznam serverov“ zobrazíte všetky dostupné hry. Akonáhle sa prihlásite do hry, Warcraft 3 sa automaticky prihlási prostredníctvom ponuky LAN.
7 Choďte do hry. Keď hru nastavíte, môžete sa k nej pripojiť v hale. Kliknutím na „Zoznam serverov“ zobrazíte všetky dostupné hry. Akonáhle sa prihlásite do hry, Warcraft 3 sa automaticky prihlási prostredníctvom ponuky LAN.
Čo potrebuješ
- Warcraft iii
- Mrazený trón (voliteľné)
- Softvér pre viacerých hráčov