Autor:
Virginia Floyd
Dátum Stvorenia:
5 August 2021
Dátum Aktualizácie:
1 V Júli 2024
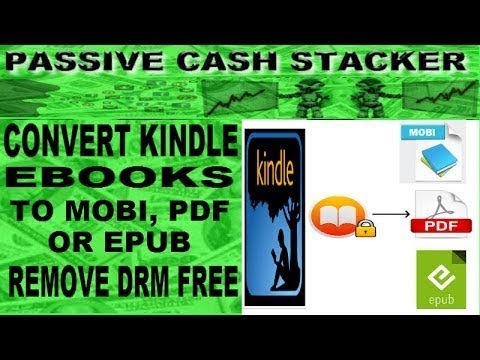
Obsah
Tento článok vám ukáže, ako skopírovať súbor PDF do čítačky elektronických kníh Kindle alebo mobilnej aplikácie Kindle. Na odoslanie súboru PDF do zariadenia Kindle použite aplikáciu Send-to-Kindle, alebo pomocou kábla USB skopírujte dokument PDF do zariadenia Kindle priamo z počítača.
Kroky
Metóda 1 z 2: E -mailom
 1 Nájdite svoju e-mailovú adresu Send-to-Kindle. Budete to potrebovať na odoslanie súboru PDF do zariadenia Kindle alebo aplikácie Kindle:
1 Nájdite svoju e-mailovú adresu Send-to-Kindle. Budete to potrebovať na odoslanie súboru PDF do zariadenia Kindle alebo aplikácie Kindle: - Prejdite na stránku Moje zariadenia spoločnosti Amazon a v prípade potreby sa prihláste.
- Posuňte zobrazenie nadol a klepnite na Nastavenia osobných dokumentov.
- Posuňte zobrazenie nadol a v sekcii „E-mailová adresa“ vyhľadajte e-mailovú adresu.
- V prípade potreby pridajte novú e -mailovú adresu. Ak to chcete urobiť, kliknite na „Pridať novú schválenú e-mailovú adresu“, po zobrazení výzvy zadajte svoju e-mailovú adresu a potom kliknite na „Pridať adresu“.
 2 Otvorte ktorúkoľvek zo svojich schránok.
2 Otvorte ktorúkoľvek zo svojich schránok.- Ak ešte nie ste prihlásení, zadajte svoju e -mailovú adresu a heslo.
 3 Napíšte nové písmeno. Ak to chcete urobiť, otvorte okno na vytvorenie nového písmena:
3 Napíšte nové písmeno. Ak to chcete urobiť, otvorte okno na vytvorenie nového písmena: - Gmail - kliknite na „Napísať“ (alebo „+ Napísať“) v ľavej časti stránky.
- Výhľad - kliknite na „+ Vytvoriť správu“ v ľavom hornom rohu stránky.
- Yahoo - kliknite na „Napísať“ v ľavej hornej časti stránky.
- iCloud Mail - kliknite na modrú ikonu
 v hornej časti stránky.
v hornej časti stránky.
 4 Zadajte svoju e -mailovú adresu pre odoslanie do Kindle. Do textového poľa „Komu“ zadajte e -mailovú adresu uvedenú v časti „E -mailová adresa“ na stránke Kindle vo vašom účte Amazon.
4 Zadajte svoju e -mailovú adresu pre odoslanie do Kindle. Do textového poľa „Komu“ zadajte e -mailovú adresu uvedenú v časti „E -mailová adresa“ na stránke Kindle vo vašom účte Amazon.  5 Kliknite na ikonu Príloha
5 Kliknite na ikonu Príloha  . Obvykle sa nachádza v spodnej alebo hornej časti nového okna s písmenami. Otvorí sa okno Prieskumníka (Windows) alebo Finder (Mac).
. Obvykle sa nachádza v spodnej alebo hornej časti nového okna s písmenami. Otvorí sa okno Prieskumníka (Windows) alebo Finder (Mac).  6 Vyberte súbor PDF. Prejdite do priečinka s požadovaným dokumentom PDF a potom naň kliknite.
6 Vyberte súbor PDF. Prejdite do priečinka s požadovaným dokumentom PDF a potom naň kliknite.  7 Kliknite na Otvorené. Nachádza sa v pravom dolnom rohu okna.Súbor PDF bude priložený k e -mailu.
7 Kliknite na Otvorené. Nachádza sa v pravom dolnom rohu okna.Súbor PDF bude priložený k e -mailu.  8 Poslať list. Kliknite na položku Odoslať (alebo kliknite na ikonu papierového lietadla). PDF sa odošle do zariadenia Kindle alebo aplikácie Kindle; toto môže trvať niekoľko minúť.
8 Poslať list. Kliknite na položku Odoslať (alebo kliknite na ikonu papierového lietadla). PDF sa odošle do zariadenia Kindle alebo aplikácie Kindle; toto môže trvať niekoľko minúť. - V závislosti od poštovej služby sa môže otvoriť okno s otázkou, či chcete list odoslať bez predmetu a textu listu. V takom prípade kliknite na „Áno“ alebo „Odoslať“.
 9 Otvorte dokument PDF vo svojom zariadení Kindle. Uistite sa, že je váš Kindle odomknutý a pripojený k bezdrôtovej sieti (alebo mobilnému internetu). Teraz klepnutím na súbor PDF v sekcii Knižnica otvorte dokument.
9 Otvorte dokument PDF vo svojom zariadení Kindle. Uistite sa, že je váš Kindle odomknutý a pripojený k bezdrôtovej sieti (alebo mobilnému internetu). Teraz klepnutím na súbor PDF v sekcii Knižnica otvorte dokument. - V prípade aplikácie Kindle ju spustite, prihláste sa (v prípade potreby), prejdite na kartu KNIŽNICA a potom klepnite na dokument PDF.
Metóda 2 z 2: Použitie kábla USB
 1 Túto metódu nepoužívajte na kopírovanie PDF do aplikácie Kindle. V aplikácii Kindle použite e -mail.
1 Túto metódu nepoužívajte na kopírovanie PDF do aplikácie Kindle. V aplikácii Kindle použite e -mail.  2 Ak máte počítač Mac, stiahnite si a nainštalujte aplikáciu Android File Transfer. Počítače Mac nemôžu pracovať priamo s Androidom, takže potrebujete Android File Transfer:
2 Ak máte počítač Mac, stiahnite si a nainštalujte aplikáciu Android File Transfer. Počítače Mac nemôžu pracovať priamo s Androidom, takže potrebujete Android File Transfer: - Vo webovom prehliadači Mac navštívte stránku https://www.android.com/filetransfer/.
- Kliknite na položku Stiahnuť teraz.
- Dvakrát kliknite na stiahnutý súbor DMG.
- Presuňte ikonu Android File Transfer na ikonu priečinka Aplikácie.
 3 Skopírujte súbor PDF. Prejdite do priečinka s požadovaným dokumentom PDF, kliknite naň a potom kliknite na Ctrl+C. (Windows) alebo ⌘ Príkaz+C. (Mac).
3 Skopírujte súbor PDF. Prejdite do priečinka s požadovaným dokumentom PDF, kliknite naň a potom kliknite na Ctrl+C. (Windows) alebo ⌘ Príkaz+C. (Mac).  4 Pripojte Kindle k počítaču. Pripojte jeden koniec nabíjacieho kábla USB k portu USB vo vašom počítači a druhý koniec k nabíjaciemu portu Kindle.
4 Pripojte Kindle k počítaču. Pripojte jeden koniec nabíjacieho kábla USB k portu USB vo vašom počítači a druhý koniec k nabíjaciemu portu Kindle. - V prípade počítača Mac môže byť potrebný adaptér USB 3.0 na USB / C.
 5 Otvorte okno Kindle. Pre to:
5 Otvorte okno Kindle. Pre to: - Windows - otvorte okno Prieskumníka
 (alebo stlačte ⊞ Vyhrajte+E) a potom kliknite na názov Kindle na ľavom paneli. Možno budete musieť prejsť nadol, aby ste našli názov Kindle.
(alebo stlačte ⊞ Vyhrajte+E) a potom kliknite na názov Kindle na ľavom paneli. Možno budete musieť prejsť nadol, aby ste našli názov Kindle. - Mac - spustite program Android File Transfer. Ak to chcete urobiť, zadajte prenos súborov android v programe Spotlight
 , a potom dvakrát kliknite na „Prenos súborov Android“ vo výsledkoch vyhľadávania.
, a potom dvakrát kliknite na „Prenos súborov Android“ vo výsledkoch vyhľadávania.
- Windows - otvorte okno Prieskumníka
 6 Otvorte vnútorné úložisko svojho Kindle. Ak sa v okne Kindle nezobrazuje riadok priečinkov, dvakrát kliknite na priečinok „Interné“ alebo „Interné úložisko“.
6 Otvorte vnútorné úložisko svojho Kindle. Ak sa v okne Kindle nezobrazuje riadok priečinkov, dvakrát kliknite na priečinok „Interné“ alebo „Interné úložisko“. - Tento krok na počítači Mac preskočte.
 7 Nájdite a otvorte priečinok „Dokumenty“. Tento priečinok obsahuje súbory Kindle, ako sú dokumenty PDF a Word. Dvojitým kliknutím na tento priečinok ho otvoríte.
7 Nájdite a otvorte priečinok „Dokumenty“. Tento priečinok obsahuje súbory Kindle, ako sú dokumenty PDF a Word. Dvojitým kliknutím na tento priečinok ho otvoríte. - Ak máte klasický Kindle, tento priečinok sa môže nazývať „Dokumenty“.
 8 Vložte súbor PDF. Keď sa otvorí priečinok Dokumenty, kliknite na Ctrl+V (Windows) alebo ⌘ Príkaz+V (Mac), aby ste skopírovaný PDF vložili do priečinka. Tým sa dokument PDF prenesie do vášho Kindle.
8 Vložte súbor PDF. Keď sa otvorí priečinok Dokumenty, kliknite na Ctrl+V (Windows) alebo ⌘ Príkaz+V (Mac), aby ste skopírovaný PDF vložili do priečinka. Tým sa dokument PDF prenesie do vášho Kindle.  9 Bezpečne odpojiť a odpojte Kindle od počítača. Keď bezpečne odpojíte Kindle, odpojte jeho kábel od počítača.
9 Bezpečne odpojiť a odpojte Kindle od počítača. Keď bezpečne odpojíte Kindle, odpojte jeho kábel od počítača.  10 Otvorte dokument PDF vo svojom zariadení Kindle. Odomknite zariadenie a potom klepnutím na súbor PDF v sekcii Knižnica otvorte dokument.
10 Otvorte dokument PDF vo svojom zariadení Kindle. Odomknite zariadenie a potom klepnutím na súbor PDF v sekcii Knižnica otvorte dokument.
Tipy
- Súbory PDF podporuje väčšina modelov Kindle, takže nie je potrebné prevádzať dokumenty PDF do iných formátov.
- Ak systém nerozpozná váš Kindle, keď je k počítaču pripojený káblom USB, skúste kábel zapojiť do iného portu USB a potom reštartujte počítač a počítač Kindle. Ak to nefunguje, vyskúšajte iný kábel USB.
Varovania
- Súbory PDF sa na obrazovke Kindle nemusia zobrazovať podľa očakávania.



