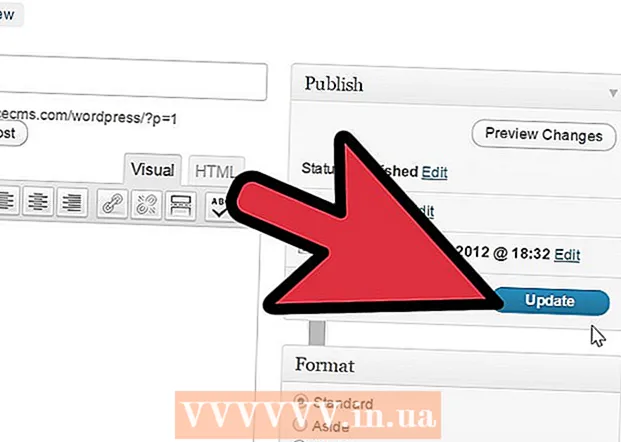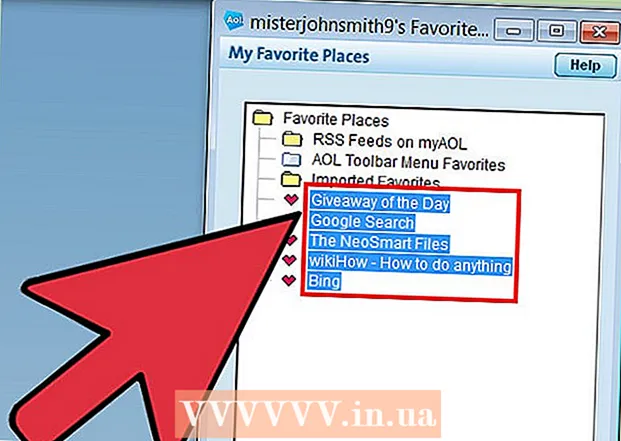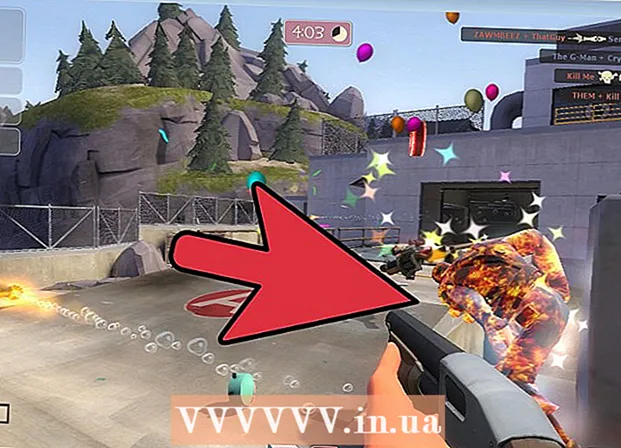Autor:
Florence Bailey
Dátum Stvorenia:
22 Pochod 2021
Dátum Aktualizácie:
1 V Júli 2024
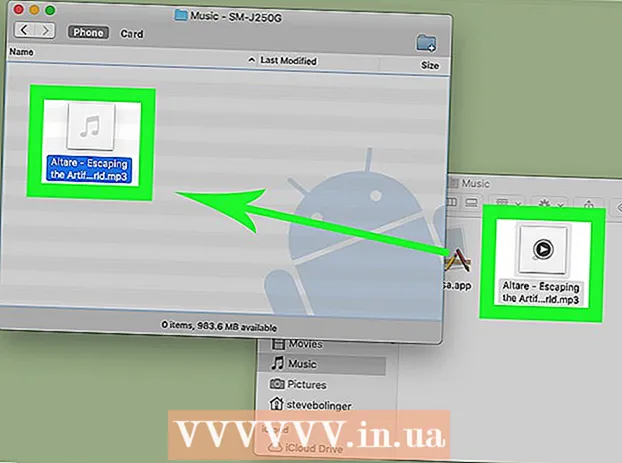
Obsah
- Kroky
- Metóda 1 z 3: Používanie Hudby Google Play
- Metóda 2 z 3: Kopírovanie zvukových súborov v systéme Windows
- Metóda 3 z 3: Kopírovanie zvukových súborov v systéme Mac OS X
- Tipy
- Varovania
Tento článok vám ukáže, ako kopírovať hudbu z počítača do telefónu alebo tabletu Android. Ak to chcete urobiť, môžete nahrať svoju hudbu priamo do služby Hudba Google Play alebo pomocou počítača so systémom Windows alebo Mac OS X skopírovať zvukové súbory do zariadenia Android.
Kroky
Metóda 1 z 3: Používanie Hudby Google Play
 1 V počítači otvorte stránku služby Hudba Google Play. Ak to chcete urobiť, navštívte v prehliadači stránku https://music.google.com/. Otvorí sa domovská stránka Hudby Google Play (ak ste prihlásení do svojho účtu Google).
1 V počítači otvorte stránku služby Hudba Google Play. Ak to chcete urobiť, navštívte v prehliadači stránku https://music.google.com/. Otvorí sa domovská stránka Hudby Google Play (ak ste prihlásení do svojho účtu Google). - Ak ešte nie ste prihlásení do svojho účtu Google, kliknite na položku Prihlásiť sa v pravom hornom rohu stránky a potom zadajte svoju e -mailovú adresu a heslo.
- Ak ste prihlásení do iného účtu Google, kliknite na ikonu profilu v pravom hornom rohu stránky a potom v rozbaľovacej ponuke vyberte požadovaný účet.
 2 Kliknite na ☰. Nachádza sa v ľavej hornej časti stránky. Vľavo sa otvorí vyskakovacie okno.
2 Kliknite na ☰. Nachádza sa v ľavej hornej časti stránky. Vľavo sa otvorí vyskakovacie okno.  3 Kliknite na Stiahnuť hudbu. Túto možnosť nájdete v spodnej časti kontextového okna. Otvorí sa stránka na stiahnutie Hudby Google Play.
3 Kliknite na Stiahnuť hudbu. Túto možnosť nájdete v spodnej časti kontextového okna. Otvorí sa stránka na stiahnutie Hudby Google Play. - Ak ste si ešte nenastavili službu Hudba Google Play, kliknite na Ďalej, zadajte podrobnosti o svojej kreditnej karte a kliknite na Aktivovať. Peniaze nebudú odpísané z karty - je to potrebné na potvrdenie krajiny, v ktorej žijete.
 4 Kliknite na Vyberte na počítači. Nachádza sa v spodnej časti stránky. Otvorí sa okno Prieskumníka (Windows) alebo Finder (Mac OS X).
4 Kliknite na Vyberte na počítači. Nachádza sa v spodnej časti stránky. Otvorí sa okno Prieskumníka (Windows) alebo Finder (Mac OS X).  5 Otvorte priečinok s hudbou. V ľavej časti okna kliknite na priečinok, v ktorom sú uložené hudobné súbory. Na nájdenie zvukových súborov možno budete musieť dvakrát kliknúť na niektoré priečinky v hlavnom okne.
5 Otvorte priečinok s hudbou. V ľavej časti okna kliknite na priečinok, v ktorom sú uložené hudobné súbory. Na nájdenie zvukových súborov možno budete musieť dvakrát kliknúť na niektoré priečinky v hlavnom okne.  6 Zvýraznite požadované hudobné súbory. Podržte ľavé tlačidlo myši a presuňte kurzor na požadované zvukové súbory; dá sa aj upnúť Ctrl (Windows) alebo ⌘ Príkaz (Mac OS X) a kliknutím na konkrétne stopy ich vyberte jednu po druhej.
6 Zvýraznite požadované hudobné súbory. Podržte ľavé tlačidlo myši a presuňte kurzor na požadované zvukové súbory; dá sa aj upnúť Ctrl (Windows) alebo ⌘ Príkaz (Mac OS X) a kliknutím na konkrétne stopy ich vyberte jednu po druhej.  7 Kliknite na Otvorené. Toto tlačidlo je v spodnej časti okna. Spustí sa proces nahrávania vybraných skladieb do služby Hudba Google Play. Keď je tento proces dokončený, stiahnutú hudbu môžete prehrávať pomocou aplikácie Hudba Google Play.
7 Kliknite na Otvorené. Toto tlačidlo je v spodnej časti okna. Spustí sa proces nahrávania vybraných skladieb do služby Hudba Google Play. Keď je tento proces dokončený, stiahnutú hudbu môžete prehrávať pomocou aplikácie Hudba Google Play.
Metóda 2 z 3: Kopírovanie zvukových súborov v systéme Windows
 1 Pripojte svoje zariadenie Android k počítaču. Na tento účel použite nabíjací kábel, ktorého jednu zástrčku pripojte k zariadeniu a druhú zapojte do jedného z portov USB vo vašom počítači.
1 Pripojte svoje zariadenie Android k počítaču. Na tento účel použite nabíjací kábel, ktorého jednu zástrčku pripojte k zariadeniu a druhú zapojte do jedného z portov USB vo vašom počítači. - Ak vás zariadenie vyzve, aby ste vybrali typ pripojenia, kliknite na „MTP“.
 2 Otvorte ponuku Štart
2 Otvorte ponuku Štart  . Ak to chcete urobiť, kliknite na logo Windows v dolnom ľavom rohu obrazovky.
. Ak to chcete urobiť, kliknite na logo Windows v dolnom ľavom rohu obrazovky.  3 Otvorte okno Prieskumníka
3 Otvorte okno Prieskumníka  . Ak to chcete urobiť, kliknite na ikonu v tvare priečinka v dolnej ľavej časti okna Štart.
. Ak to chcete urobiť, kliknite na ikonu v tvare priečinka v dolnej ľavej časti okna Štart.  4 Otvorte priečinok s hudbou. Na ľavej table okna Prieskumníka kliknite na priečinok, v ktorom sú uložené hudobné súbory. Zvukové súbory môžete nájsť dvojitým kliknutím na niektoré priečinky v hlavnom okne programu Explorer.
4 Otvorte priečinok s hudbou. Na ľavej table okna Prieskumníka kliknite na priečinok, v ktorom sú uložené hudobné súbory. Zvukové súbory môžete nájsť dvojitým kliknutím na niektoré priečinky v hlavnom okne programu Explorer.  5 Zvýraznite požadované hudobné súbory. Podržte ľavé tlačidlo myši a presuňte kurzor na požadované zvukové súbory; dá sa aj upnúť Ctrl a kliknutím na konkrétne skladby ich vyberiete jednu po druhej.
5 Zvýraznite požadované hudobné súbory. Podržte ľavé tlačidlo myši a presuňte kurzor na požadované zvukové súbory; dá sa aj upnúť Ctrl a kliknutím na konkrétne skladby ich vyberiete jednu po druhej.  6 Prejdite na kartu hlavný. Nachádza sa v ľavej hornej časti okna Prieskumníka. Otvorí sa panel s nástrojmi Domov.
6 Prejdite na kartu hlavný. Nachádza sa v ľavej hornej časti okna Prieskumníka. Otvorí sa panel s nástrojmi Domov.  7 Kliknite na Kopírovať. Je to ikona v tvare priečinka, ktorá sa nachádza v časti Usporiadať na paneli s nástrojmi. Otvorí sa rozbaľovacia ponuka.
7 Kliknite na Kopírovať. Je to ikona v tvare priečinka, ktorá sa nachádza v časti Usporiadať na paneli s nástrojmi. Otvorí sa rozbaľovacia ponuka.  8 Kliknite na Vyberte umiestnenie. Je to úplne dole v rozbaľovacej ponuke.
8 Kliknite na Vyberte umiestnenie. Je to úplne dole v rozbaľovacej ponuke.  9 Kliknite na názov pripojeného zariadenia Android. Jeho ikonu nájdete vo vyskakovacom okne. Otvorí sa okno úložiska zariadenia so zoznamom priečinkov a súborov, ktoré sa v ňom nachádzajú.
9 Kliknite na názov pripojeného zariadenia Android. Jeho ikonu nájdete vo vyskakovacom okne. Otvorí sa okno úložiska zariadenia so zoznamom priečinkov a súborov, ktoré sa v ňom nachádzajú. - Ak ikonu pripojeného zariadenia Android nevidíte, posuňte sa nadol.
 10 Kliknite na priečinok „Hudba“. Nachádza sa v okne úložiska zariadenia.
10 Kliknite na priečinok „Hudba“. Nachádza sa v okne úložiska zariadenia.  11 Kliknite na Kopírovať. Toto tlačidlo je v spodnej časti okna. Spustí sa proces kopírovania vybraných hudobných súborov do zariadenia Android.
11 Kliknite na Kopírovať. Toto tlačidlo je v spodnej časti okna. Spustí sa proces kopírovania vybraných hudobných súborov do zariadenia Android. - Tento proces bude s najväčšou pravdepodobnosťou nejaký čas trvať.
 12 Bezpečne odpojte zariadenie od počítača. Vykonajte to, keď je proces kopírovania zvukových súborov dokončený.
12 Bezpečne odpojte zariadenie od počítača. Vykonajte to, keď je proces kopírovania zvukových súborov dokončený.
Metóda 3 z 3: Kopírovanie zvukových súborov v systéme Mac OS X
 1 Pripojte svoje zariadenie Android k počítaču. Na tento účel použite nabíjací kábel, ktorého jednu zástrčku pripojte k zariadeniu a druhú zapojte do jedného z portov USB vo vašom počítači.
1 Pripojte svoje zariadenie Android k počítaču. Na tento účel použite nabíjací kábel, ktorého jednu zástrčku pripojte k zariadeniu a druhú zapojte do jedného z portov USB vo vašom počítači. - Ak váš Mac nemá porty USB, kúpte si vhodný adaptér.
- Ak vás zariadenie vyzve, aby ste vybrali typ pripojenia, kliknite na „MTP“.
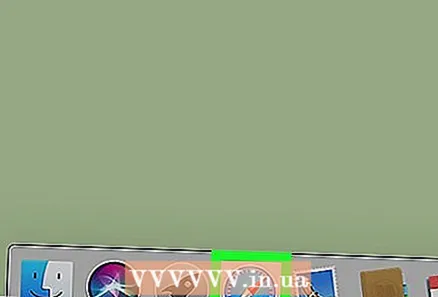 2 Otvorte na počítači webový prehliadač. Zariadenia Android sa nesynchronizujú automaticky s počítačmi Mac, preto si musíte stiahnuť špeciálny program, ktorý nadviaže spojenie medzi vašim zariadením Android a počítačom Mac.
2 Otvorte na počítači webový prehliadač. Zariadenia Android sa nesynchronizujú automaticky s počítačmi Mac, preto si musíte stiahnuť špeciálny program, ktorý nadviaže spojenie medzi vašim zariadením Android a počítačom Mac.  3 Otvorte stránku programu Android File Transfer. Ak to chcete urobiť, navštívte stránku http://www.android.com/filetransfer/. Otvorí sa stránka, kde si môžete stiahnuť program.
3 Otvorte stránku programu Android File Transfer. Ak to chcete urobiť, navštívte stránku http://www.android.com/filetransfer/. Otvorí sa stránka, kde si môžete stiahnuť program. 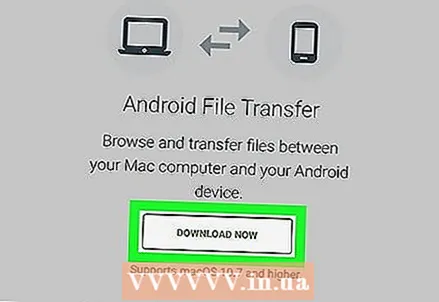 4 Kliknite na Stiahni teraz (Stiahnuť ▼). Je to zelené tlačidlo v strede stránky. Stiahne sa inštalačný súbor Android File Transfer.
4 Kliknite na Stiahni teraz (Stiahnuť ▼). Je to zelené tlačidlo v strede stránky. Stiahne sa inštalačný súbor Android File Transfer. - V závislosti od nastavení vášho prehliadača možno budete musieť súhlasiť so sťahovaním alebo určiť priečinok na stiahnutie.
 5 Nainštalujte stiahnutý program. Ak to chcete urobiť, dvakrát kliknite na súbor DMG, potvrďte súbor v Predvoľbách systému (MacOS Sierra a novší) a potom presuňte ikonu Android File Transfer do skratky aplikácií.
5 Nainštalujte stiahnutý program. Ak to chcete urobiť, dvakrát kliknite na súbor DMG, potvrďte súbor v Predvoľbách systému (MacOS Sierra a novší) a potom presuňte ikonu Android File Transfer do skratky aplikácií.  6 Otvorte Finder. Ikona tohto programu má modrú tvár a nachádza sa v doku.
6 Otvorte Finder. Ikona tohto programu má modrú tvár a nachádza sa v doku. 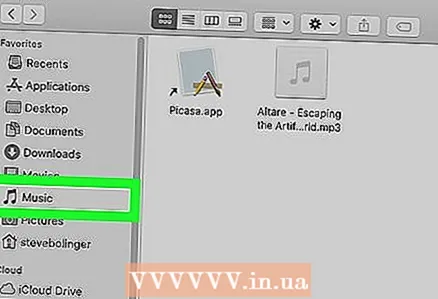 7 Otvorte priečinok s hudbou. Na ľavej table okna Finder kliknite na priečinok, ktorý obsahuje vaše hudobné súbory. Zvukové súbory môžete nájsť dvojitým kliknutím na niektoré priečinky v hlavnom okne programu Finder.
7 Otvorte priečinok s hudbou. Na ľavej table okna Finder kliknite na priečinok, ktorý obsahuje vaše hudobné súbory. Zvukové súbory môžete nájsť dvojitým kliknutím na niektoré priečinky v hlavnom okne programu Finder.  8 Zvýraznite požadované hudobné súbory. Podržte ľavé tlačidlo myši a presuňte kurzor na požadované zvukové súbory; dá sa aj upnúť ⌘ Príkaz a kliknutím na konkrétne skladby ich vyberiete jednu po druhej.
8 Zvýraznite požadované hudobné súbory. Podržte ľavé tlačidlo myši a presuňte kurzor na požadované zvukové súbory; dá sa aj upnúť ⌘ Príkaz a kliknutím na konkrétne skladby ich vyberiete jednu po druhej.  9 Kliknite na Zmeniť. Táto ponuka je v ľavom hornom rohu obrazovky. Otvorí sa rozbaľovacia ponuka.
9 Kliknite na Zmeniť. Táto ponuka je v ľavom hornom rohu obrazovky. Otvorí sa rozbaľovacia ponuka.  10 Kliknite na Kopírovať. Nachádza sa v rozbaľovacej ponuke Upraviť. Zvýraznené zvukové súbory sa skopírujú.
10 Kliknite na Kopírovať. Nachádza sa v rozbaľovacej ponuke Upraviť. Zvýraznené zvukové súbory sa skopírujú.  11 Spustite program Android File Transfer. Jeho okno zobrazí priečinky vrátane priečinka „Hudba“, ktoré sú uložené v pamäti smartfónu.
11 Spustite program Android File Transfer. Jeho okno zobrazí priečinky vrátane priečinka „Hudba“, ktoré sú uložené v pamäti smartfónu.  12 Dvakrát kliknite na priečinok „Hudba“. Nájdete ho v strede okna Android File Transfer. Otvorí sa priečinok Hudba.
12 Dvakrát kliknite na priečinok „Hudba“. Nájdete ho v strede okna Android File Transfer. Otvorí sa priečinok Hudba.  13 Kliknite na Zmeniť > Vložiť položky. V hornej časti rozbaľovacej ponuky „Upraviť“ nájdete možnosť „Vložiť položky“. Spustí sa proces kopírovania súborov do smartfónu. Keď je tento proces dokončený, bezpečne odpojte smartphone od počítača a prehrávajte hudbu.
13 Kliknite na Zmeniť > Vložiť položky. V hornej časti rozbaľovacej ponuky „Upraviť“ nájdete možnosť „Vložiť položky“. Spustí sa proces kopírovania súborov do smartfónu. Keď je tento proces dokončený, bezpečne odpojte smartphone od počítača a prehrávajte hudbu. - Tento proces bude s najväčšou pravdepodobnosťou nejaký čas trvať.
Tipy
- Hudobné súbory skopírované do zariadenia s Androidom je zvyčajne možné prehrávať v akejkoľvek hudobnej aplikácii, ktorá je k dispozícii v Obchode Play.
Varovania
- Do akéhokoľvek účtu Hudby Google Play je možné uložiť až 50 000 skladieb.