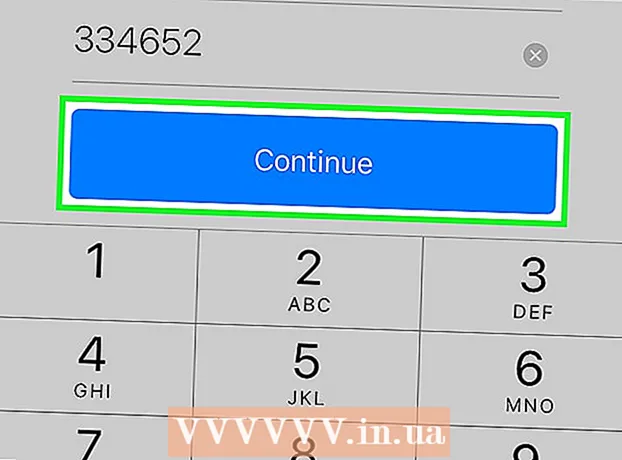Autor:
Eric Farmer
Dátum Stvorenia:
3 Pochod 2021
Dátum Aktualizácie:
1 V Júli 2024

Obsah
- Kroky
- Metóda 1 z 5: Chrome
- Metóda 2 z 5: Firefox
- Metóda 3 z 5: Microsoft Edge
- Metóda 4 z 5: Safari
- Metóda 5 z 5: iPhone
- Tipy
- Varovania
V tomto článku vám ukážeme, ako nainštalovať a používať blokovanie reklám v prehliadači na počítači a iPhone; Blokovanie reklám nie je možné stiahnuť do systému Android. Najlepšie blokovanie reklám závisí od prehliadača. Majte na pamäti, že nemôžete zablokovať úplne všetky reklamy, takže sa z času na čas stále zobrazia.
Kroky
Metóda 1 z 5: Chrome
 1 Spustite prehliadač Google Chrome
1 Spustite prehliadač Google Chrome  . Kliknite na ikonu žlto-zeleno-červeno-modrého kruhu.
. Kliknite na ikonu žlto-zeleno-červeno-modrého kruhu.  2 Otvorte webovú stránku uBlock. Ak to chcete urobiť, navštívte stránku https://www.ublock.org/.
2 Otvorte webovú stránku uBlock. Ak to chcete urobiť, navštívte stránku https://www.ublock.org/.  3 Kliknite na Stiahnuť ▼ (Stiahnuť ▼). Toto tlačidlo je v strede stránky; pod ním sa zobrazí ponuka.
3 Kliknite na Stiahnuť ▼ (Stiahnuť ▼). Toto tlačidlo je v strede stránky; pod ním sa zobrazí ponuka.  4 Kliknite na Chrome. Je to v ponuke pod tlačidlom Stiahnuť. Otvorí sa stránka rozšírenia uBlock.
4 Kliknite na Chrome. Je to v ponuke pod tlačidlom Stiahnuť. Otvorí sa stránka rozšírenia uBlock.  5 Kliknite na Inštalácia. Nachádza sa v pravom hornom rohu stránky rozšírenia.
5 Kliknite na Inštalácia. Nachádza sa v pravom hornom rohu stránky rozšírenia.  6 Kliknite na Inštalovať rozšírenie v okne žiadosti. Rozšírenie uBlock bude nainštalované v prehliadači Google Chrome.
6 Kliknite na Inštalovať rozšírenie v okne žiadosti. Rozšírenie uBlock bude nainštalované v prehliadači Google Chrome.  7 Pravým tlačidlom myši kliknite na ikonu uBlock. Vyzerá ako biele „U“ na vínovom pozadí a je v pravom hornom rohu okna prehliadača Chrome. Zobrazí sa rozbaľovacia ponuka.
7 Pravým tlačidlom myši kliknite na ikonu uBlock. Vyzerá ako biele „U“ na vínovom pozadí a je v pravom hornom rohu okna prehliadača Chrome. Zobrazí sa rozbaľovacia ponuka. - Ak sa táto ikona nenachádza, najskôr kliknite na „⋮“ v pravom hornom rohu okna prehliadača Chrome. V hornej časti ponuky sa zobrazí ikona uBlock.
- Ak na ikonu nemôžete kliknúť pravým tlačidlom myši, kliknite na položku ⋮> Ďalšie nástroje> Rozšírenia a nájdite sekciu uBlock.
 8 Kliknite na Parametre. Táto možnosť je v ponuke. Otvorí sa ponuka nastavení uBlock.
8 Kliknite na Parametre. Táto možnosť je v ponuke. Otvorí sa ponuka nastavení uBlock. - Ak ste prešli na stránku Rozšírenia, v sekcii uBlock vyhľadajte možnosť Možnosti.
 9 Kliknite na kartu Filtre tretích strán. Nájdete ho v hornej časti stránky.
9 Kliknite na kartu Filtre tretích strán. Nájdete ho v hornej časti stránky.  10 Kliknite na Teraz aktualizovať. Túto možnosť nájdete v ľavom hornom rohu stránky. Všetky filtre uBlock budú aktualizované. Odteraz bude prehliadač blokovať reklamy.
10 Kliknite na Teraz aktualizovať. Túto možnosť nájdete v ľavom hornom rohu stránky. Všetky filtre uBlock budú aktualizované. Odteraz bude prehliadač blokovať reklamy. - Ak chcete, začiarknutím políčok vedľa filtrov, ktoré chcete na stránke Filtre tretích strán, pridať do prehliadača určité typy blokovania, ale to ho spomalí.
Metóda 2 z 5: Firefox
 1 Spustite Firefox. Kliknite na ikonu oranžovej líšky na modrom pozadí.
1 Spustite Firefox. Kliknite na ikonu oranžovej líšky na modrom pozadí.  2 Sprístupniť Stránka rozšírenia uBlock Origin. Blokovanie reklám UBlock nie je v najnovšej verzii Firefoxu k dispozícii, preto si nainštalujte podobné rozšírenie uBlock Origin.
2 Sprístupniť Stránka rozšírenia uBlock Origin. Blokovanie reklám UBlock nie je v najnovšej verzii Firefoxu k dispozícii, preto si nainštalujte podobné rozšírenie uBlock Origin.  3 Kliknite na Pridať do Firefoxu. Toto tlačidlo je na pravej strane stránky.
3 Kliknite na Pridať do Firefoxu. Toto tlačidlo je na pravej strane stránky.  4 Kliknite na Pridať v okne žiadosti. Zobrazí sa v hornej časti okna. Rozšírenie uBlock Origin bude nainštalované vo Firefoxe.
4 Kliknite na Pridať v okne žiadosti. Zobrazí sa v hornej časti okna. Rozšírenie uBlock Origin bude nainštalované vo Firefoxe.  5 Kliknite na OKpo vyzvaní. Zobrazí sa v ľavej hornej časti okna.
5 Kliknite na OKpo vyzvaní. Zobrazí sa v ľavej hornej časti okna.  6 Kliknite na ☰. Túto ikonu nájdete v pravom hornom rohu okna Firefoxu. Zobrazí sa vyskakovacie menu.
6 Kliknite na ☰. Túto ikonu nájdete v pravom hornom rohu okna Firefoxu. Zobrazí sa vyskakovacie menu.  7 Kliknite na Doplnky. Je to v rozbaľovacej ponuke. Otvorí sa stránka doplnkov.
7 Kliknite na Doplnky. Je to v rozbaľovacej ponuke. Otvorí sa stránka doplnkov.  8 Kliknite na kartu Rozšírenia. Nájdete ho na ľavej strane stránky s doplnkami.
8 Kliknite na kartu Rozšírenia. Nájdete ho na ľavej strane stránky s doplnkami.  9 Otvorte stránku Možnosti v rozšírení uBlock Origin. Nájdite časť „Pôvod uBlock“ a potom kliknite na položku „Možnosti“ napravo od nej.
9 Otvorte stránku Možnosti v rozšírení uBlock Origin. Nájdite časť „Pôvod uBlock“ a potom kliknite na položku „Možnosti“ napravo od nej.  10 Kliknite na Filtre tretích strán. Táto karta je v hornej časti stránky.
10 Kliknite na Filtre tretích strán. Táto karta je v hornej časti stránky.  11 Kliknite na Teraz aktualizovať. Táto možnosť sa nachádza v ľavom hornom rohu stránky.Všetky filtre uBlock Origin budú aktualizované, to znamená, že odteraz bude prehliadač blokovať reklamy.
11 Kliknite na Teraz aktualizovať. Táto možnosť sa nachádza v ľavom hornom rohu stránky.Všetky filtre uBlock Origin budú aktualizované, to znamená, že odteraz bude prehliadač blokovať reklamy. - Ak chcete, začiarknutím políčok vedľa filtrov, ktoré chcete na stránke Filtre tretích strán, pridať do prehliadača určité typy blokovania, ale to ho spomalí.
Metóda 3 z 5: Microsoft Edge
 1 Otvorte ponuku Štart
1 Otvorte ponuku Štart  . Kliknite na logo Windows v dolnom ľavom rohu obrazovky.
. Kliknite na logo Windows v dolnom ľavom rohu obrazovky.  2 Zadajte sklad. Vo vašom počítači sa spustí vyhľadávanie aplikácie „Store“ (Microsoft App Store).
2 Zadajte sklad. Vo vašom počítači sa spustí vyhľadávanie aplikácie „Store“ (Microsoft App Store).  3 Kliknite na Uložiť. Táto možnosť je označená ikonou tašky a je v hornej časti okna Štart. Spustí sa aplikácia Obchod.
3 Kliknite na Uložiť. Táto možnosť je označená ikonou tašky a je v hornej časti okna Štart. Spustí sa aplikácia Obchod.  4 Nájdite aplikáciu AdBlock. Kliknite na vyhľadávací panel v pravom hornom rohu okna a zadajte adblock.
4 Nájdite aplikáciu AdBlock. Kliknite na vyhľadávací panel v pravom hornom rohu okna a zadajte adblock.  5 Kliknite na Adblock. Ikona pre túto aplikáciu vyzerá ako biela dlaň na červenom pozadí; ikona sa zobrazí v rozbaľovacej ponuke pod vyhľadávacím panelom. Otvorí sa stránka AdBlock.
5 Kliknite na Adblock. Ikona pre túto aplikáciu vyzerá ako biela dlaň na červenom pozadí; ikona sa zobrazí v rozbaľovacej ponuke pod vyhľadávacím panelom. Otvorí sa stránka AdBlock.  6 Kliknite na Dostať. Toto tlačidlo sa nachádza na ľavej strane stránky AdBlock. Spustí sa proces inštalácie AdBlock do vášho počítača.
6 Kliknite na Dostať. Toto tlačidlo sa nachádza na ľavej strane stránky AdBlock. Spustí sa proces inštalácie AdBlock do vášho počítača. - Ak ste si už AdBlock stiahli, bude mať toto tlačidlo názov Inštalovať.
 7 Kliknite na Utekaj. Toto tlačidlo sa zobrazí namiesto tlačidla Získať, keď je nainštalovaný AdBlock.
7 Kliknite na Utekaj. Toto tlačidlo sa zobrazí namiesto tlačidla Získať, keď je nainštalovaný AdBlock.  8 Po zobrazení výzvy vyberte položku Microsoft Edge. V kontextovom okne kliknite na položku Microsoft Edge a potom v spodnej časti okna kliknite na tlačidlo OK.
8 Po zobrazení výzvy vyberte položku Microsoft Edge. V kontextovom okne kliknite na položku Microsoft Edge a potom v spodnej časti okna kliknite na tlačidlo OK. - Ak sa Microsoft Edge otvorí bez výzvy, tento krok preskočte.
 9 Kliknite na Zapnúť v okne žiadosti. Zobrazí sa v pravom hornom rohu okna Edge.
9 Kliknite na Zapnúť v okne žiadosti. Zobrazí sa v pravom hornom rohu okna Edge. - Edge otvorí stránku darovania pre AdBlock. Za používanie AdBlock nie je potrebné platiť, ale vývojárom tejto aplikácie môžete venovať malú čiastku.
 10 Pravým tlačidlom myši kliknite na ikonu AdBlock. Nachádza sa v pravom hornom rohu okna Edge. Zobrazí sa rozbaľovacia ponuka.
10 Pravým tlačidlom myši kliknite na ikonu AdBlock. Nachádza sa v pravom hornom rohu okna Edge. Zobrazí sa rozbaľovacia ponuka.  11 Kliknite na Vládnuť. Je to v rozbaľovacej ponuke. Otvorí sa stránka rozšírenia AdBlock.
11 Kliknite na Vládnuť. Je to v rozbaľovacej ponuke. Otvorí sa stránka rozšírenia AdBlock.  12 Kliknite na Parametre. Táto možnosť je v časti „AdBlock“. Otvorí sa stránka s nastaveniami AdBlock.
12 Kliknite na Parametre. Táto možnosť je v časti „AdBlock“. Otvorí sa stránka s nastaveniami AdBlock.  13 Zrušte začiarknutie políčka vedľa položky „Povoliť nerušivé reklamy“. Túto možnosť nájdete v hornej časti stránky. Nenápadné reklamy budú odstránené z bielej listiny AdBlock.
13 Zrušte začiarknutie políčka vedľa položky „Povoliť nerušivé reklamy“. Túto možnosť nájdete v hornej časti stránky. Nenápadné reklamy budú odstránené z bielej listiny AdBlock.  14 Kliknite na kartu Filtre. Je to v hornej časti stránky.
14 Kliknite na kartu Filtre. Je to v hornej časti stránky.  15 Zrušte začiarknutie políčka vedľa položky Prijateľné reklamy. Je to v hornej časti stránky. V závislosti od verzie AdBlock nemusí mať táto možnosť začiarkavacie políčko.
15 Zrušte začiarknutie políčka vedľa položky Prijateľné reklamy. Je to v hornej časti stránky. V závislosti od verzie AdBlock nemusí mať táto možnosť začiarkavacie políčko.  16 Kliknite na Teraz aktualizovať. Toto tlačidlo je v hornej časti stránky. Filtre AdBlock budú aktualizované, čo znamená, že prehliadač bude teraz blokovať reklamy.
16 Kliknite na Teraz aktualizovať. Toto tlačidlo je v hornej časti stránky. Filtre AdBlock budú aktualizované, čo znamená, že prehliadač bude teraz blokovať reklamy. - Ak chcete, začiarknite políčka vedľa filtrov, do ktorých chcete do prehliadača pridať určité typy blokovania, ale to ho spomalí.
Metóda 4 z 5: Safari
 1 Spustite Safari. Kliknite na modrú ikonu kompasu; ikona sa nachádza v doku.
1 Spustite Safari. Kliknite na modrú ikonu kompasu; ikona sa nachádza v doku.  2 Ísť do Stránka rozšírenia AdGuard. Napriek tomu, že AdGuard je platená služba, rozšírenie prehliadača je bezplatné.
2 Ísť do Stránka rozšírenia AdGuard. Napriek tomu, že AdGuard je platená služba, rozšírenie prehliadača je bezplatné.  3 Kliknite na Stiahnuť ▼. Toto tlačidlo je v ľavom hornom rohu okna prehliadača. Spustí sa proces sťahovania rozšírenia AdGuard.
3 Kliknite na Stiahnuť ▼. Toto tlačidlo je v ľavom hornom rohu okna prehliadača. Spustí sa proces sťahovania rozšírenia AdGuard.  4 Kliknite na „Stiahnuté súbory“. Táto možnosť je označená ikonou šípky a nachádza sa v pravom hornom rohu Safari. Otvorí sa ponuka.
4 Kliknite na „Stiahnuté súbory“. Táto možnosť je označená ikonou šípky a nachádza sa v pravom hornom rohu Safari. Otvorí sa ponuka.  5 Dvakrát kliknite na „AdGuard“. Táto možnosť je v ponuke.
5 Dvakrát kliknite na „AdGuard“. Táto možnosť je v ponuke.  6 Počkajte, kým sa AdGuard nainštaluje do Safari. Na to budete musieť postupovať podľa niektorých pokynov na obrazovke. Akonáhle je AdGuard nainštalovaný, nemusíte meniť jeho nastavenia.
6 Počkajte, kým sa AdGuard nainštaluje do Safari. Na to budete musieť postupovať podľa niektorých pokynov na obrazovke. Akonáhle je AdGuard nainštalovaný, nemusíte meniť jeho nastavenia. - Inštaláciu programu AdGuard budete musieť najskôr potvrdiť.
- Ak chcete zmeniť svoje predvoľby AdGuard, kliknite na Safari> Predvoľby> Rozšírenia> AdGuard.
Metóda 5 z 5: iPhone
 1 Nainštalujte si aplikáciu AdGuard. Blokuje reklamy v mobilnom Safari. Otvorte App Store
1 Nainštalujte si aplikáciu AdGuard. Blokuje reklamy v mobilnom Safari. Otvorte App Store  , a potom:
, a potom: - Kliknite na Hľadať.
- Klepnite na vyhľadávací panel v hornej časti obrazovky.
- Zadajte adguard.
- Kliknite na Hľadať.
- Klepnite na položku Stiahnuť.
- Klepnite na senzor Touch ID alebo zadajte svoje heslo Apple ID.
 2 Zatvorte App Store. Ak to chcete urobiť, stlačte na iPhone tlačidlo Domov.
2 Zatvorte App Store. Ak to chcete urobiť, stlačte na iPhone tlačidlo Domov.  3 Spustite aplikáciu Nastavenia
3 Spustite aplikáciu Nastavenia  . Kliknite na ikonu v tvare ozubeného kolieska.
. Kliknite na ikonu v tvare ozubeného kolieska.  4 Posuňte zobrazenie nadol a klepnite na Safari. Táto možnosť sa nachádza nižšie na stránke.
4 Posuňte zobrazenie nadol a klepnite na Safari. Táto možnosť sa nachádza nižšie na stránke.  5 Kliknite na Blokátory obsahu. Túto možnosť nájdete v strede stránky.
5 Kliknite na Blokátory obsahu. Túto možnosť nájdete v strede stránky.  6 Klepnite na biely posúvač
6 Klepnite na biely posúvač  od spoločnosti AdGuard. Zazelená sa
od spoločnosti AdGuard. Zazelená sa  ... Odteraz bude prehliadač Safari blokovať reklamy pomocou filtrov AdGuard.
... Odteraz bude prehliadač Safari blokovať reklamy pomocou filtrov AdGuard. - Ak chcete filtre AdGuard upraviť, spustite aplikáciu AdGuard, na hlavnej stránke kliknite na položku Filtre a začiarknite alebo zrušte začiarknutie políčok požadovaných filtrov.
Tipy
- Mnoho webových stránok generuje príjmy z reklám, takže možno nebudete chcieť blokovať reklamy na webových stránkach, ktoré sa vám páčia.
- Blokovanie reklám je vo všeobecnosti efektívnejšie v iných prehliadačoch ako Internet Explorer. Nainštalujte si preto prehliadač Chrome alebo Firefox, aby bola ochrana reklám lepšia.
- Zvážte použitie úplne bezplatného webového prehliadača. Takéto prehliadače sú uvedené v tomto zozname. Fungujú takmer rovnako ako ich náprotivky, ale s ďalším dôrazom na súkromie:
- IceCat namiesto Firefoxu;
- Chromium namiesto Google Chrome;
- Gnuzilla namiesto SeaMonkey.
Varovania
- Žiadny blokovač reklám nie je 100% účinný. Aj keď je zapnutý blokovanie reklám, stále sa bude zobrazovať.
- Niektoré webové stránky neumožňujú prezeranie ich obsahu, ak je povolený blokovač reklám.