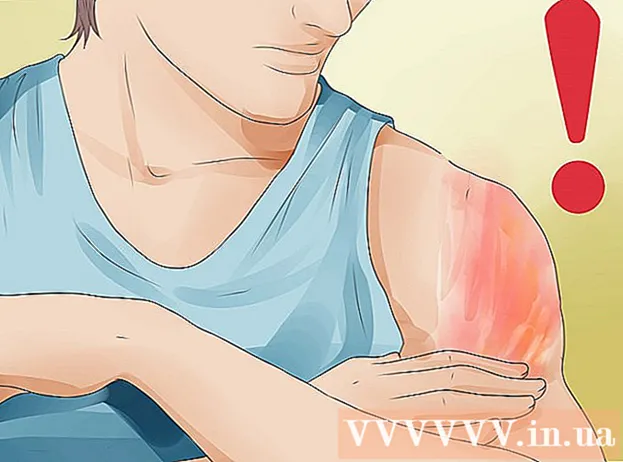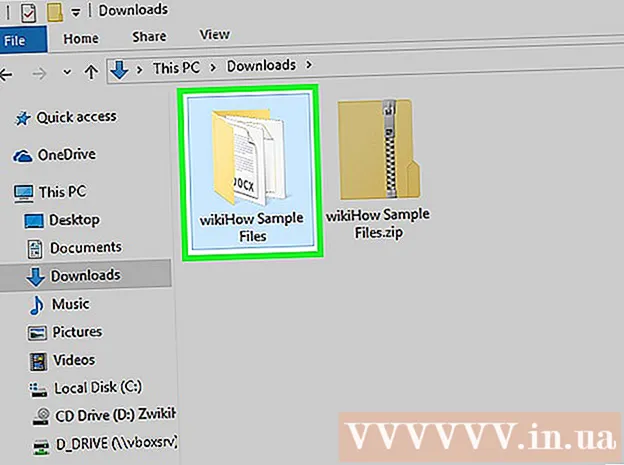Autor:
Randy Alexander
Dátum Stvorenia:
1 Apríl 2021
Dátum Aktualizácie:
1 V Júli 2024
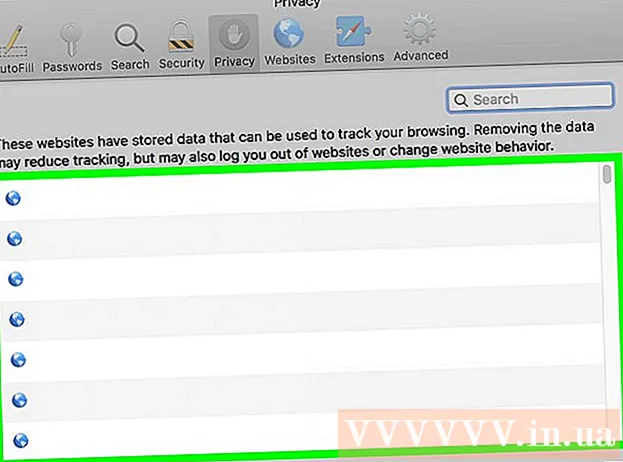
Obsah
WikiHow vás dnes naučí, ako zobraziť súbory cookie (malé súbory uložené v počítači, ktoré umožňujú prispôsobenie niektorých skriptov potrebám používateľov) vo verzii prehliadača ako Google pre počítače. Chrome, Firefox, Microsoft Edge, Internet Explorer a Safari.
Kroky
Metóda 1 z 5: Google Chrome
Spustite Google Chrome. Táto ikona vyzerá ako zelená, červená, modrá a žltá guľa.
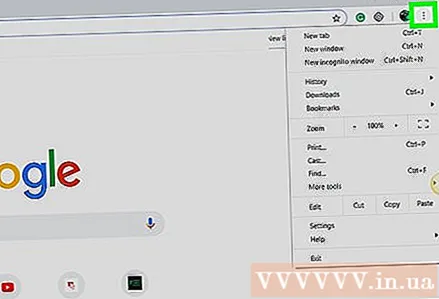
Kliknite ⋮. Táto ikona sa nachádza v pravom hornom rohu okna prehliadača Chrome.
Kliknite na akciu nastavenie (Nastavenia) sa nachádza v dolnej časti rozbaľovacej ponuky.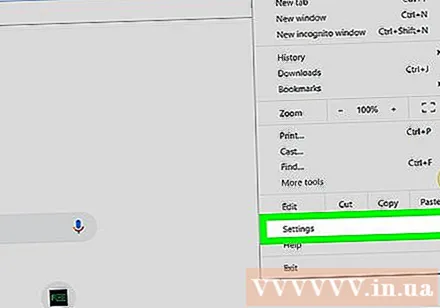
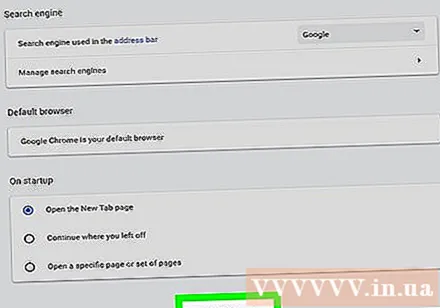
Posuňte sa nadol a kliknite Pokročilé (Pokročilé). Túto možnosť nájdete v dolnej časti stránky.
Kliknite Nastavenia obsahu (Nastavenia obsahu). Nachádza sa v spodnej časti skupiny možností „Ochrana osobných údajov“.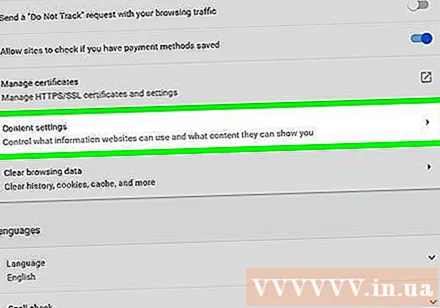
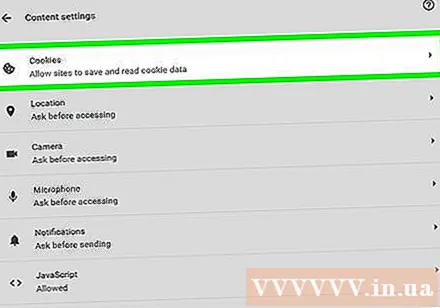
Kliknite na požadovanú možnosť Cookies nachádza sa v hornej časti stránky. Zobrazí sa zoznam súborov cookie a ďalších dočasných súborov prehľadávača.
Zobraziť súbory cookie prehliadača. Celý tento obsah sa nachádza v časti „Všetky súbory cookie a údaje o stránkach“ v dolnej časti stránky. Súbory cookie sú súbory, ktoré majú vedľa seba súbory „cookie“.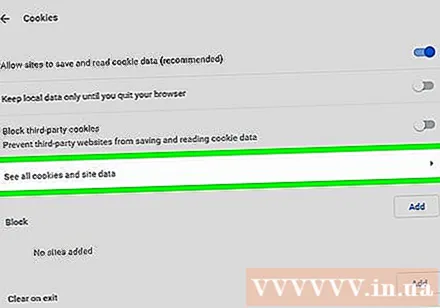
- Môžete kliknúť na položku a zobraziť zoznam názvov súborov cookie. Potom kliknutím na jednotlivé súbory cookie v zozname položiek zobrazíte vlastnosti.
Metóda 2 z 5: Firefox
Spustite Firefox. Aplikácia vyzerá ako modrý glóbus obklopený oranžovou líškou.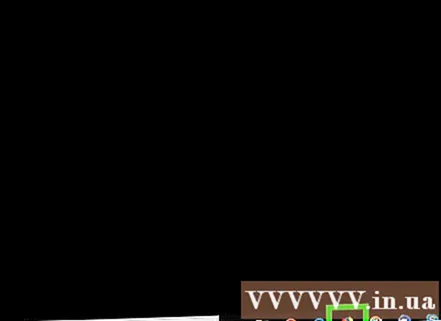
Kliknite na ikonu ☰ sa nachádza v pravom hornom rohu okna prehľadávača.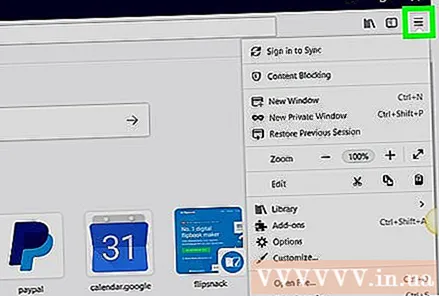
Kliknite na ikonu možnosti (Voliteľné) je tvar ozubeného kolieska v rozbaľovacej ponuke.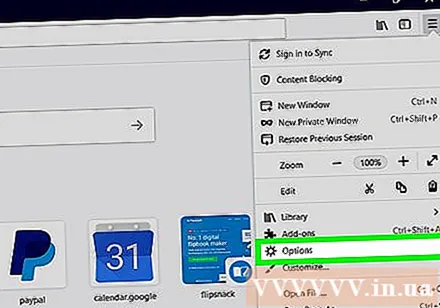
Kliknite na kartu Ochrana osobných údajov na ľavej strane stránky.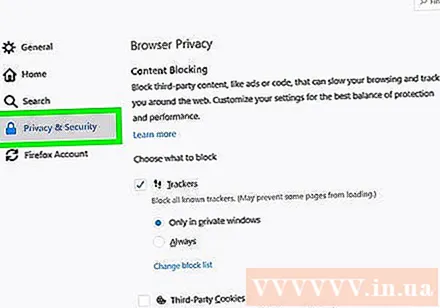
Kliknite odstrániť jednotlivé cookies (súbory cookie osobitne vymažte). Táto možnosť je odkaz v strede stránky. Potom sa zobrazí zoznam súborov cookie prehľadávača Firefox.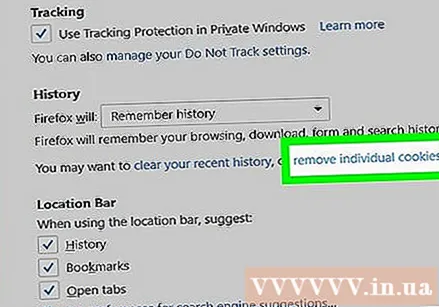
- Ak pre svoju históriu prehliadača Firefox používate vlastné nastavenie, je voliteľné odstrániť jednotlivé cookies Nemôže sa ukázať; namiesto toho kliknite na tlačidlo Zobraziť súbory cookie (Zobraziť súbory cookie) sa nachádza na pravej strane stránky.
Zobraziť súbory cookie prehliadača. Súbory cookie prehliadača Firefox sú usporiadané podľa stránok. Keď dvakrát kliknete na priečinok lokality, zobrazia sa súbory cookie tejto stránky. Keď budete pokračovať v klikaní na jeden z nich, zobrazí sa vlastnosť špecifická pre súbory cookie. reklama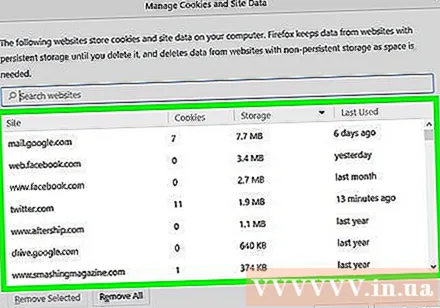
Metóda 3 z 5: Microsoft Edge
Spustite Microsoft Edge. Táto aplikácia je tmavomodrej farby s bielym písmenom „e“.
Prejdite na stránku, kde chcete vidieť súbor cookie. Pretože prehliadač Edge neukladá súbory cookie v priečinku s konkrétnym nastavením, budete musieť navštíviť webovú stránku, ku ktorej sú tieto súbory cookie pripojené.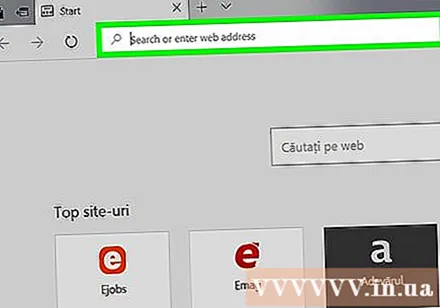
Kliknite na tlačidlo … je v pravom hornom rohu okna Edge.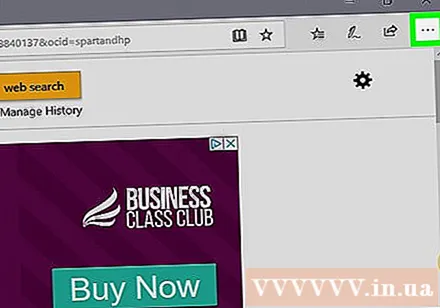
Kliknite Vývojové nástroje F12 (Vývojové nástroje F12). Táto možnosť je blízko stredu rozbaľovacej ponuky. Po kliknutí na túto možnosť sa v dolnej časti okna aplikácie Microsoft Edge zobrazí vyskakovacie okno.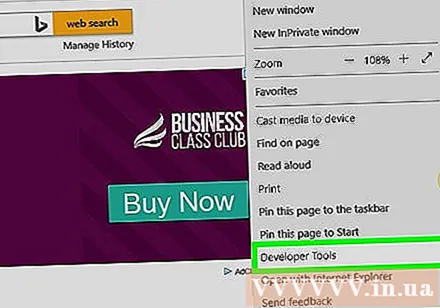
- Môžete tiež stlačiť kláves F12 otvorte toto okno.
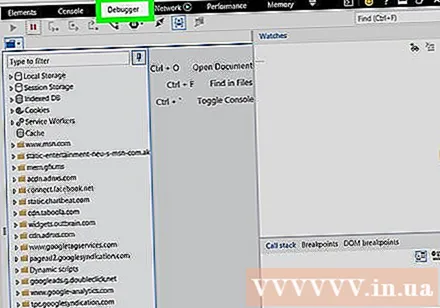
Kliknite Debugger (Debugger). Táto karta je v hornej časti rozbaľovacieho okna v dolnej časti stránky Edge.
Dvakrát kliknite na úlohu Cookies nachádza sa na ľavej strane vyskakovacieho okna.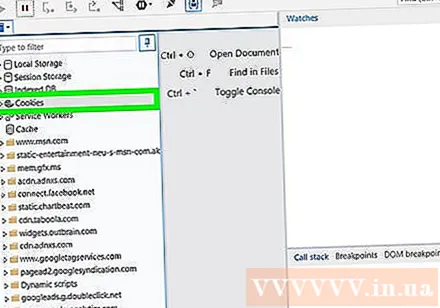
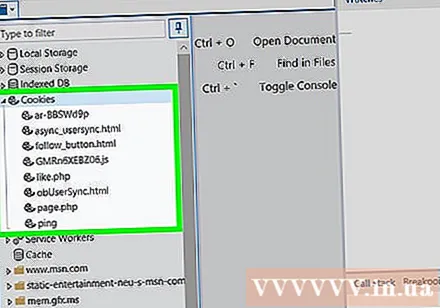
Zobraziť súbory cookie tejto stránky. Pod možnosťami sa zobrazí zoznam súborov cookie Cookies. Po kliknutí na niektorý zo zoznamov sa zobrazia vlastnosti súboru cookie. reklama
Metóda 4 z 5: Internet Explorer
Spustite program Internet Explorer. Táto ikona má svetlo modré písmeno „e“ so žltým pruhom.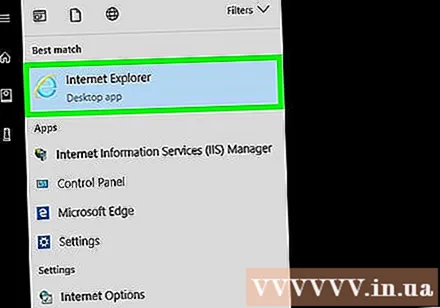
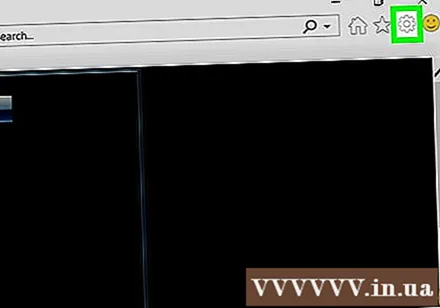
Kliknite na tlačidlo ⚙️ umiestnené v pravom hornom rohu okna programu Internet Explorer.
Kliknite možnosti internetu (Možnosti internetu). Táto akcia sa nachádza v dolnej časti obrazovky.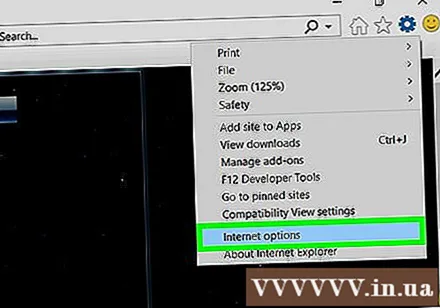
Kliknite nastavenie. Táto možnosť sa nachádza v pravom dolnom rohu sekcie „História prehľadávania“.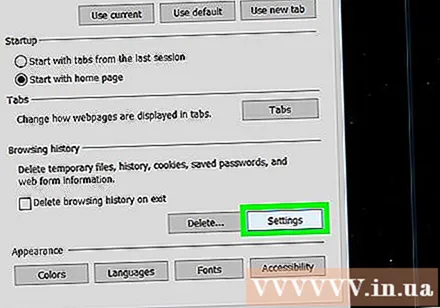
- Ak nie nastaveniekliknete na kartu Všeobecné (Všeobecné) v hornej časti predchádzajúceho okna Možnosti siete Internet.
Kliknite Zobraziť súbory (Zobraziť súbor). Táto možnosť je v dolnej časti rozbaľovacieho okna Nastavenia.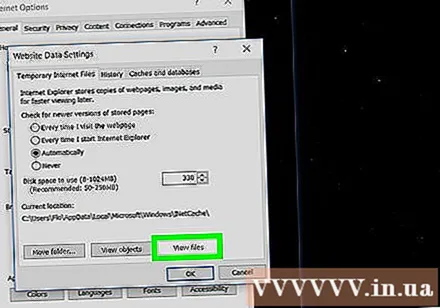
Zobraziť súbory cookie programu Internet Explorer. Súbory v tomto adresári sú všetky dočasné súbory z prehľadávača, ale medzi nimi sú súbory cookie aj súbory, ktoré majú v názve text „cookie:“.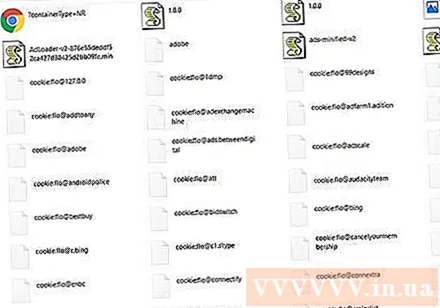
- Na rozdiel od väčšiny prehľadávačov nemôžete v prehliadači Internet Explorer zobraziť konkrétne vlastnosti súboru cookie.
Metóda 5 z 5: Safari
Spustite Safari. Aplikácia má tvar modrého kompasu.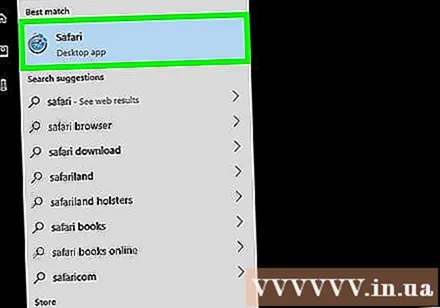
Kliknite Safari. Toto je položka ponuky umiestnená v ľavom hornom rohu obrazovky.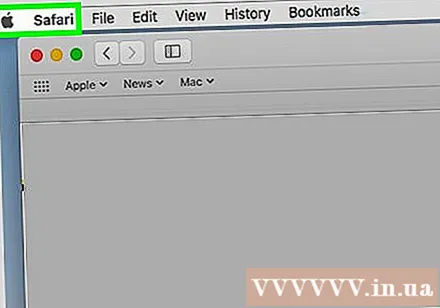
Kliknite Predvoľby (Vlastné) sa nachádza v hornej časti rozbaľovacej ponuky.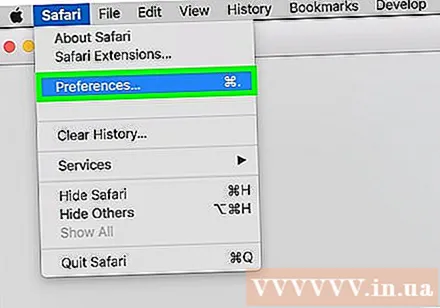
Kliknite na kartu Ochrana osobných údajov je v strede horného radu možností v okne Predvoľby.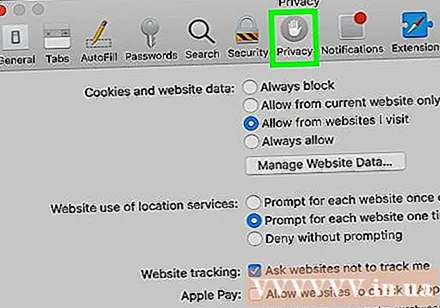
Kliknite na akciu Spravujte údaje webových stránok (Správa údajov o webových stránkach) sa nachádza v strede okna.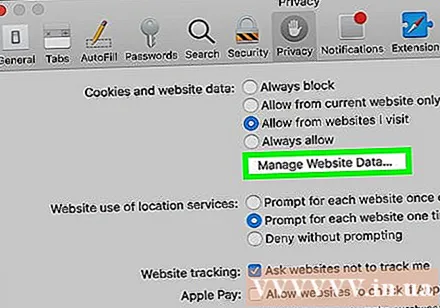
Zobraziť súbory cookie prehliadača. Všetky súbory tu zobrazené sú dočasné súbory webových stránok, ale iba tie, ktoré majú pod názvom súboru slovo „Cookies“. reklama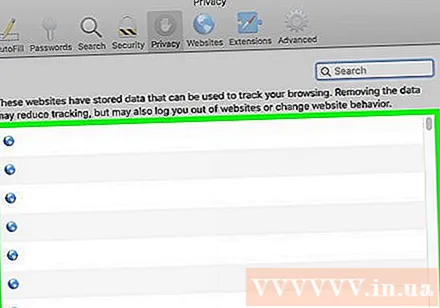
Rada
- Vymazanie súborov cookie prehľadávača každých pár týždňov pomôže udržať výkon vášho počítača.
Výstraha
- Súbory cookie pomáhajú vášmu počítaču načítať často navštevované webové stránky rýchlejšie, takže ak súbory cookie webových stránok vymažete pri ďalšej návšteve, rýchlosť načítania stránky sa spomalí ako zvyčajne.