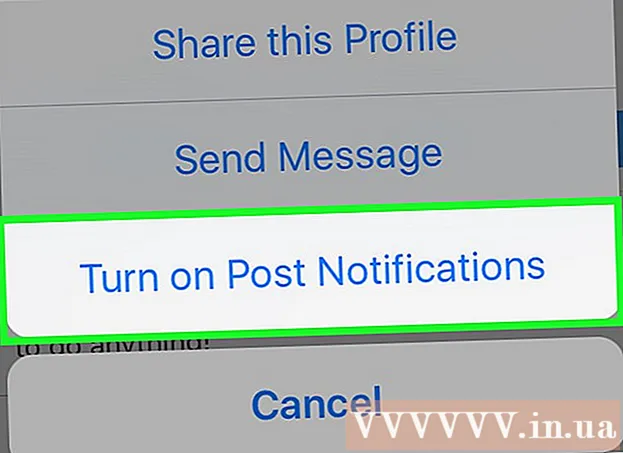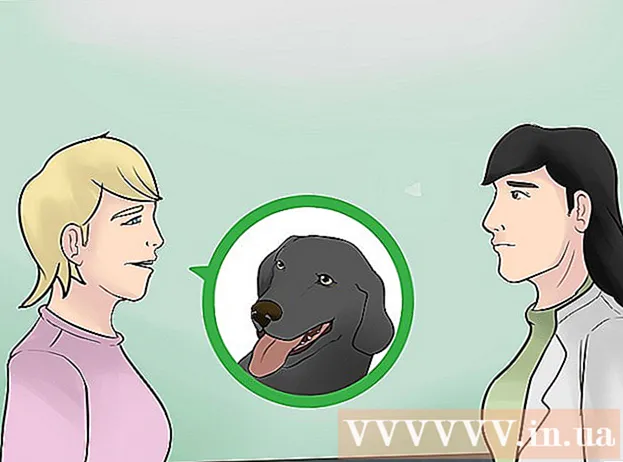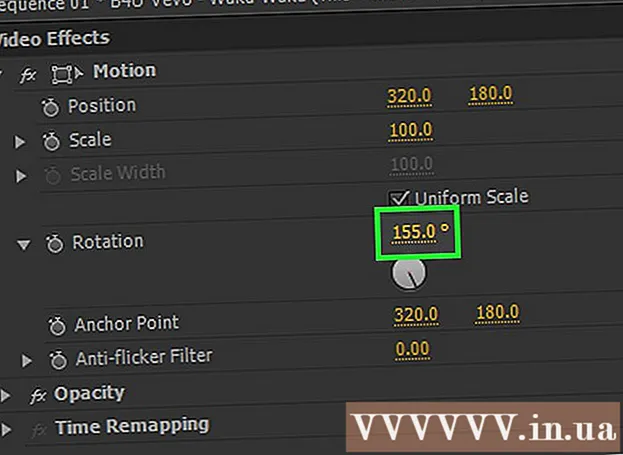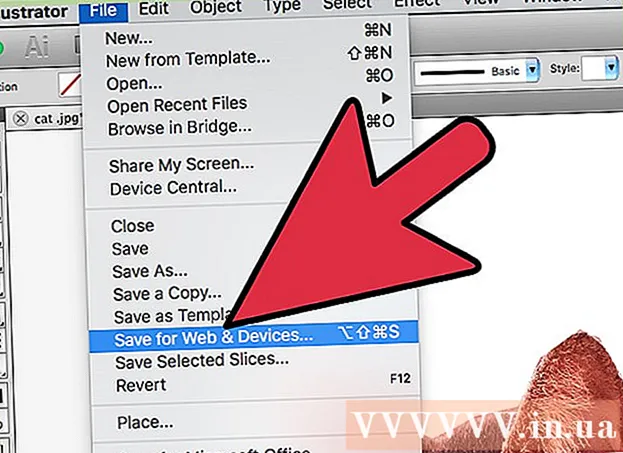Autor:
Laura McKinney
Dátum Stvorenia:
2 Apríl 2021
Dátum Aktualizácie:
26 V Júni 2024
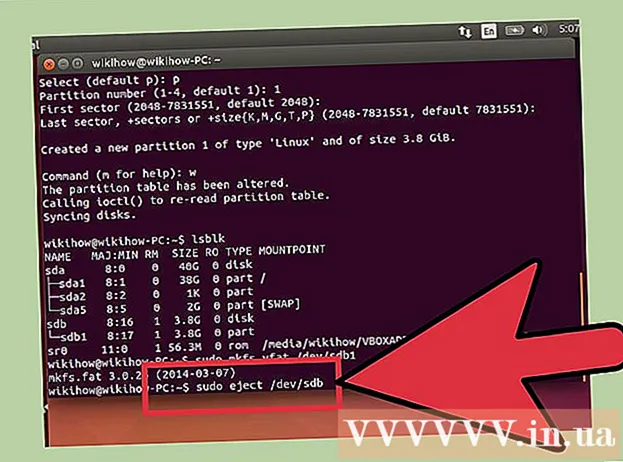
Obsah
V systéme Ubuntu Linux môžete na formátovanie USB použiť množstvo nástrojov, napríklad funkciu Disk Utility, ktorá sa dodáva so systémom Ubuntu alebo s terminálom. Nech použijete ktorúkoľvek funkciu, formátovanie USB kľúča vám bude trvať len pár minút.
Kroky
Metóda 1 z 2: Použite Disks Utility
Kliknite na tlačidlo Dash a nájdite „disky“ (Ovládač CD). Disky sa objavia v zozname vrátených aplikácií.

Spustite disky z výsledkov vyhľadávania. Na ľavom paneli sa zobrazí zoznam pripojených zariadení.
Vyberte svoje USB zo zoznamu zariadení. Podrobnosti o USB sa zobrazia na pravom paneli.

Vyberte aspoň jednu jednotku. Väčšina jednotiek USB má iba jednu jednotku, ale ak má vaša jednotka USB viac ako jednu jednotku, môžete zvoliť jednu alebo všetky z nich.
Kliknite na tlačidlo Gear umiestnené pod diskami a vyberte „Format“ (Formát). Zobrazia sa možnosti formátu.

Vyberte obsah, ktorý chcete odstrániť. Možnosť Rýchly formát vymaže všetky údaje na vašom disku. Možnosť pomalého formátu vymaže všetky údaje a skontroluje chyby na USB.
Vyberte formát systému súborov. Na výber je niekoľko formátov. Avšak:
- Pre maximálnu kompatibilitu s ostatnými zariadeniami zvoľte „FAT“ (FAT32). Tento formát je kompatibilný so všetkými počítačmi a takmer so všetkými zariadeniami kompatibilnými s rozhraním USB.
- Pokiaľ budete používať USB iba pre Linux, zvoľte „ext3“. Tento formát vám poskytuje pokročilý prístup k súborom so systémom Linux a oprávnenie na zápis.
USB formát. Kliknite na tlačidlo formátovania a počkajte, kým USB dokončí formátovanie. Vďaka veľkokapacitnému USB tento proces môže chvíľu trvať a vymazanie akýchkoľvek údajov na ňom tiež zvýši čakaciu dobu. reklama
Metóda 2 z 2: Používanie terminálu
Otvorte terminál. Terminál môžete otvoriť z panela nástrojov Dash alebo pomocou kombinácie klávesov Ctrl+Alt+T.
Typ.lsblka stlačte↵ Zadajte. Zobrazí sa zoznam pamäťových zariadení aktuálne pripojených k počítaču.
Identifikujte svoje USB. V stĺpci SIZE vyhľadajte jednotku USB flash v zozname.
Odpojte oddiel na USB. Pred formátovaním USB budete musieť odpojiť pripojenie. Zadajte nasledujúci príkaz a nahraďte ho sdb1 podľa názvu oddielu USB.
- sudo umount / dev /sdb1
Vymažte všetky údaje na USB (voliteľné). Môžete vymazať všetko na USB zadaním nasledujúceho príkazu. Namiesto toho sdb s vašim menom USB.
- sudo dd if = / dev / zero of = / dev /sdb bs = 4k && sync
- Tento proces bude chvíľu trvať a počítač môže trochu zamrznúť.
- Pre Ubuntu 16.04 a novšie: sudo dd if = / dev / zero of = / dev /sdb bs = 4k status = pokrok && synchronizácia.
Vytvorte novú tabuľku oddielov. Tabuľka oddielov ovláda jednotky na USB. Namiesto toho zadajte nasledujúci príkaz sdb s vašim menom USB.
- Typ sudo fdisk / dev /sdb a stlačte ↵ Zadajte. Stlačte O vytvoriť prázdnu tabuľku oddielov.
Stlačte.Nvytvoriť nový oddiel. Zadajte veľkosť oddielu, ktorý chcete vytvoriť. Ak chcete iba jeden oddiel, zadajte celú veľkosť jednotky USB.
Stlačte.Žprihlásiť sa a ukončiť. Tento proces môže chvíľu trvať.
Bež.lsblkznova skontrolovať nový oddiel. Táto oblasť bude uvedená pod názvom USB.
Naformátujte nový disk. Teraz, keď je nová jednotka vytvorená, môžete ju naformátovať pomocou požadovaného typu súborového systému. Zadaním nasledujúceho príkazu naformátujete jednotku USB flash na FAT32 - najkompatibilnejší formát súborového systému. Namiesto toho sdb1 podľa názvu vášho oddielu:
- sudo mkfs.vfat / dev / sdb1
Po dokončení odpojte USB. Po dokončení formátovania môžete jednotku USB bezpečne odpojiť:
- sudo eject / dev / sdb