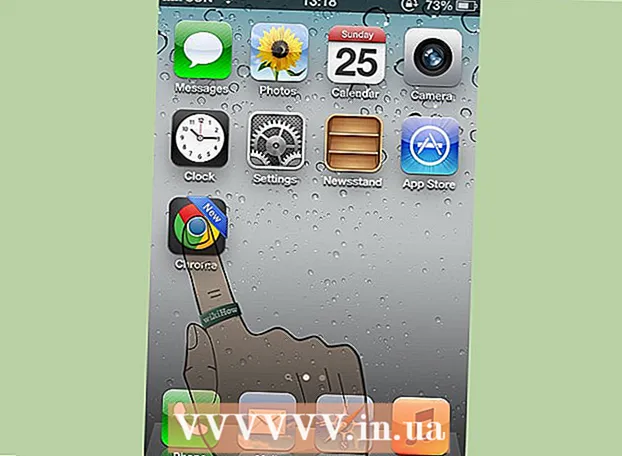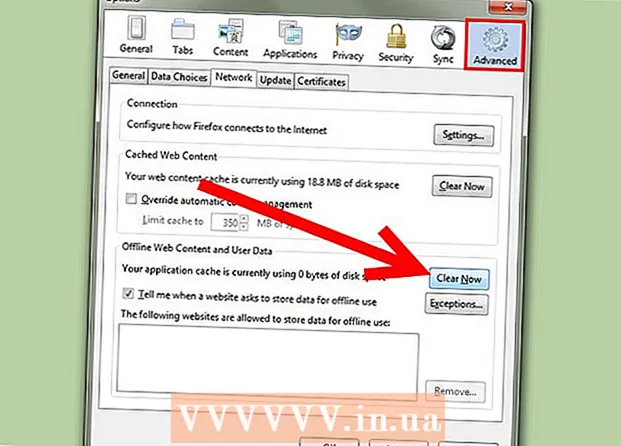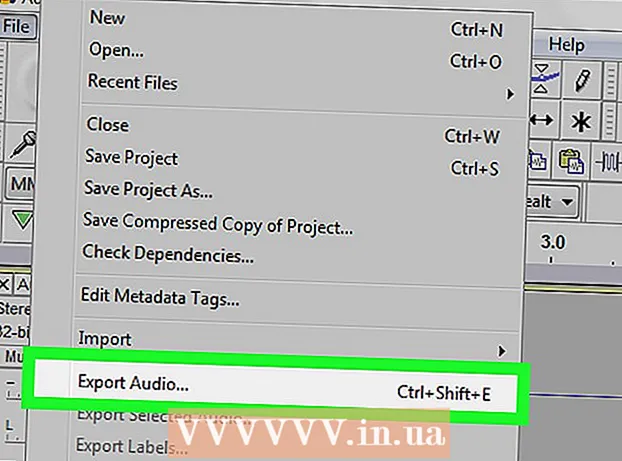Autor:
Virginia Floyd
Dátum Stvorenia:
12 August 2021
Dátum Aktualizácie:
1 V Júli 2024

Obsah
- Kroky
- Časť 1 z 5: Ako odoslať e -mail
- Časť 2 z 5: Ako spravovať e -maily
- Časť 3 z 5: Ako vytvárať a používať skratky
- Časť 4 z 5: Ako spravovať svoje kontakty
- Časť 5 z 5: Ako používať Gmail na mobilnom zariadení
- Tipy
- Varovania
Tento článok vám ukáže, ako odosielať e -maily, spravovať prijaté e -maily a vykonávať ďalšie základné úlohy v Gmaile. Ak účet Gmail nemáte, vytvorte si ho.
Kroky
Časť 1 z 5: Ako odoslať e -mail
 1 Otvorte Gmail. Vo webovom prehliadači počítača navštívte stránku https://www.gmail.com/. Ak ste už prihlásení, dostanete sa do svojej doručenej pošty v Gmaile.
1 Otvorte Gmail. Vo webovom prehliadači počítača navštívte stránku https://www.gmail.com/. Ak ste už prihlásení, dostanete sa do svojej doručenej pošty v Gmaile. - Ak ešte nie ste prihlásení do svojho účtu, zadajte svoju e -mailovú adresu a heslo.
 2 Uistite sa, že používate najnovšiu verziu Gmailu. Pre to:
2 Uistite sa, že používate najnovšiu verziu Gmailu. Pre to: - Kliknite na „Nastavenia“
 .
. - V hornej časti ponuky kliknite na položku „Prepnúť na novú verziu“.
- Ak sa v ponuke zobrazuje možnosť „Návrat do klasického režimu“, už používate novšiu verziu Gmailu.
- Kliknite na „Nastavenia“
 3 Kliknite na + Napíšte. Nachádza sa v ľavom hornom rohu stránky. V pravom dolnom rohu stránky sa zobrazí okno Nová správa.
3 Kliknite na + Napíšte. Nachádza sa v ľavom hornom rohu stránky. V pravom dolnom rohu stránky sa zobrazí okno Nová správa.  4 Zadajte e -mailovú adresu príjemcu. Vykonajte to v textovom poli „Komu“.
4 Zadajte e -mailovú adresu príjemcu. Vykonajte to v textovom poli „Komu“. - Ak chcete do textového poľa Komu pridať adresu druhej osoby, stlačte Karta ↹keď zadáte e -mailovú adresu prvej osoby.
- Ak chcete niekomu poslať kópiu (alebo skrytú kópiu) e -mailu, kliknite na položku Kópia (alebo skrytá kópia) napravo od textového poľa Komu a potom zadajte e -mailovú adresu tejto osoby do poľa Cc (alebo Bcc), ktoré sa otvorí.).
 5 Zadajte predmet svojho e -mailu. Vykonajte to v textovom poli Predmet.
5 Zadajte predmet svojho e -mailu. Vykonajte to v textovom poli Predmet. - Najlepšie je, ak riadok predmetu obsahuje iba niekoľko slov.
 6 Zadajte text listu. Vykonajte to vo veľkom textovom poli pod poľom Predmet.
6 Zadajte text listu. Vykonajte to vo veľkom textovom poli pod poľom Predmet.  7 Pridajte formátovanie alebo prílohu. Ak chcete, zmeňte vzhľad textu, priložte súbor alebo nahrajte fotografiu:
7 Pridajte formátovanie alebo prílohu. Ak chcete, zmeňte vzhľad textu, priložte súbor alebo nahrajte fotografiu: - Formátovanie - vyberte text. Ak to chcete urobiť, podržte tlačidlo myši a presuňte kurzor na požadovaný text. Teraz vyberte jednu z možností formátovania v spodnej časti e -mailu.
- Súbory - kliknite na „Pripojiť súbory“
 v spodnej časti e -mailu a potom vyberte požadované súbory.
v spodnej časti e -mailu a potom vyberte požadované súbory. - Fotografie - kliknite na „Pridať fotografiu“
 v spodnej časti e -mailu a potom vyberte požadovanú fotografiu.
v spodnej časti e -mailu a potom vyberte požadovanú fotografiu.
 8 Kliknite poslať. Toto tlačidlo je v spodnej časti okna Nová správa. E -mail bude odoslaný uvedeným príjemcom.
8 Kliknite poslať. Toto tlačidlo je v spodnej časti okna Nová správa. E -mail bude odoslaný uvedeným príjemcom.
Časť 2 z 5: Ako spravovať e -maily
 1 Otvorte e -mail. Ak to chcete urobiť, kliknite na riadok s predmetom.
1 Otvorte e -mail. Ak to chcete urobiť, kliknite na riadok s predmetom. - Ak chcete zatvoriť otvorené písmeno, kliknite na ikonu šípky smerujúcej doľava nad ľavý horný roh písmena.
 2 Nájdite list. Ak to chcete urobiť, posuňte sa v zozname prichádzajúcich e -mailov alebo kliknite na vyhľadávací panel v hornej časti stránky a potom zadajte dotaz (napríklad predmet e -mailu alebo meno odosielateľa).
2 Nájdite list. Ak to chcete urobiť, posuňte sa v zozname prichádzajúcich e -mailov alebo kliknite na vyhľadávací panel v hornej časti stránky a potom zadajte dotaz (napríklad predmet e -mailu alebo meno odosielateľa).  3 Vyberte písmená. Ak chcete vybrať skupinu písmen, začiarknite políčka naľavo od každého z nich.
3 Vyberte písmená. Ak chcete vybrať skupinu písmen, začiarknite políčka naľavo od každého z nich. - Je to užitočné pri presúvaní alebo odstraňovaní viacerých e -mailov naraz.
- Ak chcete vybrať všetky e -maily zobrazené na stránke, začiarknite políčko v ľavom hornom rohu prvého e -mailu.
 4 Označiť e -mail ako prečítaný. Vyberte písmeno a kliknite na ikonu otvorenej obálky v hornej časti stránky.
4 Označiť e -mail ako prečítaný. Vyberte písmeno a kliknite na ikonu otvorenej obálky v hornej časti stránky. - Ak otvoríte e -mail, bude tiež označený ako prečítaný.
 5 Pošlite list do archívu. Tento list zmizne z vašej doručenej pošty, ale neodstráni sa z vašej poštovej schránky. Vyberte e -mail a kliknite na ikonu šípky nadol v hornej časti stránky.
5 Pošlite list do archívu. Tento list zmizne z vašej doručenej pošty, ale neodstráni sa z vašej poštovej schránky. Vyberte e -mail a kliknite na ikonu šípky nadol v hornej časti stránky. - Archivované e -maily zobrazíte kliknutím na „Všetky správy“; ak tento priečinok nevidíte, posuňte sa nadol v zozname priečinkov (v ľavej časti obrazovky) a / alebo kliknite na položku Viac.
 6 Odstráňte písmeno. Ak chcete odstrániť e -mail z doručenej pošty, vyberte ho a potom kliknite na položku Odstrániť
6 Odstráňte písmeno. Ak chcete odstrániť e -mail z doručenej pošty, vyberte ho a potom kliknite na položku Odstrániť  v hornej časti okna.
v hornej časti okna. - Odstránený list bude odoslaný do priečinka „Kôš“, kde bude uložený 30 dní, potom bude automaticky natrvalo odstránený.
 7 Označiť e -mail ako spam. Niekedy nechcené e -maily skončia vo vašej doručenej pošte. Ak chcete označiť takéto e -maily ako spam, vyberte ich a kliknite na tlačidlo „!“ v hornej časti stránky. Vybrané listy budú odoslané do priečinka „Spam“ a odteraz budú podobné listy okamžite smerovať do tohto priečinka.
7 Označiť e -mail ako spam. Niekedy nechcené e -maily skončia vo vašej doručenej pošte. Ak chcete označiť takéto e -maily ako spam, vyberte ich a kliknite na tlačidlo „!“ v hornej časti stránky. Vybrané listy budú odoslané do priečinka „Spam“ a odteraz budú podobné listy okamžite smerovať do tohto priečinka. - E -maily od rovnakého odosielateľa možno budete musieť viackrát označiť ako spam, než sa prestanú zobrazovať vo vašej doručenej pošte.
 8 Vytvorte koncept. Ak ste začali písať list, ale nemáte čas ho dokončiť, uložte list ako koncept - počkajte, kým sa v pravej dolnej časti okna „Nová správa“ nezobrazí slovo „Uložené“ a potom list jednoducho zatvorte. Potom nájdite písmeno v priečinku Koncepty na ľavom paneli.
8 Vytvorte koncept. Ak ste začali písať list, ale nemáte čas ho dokončiť, uložte list ako koncept - počkajte, kým sa v pravej dolnej časti okna „Nová správa“ nezobrazí slovo „Uložené“ a potom list jednoducho zatvorte. Potom nájdite písmeno v priečinku Koncepty na ľavom paneli. - Ak sa vám tento priečinok nezobrazuje, posuňte sa nadol v zozname priečinkov (na ľavej strane obrazovky) a / alebo klepnite na Viac.
Časť 3 z 5: Ako vytvárať a používať skratky
 1 Pamätajte si, čo sú štítky. Skratka je analogická k priečinku v Gmaile; ak k e -mailu priradíte skratku, bude pridaná do priečinka skratiek na ľavom paneli.
1 Pamätajte si, čo sú štítky. Skratka je analogická k priečinku v Gmaile; ak k e -mailu priradíte skratku, bude pridaná do priečinka skratiek na ľavom paneli.  2 Otvorte svoje nastavenia Gmailu. Kliknite na „Nastavenia“
2 Otvorte svoje nastavenia Gmailu. Kliknite na „Nastavenia“  v pravom hornom rohu stránky a v otvorenej ponuke kliknite na položku „Nastavenia“.
v pravom hornom rohu stránky a v otvorenej ponuke kliknite na položku „Nastavenia“.  3 Kliknite na Štítky. Táto karta je v hornej časti okna.
3 Kliknite na Štítky. Táto karta je v hornej časti okna.  4 Posuňte sa nadol do sekcie Skratky. Zobrazí sa zoznam skratiek, ktoré ste vytvorili.
4 Posuňte sa nadol do sekcie Skratky. Zobrazí sa zoznam skratiek, ktoré ste vytvorili. - Ak ste ešte nevytvorili skratky, táto časť bude prázdna.
 5 Kliknite na Vytvoriť zástupcu. Je to v hornej časti sekcie Skratky. Zobrazí sa vyskakovacie okno.
5 Kliknite na Vytvoriť zástupcu. Je to v hornej časti sekcie Skratky. Zobrazí sa vyskakovacie okno.  6 Zadajte názov skratky. Vykonajte to v riadku v hornej časti vyskakovacieho okna.
6 Zadajte názov skratky. Vykonajte to v riadku v hornej časti vyskakovacieho okna. - Ak chcete skratku umiestniť pod inú skratku (napríklad do priečinka v inom priečinku), začiarknite políčko vedľa položky „Umiestiť skratku pod“ a potom vyberte skratku z ponuky.
 7 Kliknite na Vytvoriť. Je to blízko spodnej časti okna.
7 Kliknite na Vytvoriť. Je to blízko spodnej časti okna.  8 Odstráňte všetky skratky (ak sú potrebné). Pre to:
8 Odstráňte všetky skratky (ak sú potrebné). Pre to: - V sekcii Skratky nájdite skratku, ktorú chcete odstrániť.
- Vpravo od skratky kliknite na položku Odstrániť.
- Po zobrazení výzvy kliknite na položku Odstrániť.
 9 Pridajte na štítok e -maily. Vyberte požadované písmená a kliknite na „Štítky“
9 Pridajte na štítok e -maily. Vyberte požadované písmená a kliknite na „Štítky“  a z ponuky vyberte príslušnú skratku.
a z ponuky vyberte príslušnú skratku. - Ak chcete vytvoriť skratku, vyberte v ponuke položku Nový a zadajte názov skratky.
 10 Zobrazte obsah skratky. Ak to chcete urobiť, kliknite na názov skratky na ľavom paneli priečinka Doručená pošta.
10 Zobrazte obsah skratky. Ak to chcete urobiť, kliknite na názov skratky na ľavom paneli priečinka Doručená pošta. - Ak chcete otvoriť zoznam všetkých skratiek, možno budete musieť kliknúť na položku Viac a potom posúvať obsah ľavého panela nadol.
- Ak chcete označený e -mail odstrániť z priečinka Doručená pošta, ale nie zo schránky, e -mail archivujte.
Časť 4 z 5: Ako spravovať svoje kontakty
 1 Kliknite na „Aplikácie“
1 Kliknite na „Aplikácie“  . Nachádza sa v pravom hornom rohu doručenej pošty v Gmaile. Otvorí sa ponuka plná ikon.
. Nachádza sa v pravom hornom rohu doručenej pošty v Gmaile. Otvorí sa ponuka plná ikon.  2 Kliknite na Viac. Je v spodnej časti ponuky. Otvorí sa druhá stránka ikon.
2 Kliknite na Viac. Je v spodnej časti ponuky. Otvorí sa druhá stránka ikon.  3 Kliknite na Kontakty. Táto možnosť je označená bielou siluetou osoby na modrom pozadí. Otvorí sa stránka s kontaktmi v Gmaile.
3 Kliknite na Kontakty. Táto možnosť je označená bielou siluetou osoby na modrom pozadí. Otvorí sa stránka s kontaktmi v Gmaile.  4 Skontrolujte svoje kontakty. Tu sa môže objaviť niekoľko kontaktov, v závislosti od toho, či ste už Gmail používali.
4 Skontrolujte svoje kontakty. Tu sa môže objaviť niekoľko kontaktov, v závislosti od toho, či ste už Gmail používali. - Kontakty môžu obsahovať iba mená alebo úplné informácie, ako sú mená, adresy, telefónne čísla a e -mailové adresy.
 5 Kliknite na „Pridať“
5 Kliknite na „Pridať“  . Nachádza sa v pravom dolnom rohu okna. Zobrazí sa vyskakovacie okno.
. Nachádza sa v pravom dolnom rohu okna. Zobrazí sa vyskakovacie okno.  6 Zadajte meno a priezvisko kontaktu. Vykonajte to v textových poliach Meno a Priezvisko v hornej časti kontextového okna.
6 Zadajte meno a priezvisko kontaktu. Vykonajte to v textových poliach Meno a Priezvisko v hornej časti kontextového okna.  7 Zadajte e -mailovú adresu kontaktu. Vykonajte to v textovom poli E -mail.
7 Zadajte e -mailovú adresu kontaktu. Vykonajte to v textovom poli E -mail. - Ak chcete, pridajte ďalšie informácie, ako napríklad telefónne číslo alebo kontaktnú fotografiu.
 8 Kliknite na Uložiť. Nachádza sa v pravom dolnom rohu okna. Kontakt bude uložený a pridaný do zoznamu kontaktov vášho účtu.
8 Kliknite na Uložiť. Nachádza sa v pravom dolnom rohu okna. Kontakt bude uložený a pridaný do zoznamu kontaktov vášho účtu.  9 Odstráňte kontakt. Pre to:
9 Odstráňte kontakt. Pre to: - Ukážte na meno kontaktu a začiarknite políčko vľavo od mena.
- Kliknite na „⋮“ v pravom hornom rohu stránky.
- V ponuke kliknite na „Odstrániť“.
- Po zobrazení výzvy kliknite na položku Odstrániť.
Časť 5 z 5: Ako používať Gmail na mobilnom zariadení
 1 Nainštalujte aplikáciu Gmail. Ak táto aplikácia nie je k dispozícii na vašom mobilnom zariadení, otvorte App Store
1 Nainštalujte aplikáciu Gmail. Ak táto aplikácia nie je k dispozícii na vašom mobilnom zariadení, otvorte App Store  (iPhone) alebo Play Store
(iPhone) alebo Play Store  (Android), vyhľadajte Gmail a nainštalujte ho.
(Android), vyhľadajte Gmail a nainštalujte ho. - Gmail si môžete zadarmo nainštalovať a používať, takže neplatíte za žiadnu aplikáciu, ktorá o sebe tvrdí, že je Gmail.
- Gmail je zvyčajne predinštalovaný na mobilných zariadeniach s Androidom.
 2 Spustiť Gmail. Kliknite na červenú ikonu M na bielom pozadí. Doručená pošta v Gmaile sa otvorí, ak ste už prihlásení.
2 Spustiť Gmail. Kliknite na červenú ikonu M na bielom pozadí. Doručená pošta v Gmaile sa otvorí, ak ste už prihlásení. - Ak ešte nie ste prihlásení do svojho účtu, zadajte svoju e -mailovú adresu a heslo alebo jednoducho vyberte svoj účet Gmail.
 3 Poslať list. Aj keď je správa účtu na mobilných zariadeniach obmedzená, Gmail je stále možné používať na odosielanie e -mailov. Ak chcete odoslať e -mail, kliknite na „Vytvoriť“
3 Poslať list. Aj keď je správa účtu na mobilných zariadeniach obmedzená, Gmail je stále možné používať na odosielanie e -mailov. Ak chcete odoslať e -mail, kliknite na „Vytvoriť“  , vyplňte formulár, ktorý sa otvorí, a kliknite na „Odoslať“
, vyplňte formulár, ktorý sa otvorí, a kliknite na „Odoslať“  .
.  4 Otvorte list. Ak to chcete urobiť, klepnite na to.
4 Otvorte list. Ak to chcete urobiť, klepnite na to.  5 Vyberte viac e -mailov (ak je to potrebné). Ak chcete vybrať viac e -mailov, ktoré chcete archivovať alebo odstrániť, klepnite a podržte jeden e -mail, kým sa vľavo od neho nezobrazí znak začiarknutia, a potom klepnite na ostatné e -maily, ktoré chcete vybrať.
5 Vyberte viac e -mailov (ak je to potrebné). Ak chcete vybrať viac e -mailov, ktoré chcete archivovať alebo odstrániť, klepnite a podržte jeden e -mail, kým sa vľavo od neho nezobrazí znak začiarknutia, a potom klepnite na ostatné e -maily, ktoré chcete vybrať. - Keď sa vedľa prvého písmena zobrazí znak začiarknutia, nemusíte držať ďalšie písmena - stačí klepnúť na každé z nich.
- Ak chcete výber zrušiť, klepnite na „Späť“
 v ľavom hornom rohu obrazovky.
v ľavom hornom rohu obrazovky.
 6 Nájdite list. Ak chcete nájsť e -mail podľa kľúčového slova, odosielateľa alebo predmetu, kliknite na položku Hľadať
6 Nájdite list. Ak chcete nájsť e -mail podľa kľúčového slova, odosielateľa alebo predmetu, kliknite na položku Hľadať  v pravom hornom rohu obrazovky a potom zadajte svoj dotaz.
v pravom hornom rohu obrazovky a potom zadajte svoj dotaz.  7 Pridajte e -maily na štítky. Rovnako ako v počítači, aj v mobilnom zariadení môžete do skratiek pridávať písmená.
7 Pridajte e -maily na štítky. Rovnako ako v počítači, aj v mobilnom zariadení môžete do skratiek pridávať písmená. - Na rozdiel od počítača nemôžete na mobilnom zariadení vytvárať skratky.
 8 Spravujte svoje listy. V mobilných zariadeniach existuje niekoľko spôsobov, ako spravovať doručenú poštu v Gmaile:
8 Spravujte svoje listy. V mobilných zariadeniach existuje niekoľko spôsobov, ako spravovať doručenú poštu v Gmaile: - Archív - vyberte písmená a kliknite na ikonu šípky nadol v hornej časti obrazovky.
- Vymazať - vyberte písmená a kliknite na „Košík“
 v hornej časti obrazovky.
v hornej časti obrazovky. - Označiť ako prečítané - vyberte písmená, ktoré ste ešte neotvorili, a potom kliknite na ikonu otvorenej obálky v hornej časti obrazovky.
- označiť ako spam - vyberte nevyžiadanú poštu, stlačte „⋯“ (iPhone) alebo „⋮“ (Android), v ponuke vyberte položku „Nahlásiť spam“ a kliknite na „Nahlásiť spam a odhlásiť sa z odberu“, ak je k dispozícii (ak nie je, kliknite na tlačidlo „Nahlásiť spam“) ).
 9 Zapnite upozornenia v Gmaile. Ak chcete byť upozornení na každý nový e -mail v Gmaile:
9 Zapnite upozornenia v Gmaile. Ak chcete byť upozornení na každý nový e -mail v Gmaile: - iPhone - spustite aplikáciu „Nastavenia“
 , klepnite na Upozornenia, posuňte sa nadol, klepnite na Gmail a potom klepnite na biely posúvač vedľa položky Povoliť upozornenia (ak je posúvač zelený, upozornenia sú už zapnuté).
, klepnite na Upozornenia, posuňte sa nadol, klepnite na Gmail a potom klepnite na biely posúvač vedľa položky Povoliť upozornenia (ak je posúvač zelený, upozornenia sú už zapnuté). - Android - spustite aplikáciu „Nastavenia“
 , klepnite na Aplikácie, posuňte zobrazenie nadol, klepnite na Gmail, klepnite na Upozornenia a potom klepnite na biely posúvač vedľa položky Povoliť (ak je posúvač modrý, upozornenia sú už zapnuté).
, klepnite na Aplikácie, posuňte zobrazenie nadol, klepnite na Gmail, klepnite na Upozornenia a potom klepnite na biely posúvač vedľa položky Povoliť (ak je posúvač modrý, upozornenia sú už zapnuté).
- iPhone - spustite aplikáciu „Nastavenia“
Tipy
- V online verzii Gmailu si môžete vymieňať rýchle správy, to znamená pomocou rozhovoru.
- Pomocou účtu Gmail sa môžete prihlásiť do akejkoľvek služby Google. Prostredníctvom vášho účtu Gmail je možné používať aj niektoré služby iných spoločností - počas autorizácie preto vyberte možnosť „Prihlásiť sa pomocou Google“ (alebo podobnú možnosť).
- Ak používate desktopovú verziu Gmailu alebo mobilnú verziu pre iPhone, môžete si odoslaný e -mail vyvolať do piatich sekúnd od odoslania.
Varovania
- Ak je vo vašom mobilnom zariadení s Androidom predinštalovaný Gmail, nebudete ho môcť odinštalovať.