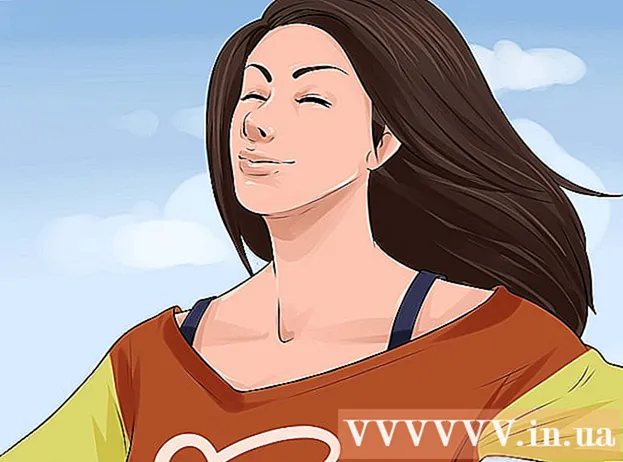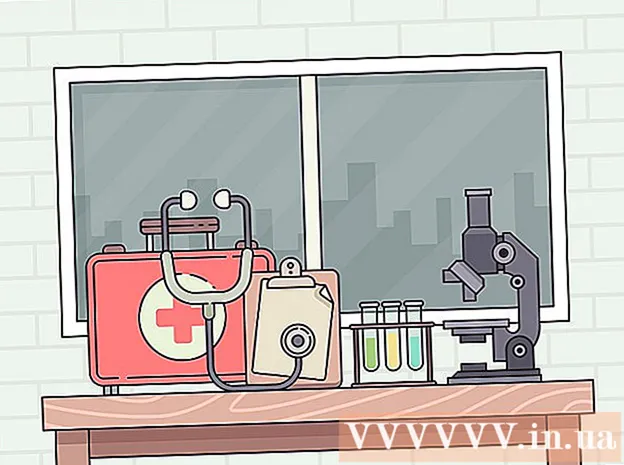Autor:
John Stephens
Dátum Stvorenia:
25 Január 2021
Dátum Aktualizácie:
1 V Júli 2024
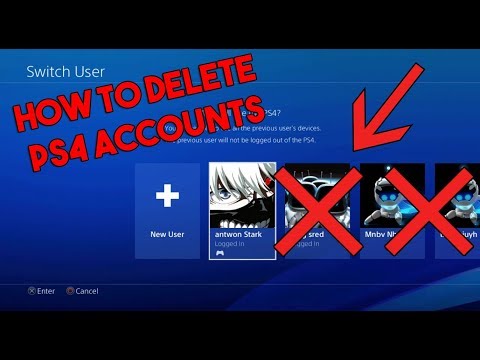
Obsah
PlayStation 4 (PS4) je herná konzola, ktorá umožňuje nastavenie mnohých rôznych používateľov v rovnakom systéme. Pokiaľ ide o odstránenie používateľa, postup je veľmi jednoduchý.
Kroky
Metóda 1 z 3: Odstránenie ďalších používateľov z primárneho účtu
Prihláste sa do svojho hlavného účtu. Zapnite systém PS4 a zadajte svoje prihlasovacie údaje ako obvykle. Ak chcete vymazať ďalšie účty, musíte sa prihlásiť ako primárny používateľ.

Choď do nastavení". Na domovskej obrazovke stlačte na ľavom joysticku nahor, aby ste otvorili ponuku možností. Na navigáciu používajte naďalej ľavú páčku, posúvajte doprava, kým nenájdete ikonu panela nástrojov „Nastavenia“. Stlačením tlačidla „X“ ho vyberte.
Otvorte obrazovku „Nastavenia prihlásenia“. V ponuke nastavení prejdite nadol na možnosť „Správa používateľov“. Odtiaľto kliknite na „Odstrániť používateľa“.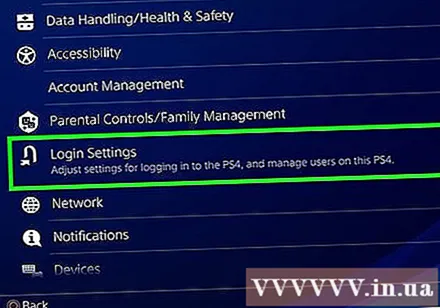

Vymažte používateľa, ktorého chcete vymazať. Posuňte sa nadol na používateľa, ktorého chcete odstrániť. Stlačte „X“ a potom potvrďte vymazanie daného používateľa. Potom už len postupujte podľa pokynov pre PS4.- Ak chcete odstrániť primárny účet, bude sa musieť PS4 reštartovať. Po stlačení tlačidla „Odstrániť“ sa zobrazí výzva na potvrdenie reštartovania systému PS4. Váš systém bude teraz obnovený na výrobné nastavenia. Všetky údaje, ktoré neboli zálohované, sa navždy stratia.
- Ak chcete zálohovať svoje dáta, prejdite do časti Nastavenia> Správa uložených údajov aplikácií> Uložené údaje v systémovom úložisku. Vyberte možnosť „Cloud“, ak chcete údaje uložiť do cloudu, alebo „Úložisko USB“, aby ste uložili dáta na zariadenie USB, napríklad na záložný pevný disk. Vyberte hry a aplikácie, ktoré chcete zálohovať, a stlačte „Kopírovať“.
- Počas zálohovania nevypínajte systém PS4: môžete ho vážne poškodiť.
- Ak chcete odstrániť primárny účet, bude sa musieť PS4 reštartovať. Po stlačení tlačidla „Odstrániť“ sa zobrazí výzva na potvrdenie reštartovania systému PS4. Váš systém bude teraz obnovený na výrobné nastavenia. Všetky údaje, ktoré neboli zálohované, sa navždy stratia.

Skontrolujte, či bol účet úspešne odstránený. Odhláste sa zo systému PS4 a potom sa znova prihláste. Ak sa používateľ už na obrazovke predvolieb nezobrazuje, úspešne ste ho odstránili zo systému. reklama
Metóda 2 z 3: Obnovenie výrobných nastavení z primárneho účtu
Prihláste sa do hlavného účtu. Zapnite systém PS4 a zadajte svoje prihlasovacie údaje ako obvykle. Budete musieť byť prihlásení ako primárny užívateľ.
Choď do nastavení". Na domovskej obrazovke stlačte na ľavom joysticku nahor, aby ste sa dostali do ponuky možností. Naďalej používajte túto ľavú páčku na navigáciu, posuňte sa doprava, kým nenájdete panel nástrojov „Nastavenia“. Stlačením tlačidla „X“ ho vyberte.
Otvorte obrazovku „Inicializácia“. V ponuke nastavení prejdite nadol na položku „Inicializácia“. Odtiaľ kliknite na možnosť „Inicializovať PS4“. Vyberte možnosť „Plné“ a postupujte podľa pokynov. PS4 sa obnoví na výrobné nastavenia, všetky dáta, ktoré neboli zálohované, ako sú výpadky, snímky obrazovky atď. bude vymazaný.
- Ak chcete zálohovať svoje dáta, prejdite do časti Nastavenia> Správa uložených údajov aplikácií> Uložené údaje v systémovom úložisku. Vyberte možnosť „Cloud“, aby ste uložili do cloudu, alebo „USB Storage“, aby ste uložili na zariadenie USB, napríklad na záložný pevný disk. Vyberte hry a aplikácie, ktoré chcete zálohovať, a potom kliknite na tlačidlo Kopírovať.
- Úplné obnovenie továrenských nastavení bude trvať niekoľko hodín. Počas tohto procesu nevypínajte systém PS4, pretože by to mohlo spôsobiť vážne poškodenie.
Metóda 3 z 3: Odstrániť používateľa obnovením továrenských nastavení sami
Zálohujte údaje, ktoré nechcete stratiť. Prejdite do časti Nastavenia> Správa uložených údajov aplikácií> Uložené údaje v systémovom úložisku. Vyberte možnosť „Cloud“, aby ste uložili do cloudu, alebo „USB Storage“, aby ste uložili na zariadenie USB, napríklad na záložný pevný disk.Vyberte hry a aplikácie, ktoré chcete zálohovať, a potom kliknite na tlačidlo Kopírovať.
Vypnite oheň. Na niekoľko sekúnd stlačte vypínač. Počkajte, kým sa neozve pípnutie a svetlo sa nerozsvieti načerveno. Spustiť rameno.
Zapnutie. Znova podržte stlačené tlačidlo napájania. Budete počuť dve pípnutia, druhé sa objaví asi 7 sekúnd po prvom. Spustiť rameno.
Kliknite na „Obnoviť predvolené nastavenia“. Keď bude PS4 opäť v prevádzke, dostanete sa do bezpečného režimu. Teraz pomocou ľavého joysticku prejdite nadol na možnosť „Obnoviť predvolené nastavenia“. Stlačením „X“ vyberte a postupujte podľa pokynov pre PS4. Váš systém PS4 sa obnoví na výrobné nastavenia, všetky neuložené údaje, ako sú výpadky, snímky obrazovky atď. bude vymazaný.
- V bezpečnom režime musí byť ovládač pripojený k telu fotoaparátu cez USB port.
- Túto metódu by ste mali používať iba v prípade, že musíte systém PS4 spúšťať bez hesla.