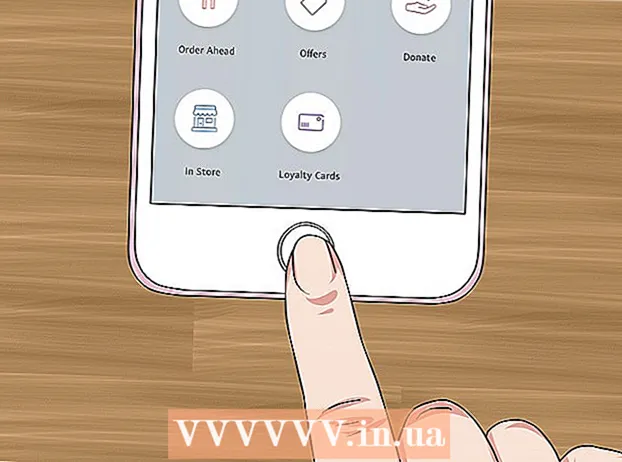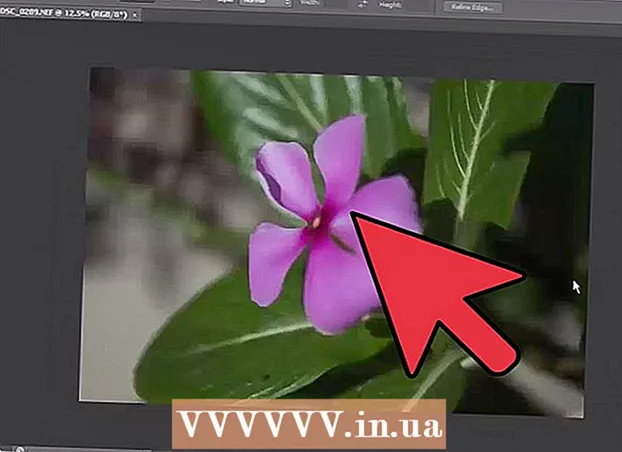Autor:
Louise Ward
Dátum Stvorenia:
10 Február 2021
Dátum Aktualizácie:
2 V Júli 2024
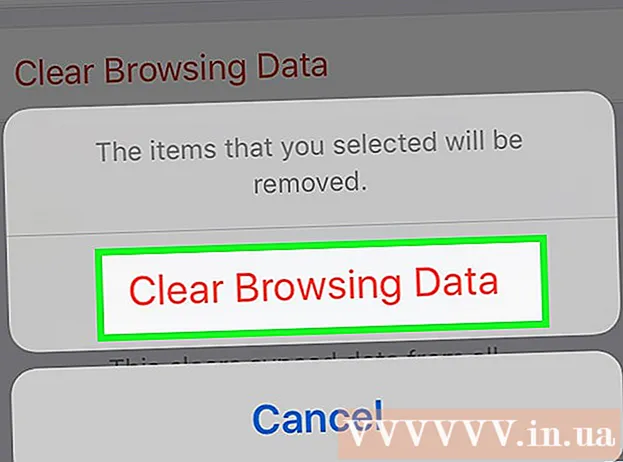
Obsah
Táto wikiHow vás naučí, ako odstrániť dáta aplikácií na iPhone alebo iPade. Ak chcete odstrániť všetky údaje aplikácie, musíme ju odstrániť z telefónu a znova nainštalovať v obchode. Ak chcete uvoľniť pamäť telefónu, môžete tiež ručne vymazať údaje zo správ, e-mailov, fotografií, webového prehľadávača a niektorých ďalších aplikácií náročných na dáta.
Kroky
Časť 1 z 8: Odstráňte a znova nainštalujte aplikáciu
(Nastavenie). Kliknutím na striebornú ikonu dvoch ozubených kolies otvoríte ponuku Nastavenia.

Kliknite Všeobecné (Všeobecné). Táto možnosť je vedľa šedej ikony s ozubeným kolieskom.
Kliknite Úložisko pre iPhone (IPhone Memory) alebo Úložisko pre iPad (Pamäť iPadu). Zobrazí sa celková používaná pamäť a veľkosť miesta, ktoré jednotlivé aplikácie momentálne vo vašom zariadení iPhone / iPad zaberajú.

Posuňte zobrazenie nadol a klepnite na aplikáciu. Všetky aplikácie nainštalované na vašom iPhone / iPad sú uvedené v spodnej časti ponuky Úložisko pre iPhone / iPad. Klepnite na aplikáciu, z ktorej chcete odstrániť údaje.- Množstvo pamäte, ktoré aplikácia využíva, sa zobrazuje na pravej strane aplikácie. Hľadajte aplikácie, ktoré zaberajú najviac pamäte, ktorú už nepoužívate.

Kliknite Odstrániť aplikáciu (Odstrániť aplikáciu). Tento červený text sa nachádza v dolnej časti obrazovky. Zobrazí sa potvrdzovacie menu s otázkou, či chcete aplikáciu odstrániť.- Alebo môžete kliknúť Aplikácia na vyloženie (Znížte zaťaženie aplikácie), aby ste aplikáciu odstránili, a uschovajte si pre ňu príslušnú dokumentáciu a súvisiace údaje pre prípad, že ju chcete znova nainštalovať s uloženými informáciami.
Kliknite Odstrániť aplikáciu. Tento červený text sa nachádza v pravom dolnom rohu dialógového okna s potvrdením, ktoré sa zobrazí. Aplikácia a všetky súvisiace dokumenty a údaje budú odstránené.
Preinštalujte aplikáciu z App Store. Tento proces preinštaluje úplne novú aplikáciu bez dokumentov a údajov, ktoré aplikácia predtým uložila. reklama
Časť 2 z 8: Vymazanie údajov prehliadania Safari
Otvorte aplikáciu Nastavenia. Aplikácia je sivá s ikonou ozubeného kolieska (⚙️) a zvyčajne sa nachádza na domovskej obrazovke.
Posuňte zobrazenie nadol a klepnite na Safari. Táto možnosť je vedľa modrej ikony kompasu.
Posuňte zobrazenie nadol a klepnite na Vymazať históriu a údaje webových stránok (Vymazať údaje o webe a histórii). Táto možnosť sa nachádza v dolnej časti ponuky.
Kliknite Vymazať históriu a údaje. Uložené údaje o stránke a história webových stránok sa zo zariadenia odstránia. reklama
Časť 3 z 8: Vymazanie údajov správy
Otvorte aplikáciu Správy. Aplikácia má zelenú farbu s bielou textovou bublinou, ktorú zvyčajne nájdete na ploche.
- Ak aplikácia otvorí chat, klepnite na šípku „Späť“ (<) v ľavom hornom rohu obrazovky.
Kliknite Upraviť (Upraviť) v ľavom hornom rohu obrazovky.
Klepnite na tlačidlá vedľa konverzácie, ktorú chcete odstrániť. Tieto tlačidlá sa nachádzajú na ľavej strane obrazovky a po výbere konverzácie sa zmodrejú.
- Chaty môžu zaberať veľa miesta, najmä ak správy obsahujú veľa multimédií, ako sú obrázky alebo videá.
Kliknite Odstrániť (Odstrániť) v pravom dolnom rohu. Všetky vybrané rozhovory sa odstránia zo zariadenia. reklama
Časť 4 z 8: Odstráňte stiahnutú hudbu a videá
Otvorte aplikáciu Nastavenia. Aplikácia je sivá s ikonou ozubeného kolieska (⚙️) a zvyčajne sa nachádza na domovskej obrazovke.
Posuňte zobrazenie nadol a klepnite na Všeobecné. Táto možnosť je v hornej časti obrazovky vedľa sivej ikony ozubeného kolieska (⚙️).
Kliknite Úložisko a používanie iCloudu (Uložiť a používať iCloud). Táto možnosť je v dolnej časti obrazovky.
Kliknite Spravovať úložisko (Správa pamäte). Táto možnosť sa nachádza v sekcii „SKLADOVANIE“.
- Na obrazovke sa zobrazí zoznam aplikácií v poradí podľa kapacity pamäte. V hornej časti zoznamu sú aplikácie, ktoré zaberajú najviac pamäte.
Kliknite na túto možnosť televízia vedľa ikony obrazovky videa.
Kliknite Upraviť v pravom hornom rohu obrazovky.
Klepnite na ikonu ⛔ vedľa videa, ktoré chcete odstrániť.
stlač tlačidlo Odstrániť červená je na pravej strane obrazovky.
- Vymazané videá je možné skopírovať späť do zariadenia pomocou počítačovej aplikácie iTunes alebo znova stiahnuť pomocou televíznej aplikácie, ak ste si zakúpili videá z iTunes Store.
Kliknite hotový (Hotovo) v pravom hornom rohu obrazovky.
Kliknite Skladovanie v ľavom hornom rohu obrazovky.
Kliknite Hudba vedľa ikony poznámky.
Kliknite Upraviť v pravom hornom rohu obrazovky.
Kliknite na ikonu ⛔ vedľa ľubovoľnej skladby, ktorú chcete odstrániť.
stlač tlačidlo Odstrániť červená je na pravej strane obrazovky.
- Odstránené skladby je možné skopírovať späť do zariadenia pomocou iTunes v počítači alebo ich znova stiahnuť pomocou aplikácie Hudba, ak si zakúpite skladby z iTunes Store.
Kliknite hotový v pravom hornom rohu obrazovky. reklama
Časť 5 z 8: Odstraňovanie fotografií
Otvorte vo svojom zariadení aplikáciu Fotky. Aplikácia je biela s farebnou ikonou veterníka, ktorú zvyčajne nájdete na ploche.
Kliknite na kartu Albumy v pravom dolnom rohu obrazovky.
- Ak aplikácia Fotografie otvorí obrázok, galériu alebo okamih, najskôr stlačte tlačidlo „Späť“ v ľavom hornom rohu obrazovky.
Kliknite na album „Camera Roll“. Tento album sa nachádza v ľavej hornej časti aktuálnej stránky. Všetky obrázky v zariadení budú uložené v tomto albume.
- Ak má váš telefón povolenú knižnicu iCloud Photo Library, album bude mať názov „Všetky fotografie“.
Kliknite Vyberte (Vyberte) v pravom hornom rohu obrazovky.
Klepnite na každú fotografiu, ktorú chcete odstrániť. Každá fotografia, na ktorú kliknete, bude vybratá a v pravom dolnom rohu miniatúry obrázka sa zobrazí biela značka začiarknutia na modrom pozadí.
- Ak chcete odstrániť všetky fotografie z vášho iPhone, môžete ich rýchlo všetky vybrať, namiesto toho, aby ste na ne klepali po jednej.
Kliknite na ikonu koša v pravom dolnom rohu obrazovky.
Kliknite Odstrániť fotografie (Odstrániť fotografie). Toto tlačidlo akcie sa zobrazí v dolnej časti obrazovky. Po klepnutí na ňu sa fotografie vybraté z albumu „Camera Roll“ (a ľubovoľného iného albumu, do ktorého patria) presunú do albumu „Nedávno odstránené“.
- Ak odstránite iba jednu fotografiu, tlačidlo akcie bude „Odstrániť fotografiu“.
Kliknite na tlačidlo „Späť“ v ľavom hornom rohu obrazovky.
Posuňte sa nadol a klepnite na album Nedávno odstránené sa nachádza na pravej strane obrazovky. Toto je priečinok, v ktorom sú uložené všetky fotografie a albumy, ktoré ste odstránili za posledných 30 dní, po tomto kroku navždy zmiznú z vášho iPhone.
Kliknite Vyberte v pravom hornom rohu obrazovky.
Kliknite Vymazať všetko (Odstrániť všetko) v ľavom dolnom rohu obrazovky.
Kliknite Odstrániť fotografie v dolnej časti obrazovky. Fotografie budú natrvalo odstránené z priečinka „Nedávno odstránené“ v iPhone.
- Ak odstránite iba jednu fotografiu, tlačidlo akcie bude „Odstrániť fotografiu“.
Časť 6 z 8: Odstráňte nevyžiadanú poštu a starú poštu
Otvorte aplikáciu Pošta. Aplikácia je modrá, vo vnútri je ikona obálky zalepená bielou farbou.
- Ak sa obrazovka „Poštové schránky“ neotvorí, musíte kliknúť Poštové schránky v ľavom hornom rohu obrazovky.
Kliknite Smeti (Odpadkový kôš). Táto možnosť je vedľa ikony koša.
Kliknite Upraviť v pravom hornom rohu obrazovky.
Kliknite Vymazať všetko v pravom dolnom rohu obrazovky.
Kliknite Vymazať všetko. Všetky e-maily (s internými prílohami), ktoré ste odstránili v aplikácii Mail, úplne zmiznú z vášho zariadenia.
Kliknite Poštové schránky v ľavom hornom rohu obrazovky.
Kliknite Harabúrd (Nevyžiadaná pošta). Táto možnosť je vedľa zelenej ikony koša so znakom „x“.
Kliknite Upraviť v pravom hornom rohu obrazovky.
Kliknite Vymazať všetko v pravom dolnom rohu obrazovky.
Kliknite Vymazať všetko. Všetky nevyžiadané e-maily (s prílohami) v aplikácii Mail sa odstránia zo zariadenia.
- Ak používate alternatívny e-mailový server (napríklad Gmail), pokračujte procesom konkrétnej aplikácie na odstránenie odstránených a spamových e-mailov.
Časť 7 z 8: Odstránenie hlasovej schránky
Otvorte aplikáciu Telefón. Aplikácia má zelenú farbu s bielou ikonou telefónu, zvyčajne ju nájdete na ploche.
Kliknite Hlasová pošta (Hlasová schránka) v pravom dolnom rohu obrazovky.
Kliknite Upraviť v pravom hornom rohu obrazovky.
Kliknite na tlačidlá vedľa hlasovej schránky, ktorú chcete odstrániť. Tieto tlačidlá sa nachádzajú na ľavej strane obrazovky a po výbere hlasovej schránky zmodrú.
Kliknite Odstrániť v pravom dolnom rohu. Všetky hlasové správy, ktoré ste vybrali, sa odstránia zo zariadenia. reklama
8. časť z 8: Vymazanie údajov prehliadania Chrome
Otvorte aplikáciu Chrome. Aplikácia je biela s červenými, žltými, modrými a zelenými ikonami clony.
- Chrome je prehliadač Google, ktorý si môžete stiahnuť z App Store; Táto aplikácia nie je predinštalovaná na iPhone.
Kliknite na ikonu ⋮ v pravom hornom rohu obrazovky.
Kliknite na túto možnosť nastavenie v dolnej časti ponuky.
Kliknite Ochrana osobných údajov (Súkromné). Táto možnosť sa nachádza v časti ponuky „Rozšírené“.
Kliknite Vymazať údaje prehliadania v dolnej časti ponuky.
Klepnite na typ údajov, ktoré chcete odstrániť.
- Kliknite Prehladavat historiu ak chcete vymazať históriu stránok, ktoré ste navštívili.
- Kliknite Súbory cookie, údaje o stránkach (Údaje webových stránok, súbory cookie) na odstránenie informácií o webových stránkach uložených v zariadení.
- Kliknite Obrázky a súbory vo vyrovnávacej pamäti (Obrázky a súbory v medzipamäti), aby sa vymazali údaje uložené v zariadení, čím Chrome otvorí web rýchlejšie.
- Kliknite Uložené heslá (Uložené heslá), ak chcete odstrániť heslá, ktoré Chrome uložil v zariadení.
- Kliknite Údaje automatického dopĺňania (Údaje automatického dopĺňania) na odstránenie informácií, ako sú adresy a telefónne čísla, ktoré Chrome používa na automatické vypĺňanie webových formulárov.
Kliknite Vymazať údaje prehliadania. Toto červené tlačidlo je hneď pod dátovými typmi, ktoré ste vybrali.
Kliknite Vymazať údaje prehliadania. Vybrané údaje prehliadača Chrome sa zo zariadenia odstránia. reklama