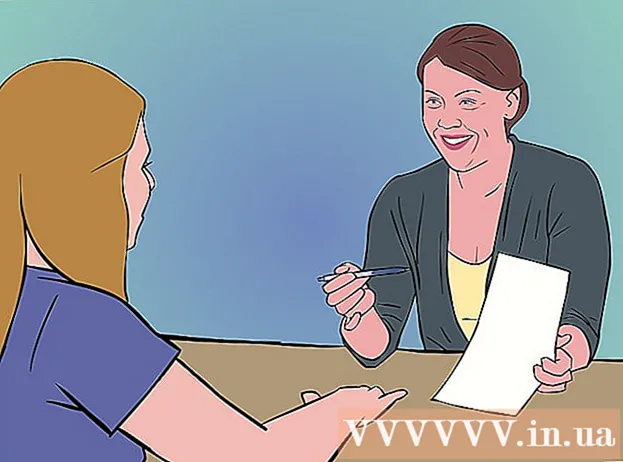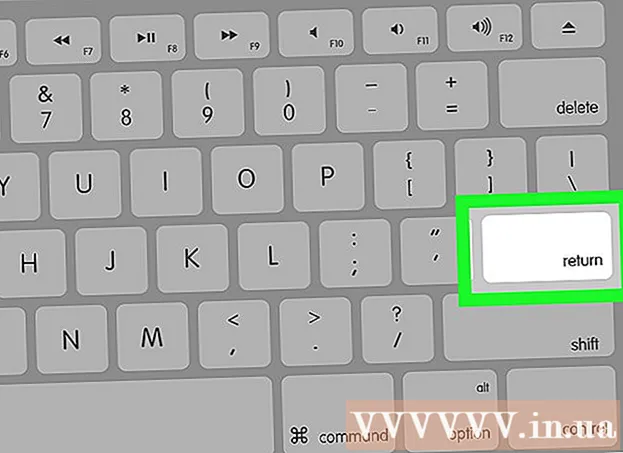Autor:
Gregory Harris
Dátum Stvorenia:
15 Apríl 2021
Dátum Aktualizácie:
26 V Júni 2024

Obsah
- Kroky
- Metóda 1 z 3: Resetujte Firefox
- Metóda 2 z 3: Ak sa prehliadač nespustí, resetujte Firefox
- Metóda 3 z 3: Obnova údajov
- Tipy
Veľmi často po inštalácii doplnkov alebo vykonaní zmien v nastaveniach začne prehliadač Firefox fungovať nesprávne. Ak chcete problém vyriešiť, musíte obnoviť predvolené nastavenia prehliadača Firefox. Potom môžete obnoviť niektoré údaje alebo zmeniť nastavenia ručne.
Kroky
Metóda 1 z 3: Resetujte Firefox
 1 Otvorte príslušnú stránku nastavení prehliadača Firefox. Vo Firefoxe otvorte prázdnu kartu a zadajte text do panela s adresou o: podpora... Zobrazí sa stránka s informáciami o riešení problémov.
1 Otvorte príslušnú stránku nastavení prehliadača Firefox. Vo Firefoxe otvorte prázdnu kartu a zadajte text do panela s adresou o: podpora... Zobrazí sa stránka s informáciami o riešení problémov. - Túto stránku môžete otvoriť aj stlačením klávesu ≡ (v pravom hornom rohu obrazovky) -? (vpravo dole) - Informácie na riešenie problémov.
- Ak to nepomohlo, prejdite na tento odkaz a kliknite na Riešenie 1.
 2 Kliknite na tlačidlo Obnoviť Firefox. Toto tlačidlo je v pravom hornom rohu obrazovky.
2 Kliknite na tlačidlo Obnoviť Firefox. Toto tlačidlo je v pravom hornom rohu obrazovky.  3 Potvrďte svoje rozhodnutie. Ak to chcete urobiť, v okne, ktoré sa otvorí, znova kliknite na položku Obnoviť Firefox a potom v nasledujúcom okne, ktoré sa otvorí, kliknite na položku Dokončiť. Tým sa reštartuje prehliadač a vykonajú sa nasledujúce zmeny:
3 Potvrďte svoje rozhodnutie. Ak to chcete urobiť, v okne, ktoré sa otvorí, znova kliknite na položku Obnoviť Firefox a potom v nasledujúcom okne, ktoré sa otvorí, kliknite na položku Dokončiť. Tým sa reštartuje prehliadač a vykonajú sa nasledujúce zmeny: - Vami nainštalované rozšírenia, témy a vyhľadávače budú odstránené.
- Obnovia sa predvolené nastavenia. To zahŕňa umiestnenie ovládacích ikon a zoznam zahrnutých doplnkov.
- História sťahovania bude odstránená, preto si vopred poznamenajte zdroje, z ktorých ste súbory stiahli.
 4 Odstráňte zastarané údaje. Za týmto účelom sa odporúča odstrániť priečinok „Old Firefox Data“ na pracovnej ploche. Ak sa však chcete pokúsiť obnoviť niektoré údaje, najskôr si prečítajte tieto pokyny.
4 Odstráňte zastarané údaje. Za týmto účelom sa odporúča odstrániť priečinok „Old Firefox Data“ na pracovnej ploche. Ak sa však chcete pokúsiť obnoviť niektoré údaje, najskôr si prečítajte tieto pokyny.
Metóda 2 z 3: Ak sa prehliadač nespustí, resetujte Firefox
 1 Spustite Firefox v núdzovom režime. V takom prípade budete môcť resetovať Firefox, aj keď sa neotvorí.
1 Spustite Firefox v núdzovom režime. V takom prípade budete môcť resetovať Firefox, aj keď sa neotvorí. - V systéme Windows podržte ⇧ Shifta potom kliknite na ikonu Firefoxu. Ak to nefunguje, vyhľadajte vo svojom počítači skratku s názvom „Mozilla Firefox (núdzový režim)“.
- V systéme Mac OS podržte ⌥ Možnosťa potom kliknite na ikonu Firefoxu.
- V systéme Linux zadajte do terminálu príkaz / cesta / do / firefox / firefox -bezpečný režim.
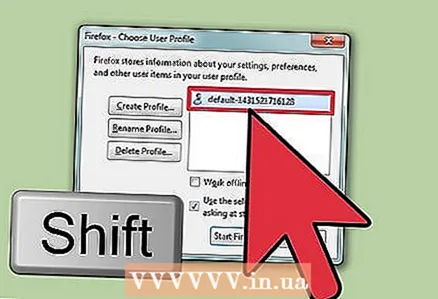 2 Pri výbere profilu podržte príslušný kláves. Ak sa zobrazí zoznam profilov, podržte kláves, ktorý ste stlačili pri spustení prehliadača. Zoznam sa otvorí iba vtedy, ak je v prehliadači uložených viac užívateľských profilov.
2 Pri výbere profilu podržte príslušný kláves. Ak sa zobrazí zoznam profilov, podržte kláves, ktorý ste stlačili pri spustení prehliadača. Zoznam sa otvorí iba vtedy, ak je v prehliadači uložených viac užívateľských profilov. 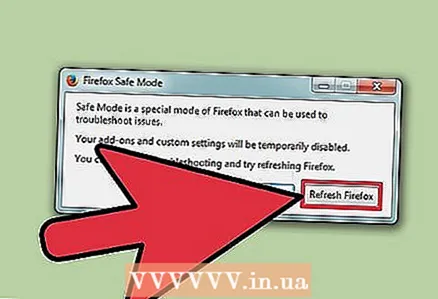 3 Kliknite na položku Obnoviť Firefox. Predtým, ako systém otvorí okno prehliadača, zobrazí sa na obrazovke okno s dvoma možnosťami. V tomto okne kliknutím na položku Obnoviť Firefox obnovte nastavenia prehliadača a doplnky.
3 Kliknite na položku Obnoviť Firefox. Predtým, ako systém otvorí okno prehliadača, zobrazí sa na obrazovke okno s dvoma možnosťami. V tomto okne kliknutím na položku Obnoviť Firefox obnovte nastavenia prehliadača a doplnky. - Alebo vyberte možnosť „Spustiť v núdzovom režime“ a skontrolujte, či prehliadač funguje alebo nie. Ak váš prehliadač funguje normálne v núdzovom režime, vypnite niektoré doplnky a reštartujte Firefox. Ak to nefunguje, znova spustite prehliadač v núdzovom režime a kliknite na položku Obnoviť Firefox.
Metóda 3 z 3: Obnova údajov
 1 Zistite, ktoré údaje boli odstránené. Pomocou tejto metódy môžete obnoviť zmazané vyhľadávače a nastavenia stránok a sťahovania. Heslá, záložky, zoznam navštívených stránok a súbory cookie sa automaticky obnovia; ak nie, môžete tieto údaje obnoviť pomocou tu popísanej metódy.
1 Zistite, ktoré údaje boli odstránené. Pomocou tejto metódy môžete obnoviť zmazané vyhľadávače a nastavenia stránok a sťahovania. Heslá, záložky, zoznam navštívených stránok a súbory cookie sa automaticky obnovia; ak nie, môžete tieto údaje obnoviť pomocou tu popísanej metódy. - Doplnky a ďalšie nastavenia by ste mali obnoviť ručne. Neobnovujte údaje zo záloh, pretože to s najväčšou pravdepodobnosťou spôsobí opakovanie problému.
 2 Otvorte stránku Informácie o riešení problémov. Ak to chcete urobiť, zadajte do panela s adresou vo svojom prehliadači o: podpora alebo stlačte ≡ -? - Informácie na riešenie problémov.
2 Otvorte stránku Informácie o riešení problémov. Ak to chcete urobiť, zadajte do panela s adresou vo svojom prehliadači o: podpora alebo stlačte ≡ -? - Informácie na riešenie problémov.  3 Otvorte svoje profilové údaje obsiahnuté v konkrétnom priečinku. Ak to chcete urobiť, kliknite na tlačidlo v hornej časti stránky. V závislosti od vášho operačného systému a verzie prehliadača bude mať toto tlačidlo nasledujúci názov:
3 Otvorte svoje profilové údaje obsiahnuté v konkrétnom priečinku. Ak to chcete urobiť, kliknite na tlačidlo v hornej časti stránky. V závislosti od vášho operačného systému a verzie prehliadača bude mať toto tlačidlo nasledujúci názov: - V systéme Windows kliknite na „Otvoriť priečinok“
- V systéme Mac OS kliknite na „Otvoriť v priečinku“.
- V systéme Linux kliknite na „Otvoriť adresár“.
- V prehliadači Firefox 13 a staršom v tomto prehliadači (v akomkoľvek operačnom systéme) kliknite na položku „Otvoriť priečinok obsahujúci súbory“.
 4 Nájdite údaje, ktoré chcete obnoviť. Pred resetovaním nastavení a doplnkov sa používateľské údaje uložia do priečinka na ploche. Ak zodpovedajúci priečinok nie je na vašej pracovnej ploche, vyhľadajte vo svojom počítači priečinok „Old Firefox Data“.
4 Nájdite údaje, ktoré chcete obnoviť. Pred resetovaním nastavení a doplnkov sa používateľské údaje uložia do priečinka na ploche. Ak zodpovedajúci priečinok nie je na vašej pracovnej ploche, vyhľadajte vo svojom počítači priečinok „Old Firefox Data“. - V systéme Windows bude možno potrebné zobraziť skryté súbory a priečinky.
 5 Zatvorte Firefox. Toto je jediný spôsob, ako budete môcť vykonávať zmeny v nastaveniach svojho profilu.
5 Zatvorte Firefox. Toto je jediný spôsob, ako budete môcť vykonávať zmeny v nastaveniach svojho profilu.  6 Skopírujte požadované súbory do aktuálneho profilu. Ak to chcete urobiť, otvorte priečinok Old Firefox Data a vyberte príslušné súbory (nižšie nájdete informácie o tom, ako vybrať správne súbory). Kliknite pravým tlačidlom myši na vybrané súbory a zvoľte Kopírovať... Otvorte priečinok s profilom. Kliknite pravým tlačidlom myši na prázdne miesto v tomto priečinku a zvoľte Vložiť.
6 Skopírujte požadované súbory do aktuálneho profilu. Ak to chcete urobiť, otvorte priečinok Old Firefox Data a vyberte príslušné súbory (nižšie nájdete informácie o tom, ako vybrať správne súbory). Kliknite pravým tlačidlom myši na vybrané súbory a zvoľte Kopírovať... Otvorte priečinok s profilom. Kliknite pravým tlačidlom myši na prázdne miesto v tomto priečinku a zvoľte Vložiť. - V systéme Mac OS podržte kláves Ctrl a vyberte súbory pravým tlačidlom myši.
- Ak sa na obrazovke zobrazí okno, vyberte v ňom možnosť „Prepísať existujúce súbory“.
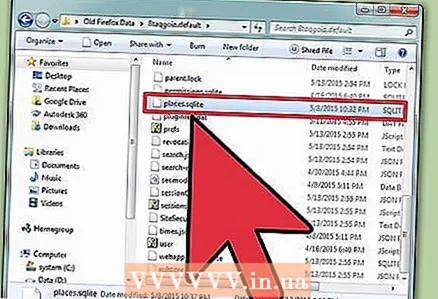 7 Vyberte požadované súbory. Do nového profilu je najlepšie skopírovať čo najmenej súborov, aby sa znížila pravdepodobnosť opakovania problému. Nasleduje zoznam súborov, ktoré je možné kopírovať.
7 Vyberte požadované súbory. Do nového profilu je najlepšie skopírovať čo najmenej súborov, aby sa znížila pravdepodobnosť opakovania problému. Nasleduje zoznam súborov, ktoré je možné kopírovať. - Vyhľadávacie nástroje sú umiestnené v súbore search.json.
- Nastavenia stránok (ukladanie súborov cookie, spúšťanie kontextových okien atď.) Sa nachádzajú v súbore permissions.sqlite.
- Nastavenia sťahovania (to znamená zoznam programov zodpovedných za otváranie určitých stiahnutých súborov) sa nachádzajú v súbore mimeTypes.rdf.
- Nasledujúce údaje sa automaticky obnovia. Ak sa však prehliadač počas procesu resetovania zrúti, obnovte tieto údaje ručne.
- Záložky a história prehliadania sú uložené v súbore places.sqlite.
- Heslá sú uložené v súboroch key3.db a logins.json.
- Údaje automatického dopĺňania formulárov sú uložené v súbore formhistory.sqlite.
Tipy
- Ak sa vám pri používaní prehliadača Firefox neustále zobrazujú reklamy na obrazovke, odstráňte škodlivý softvér.