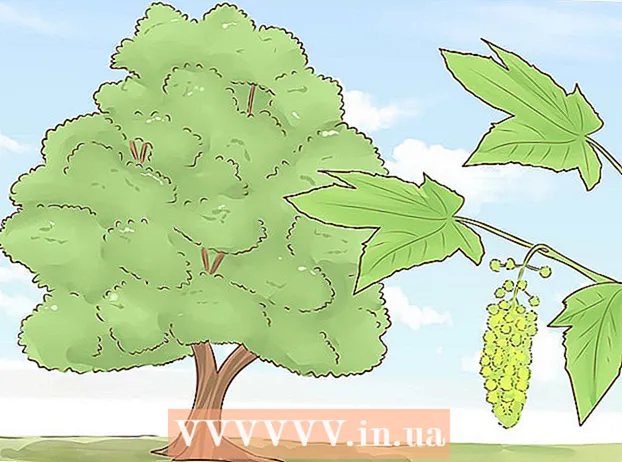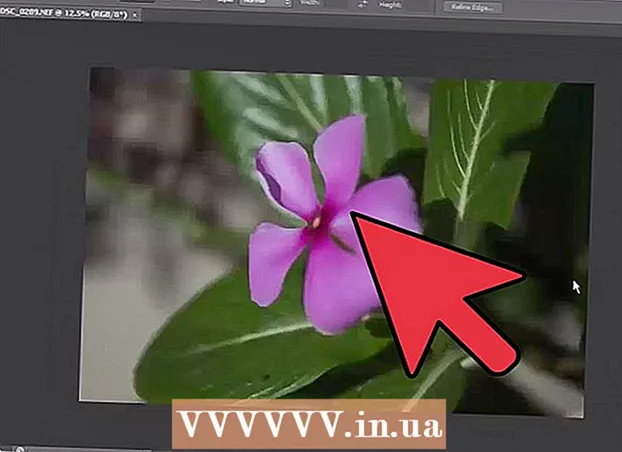
Obsah
- Na krok
- Predtým ako začneš
- Metóda 1 z 2: Aktualizácia aplikácie Photoshop
- Metóda 2 z 2: Konvertujte súbor
Súbory NEF sú obrázky RAW (nespracované, neupravené) vytvorené fotoaparátmi Nikon. Pretože súbory RAW obsahujú informácie špecifické pre váš model fotoaparátu, každý súbor RAW je iný. To môže spôsobiť problémy s otvorením súboru NEF vo Photoshope. Aby bolo možné načítať váš model fotoaparátu, musí byť aktualizovaný Photoshop. Ak vašu verziu aplikácie Photoshop nie je možné aktualizovať, môžete súbor previesť na univerzálny typ súboru (DNG), ktorý funguje so všetkými verziami aplikácie Photoshop. Súbory NEF sú obrázky RAW (nespracované, neupravené) vytvorené fotoaparátmi Nikon. Pretože súbory RAW obsahujú informácie špecifické pre váš model fotoaparátu, každý súbor RAW je iný. To môže spôsobiť problémy s otvorením súboru NEF vo Photoshope. Aby bolo možné načítať váš model fotoaparátu, musí byť aktualizovaný Photoshop. Ak vašu verziu aplikácie Photoshop nie je možné aktualizovať, môžete súbor previesť na univerzálny typ súboru (DNG), ktorý funguje so všetkými verziami aplikácie Photoshop.
Na krok
Predtým ako začneš
 Na prenos fotografií do počítača nepoužívajte softvér Nikon Transfer. Staršie verzie tohto programu môžu spôsobiť, že súbory NEF budú nečitateľné. Preto jednoducho pomocou prieskumníka vášho operačného systému skopírujte súbory NEF.
Na prenos fotografií do počítača nepoužívajte softvér Nikon Transfer. Staršie verzie tohto programu môžu spôsobiť, že súbory NEF budú nečitateľné. Preto jednoducho pomocou prieskumníka vášho operačného systému skopírujte súbory NEF.
Metóda 1 z 2: Aktualizácia aplikácie Photoshop
 Otvorte Photoshop. Najbežnejším dôvodom, že sa váš súbor NEF neotvorí vo Photoshope, je zastaraný doplnok Photoshop Camera Raw, ktorý nedokáže načítať informácie z vášho modelu fotoaparátu. Spoločnosť Adobe tento doplnok pravidelne aktualizuje o podporu nových modelov, ale bude pravdepodobne potrebné doplnok aktualizovať manuálne.
Otvorte Photoshop. Najbežnejším dôvodom, že sa váš súbor NEF neotvorí vo Photoshope, je zastaraný doplnok Photoshop Camera Raw, ktorý nedokáže načítať informácie z vášho modelu fotoaparátu. Spoločnosť Adobe tento doplnok pravidelne aktualizuje o podporu nových modelov, ale bude pravdepodobne potrebné doplnok aktualizovať manuálne.  Zobraziť verziu aplikácie Photoshop. Kliknite na ponuku „Pomocník“ a vyberte „O aplikácii Photoshop ...“. Pre nové modely fotoaparátov musíte použiť program Adobe Photoshop CS6 alebo novší.
Zobraziť verziu aplikácie Photoshop. Kliknite na ponuku „Pomocník“ a vyberte „O aplikácii Photoshop ...“. Pre nové modely fotoaparátov musíte použiť program Adobe Photoshop CS6 alebo novší. - Ak používate aplikáciu Photoshop CS5 alebo staršiu, budete musieť súbor previesť. Pokyny nájdete tu.
 Aktualizujte doplnok Photoshop Camera Raw. Kliknite na ponuku „Pomocník“ a vyberte možnosť „Aktualizácie ...“. V zozname vyberte doplnok Photoshop Camera Raw a kliknutím na tlačidlo „Aktualizovať“ stiahnite najnovšiu verziu.
Aktualizujte doplnok Photoshop Camera Raw. Kliknite na ponuku „Pomocník“ a vyberte možnosť „Aktualizácie ...“. V zozname vyberte doplnok Photoshop Camera Raw a kliknutím na tlačidlo „Aktualizovať“ stiahnite najnovšiu verziu.  Reštartujte Photoshop. Po aktualizácii doplnku sa zmeny musia prejaviť až po reštartovaní aplikácie Photoshop. Skúste znova otvoriť súbor NEF.
Reštartujte Photoshop. Po aktualizácii doplnku sa zmeny musia prejaviť až po reštartovaní aplikácie Photoshop. Skúste znova otvoriť súbor NEF.  Skontrolujte, či je podporovaný váš model fotoaparátu. Ak je váš fotoaparát úplne nový model, nemusí byť doplnkom ešte podporovaný. Tu môžete skontrolovať, ktoré modely Nikon podporuje Photoshop.
Skontrolujte, či je podporovaný váš model fotoaparátu. Ak je váš fotoaparát úplne nový model, nemusí byť doplnkom ešte podporovaný. Tu môžete skontrolovať, ktoré modely Nikon podporuje Photoshop. - Ak váš fotoaparát nie je podporovaný, budete musieť súbor previesť a otvoriť ho vo Photoshope. Pokyny nájdete v nasledujúcej časti.
Metóda 2 z 2: Konvertujte súbor
 Pochopte, prečo je potrebné súbor previesť. Súbory NEF sú špecifickým typom súborov RAW a líšia sa pre každý model Nikon. Na otvorenie súboru NEF vo Photoshope vyžaduje program najnovšiu verziu doplnku Photoshop Camera Raw. V aplikácii Photoshop CS5 alebo staršej nemôžete získať prístup k najnovšej verzii tohto doplnku, takže jediným ďalším riešením je previesť súbor.
Pochopte, prečo je potrebné súbor previesť. Súbory NEF sú špecifickým typom súborov RAW a líšia sa pre každý model Nikon. Na otvorenie súboru NEF vo Photoshope vyžaduje program najnovšiu verziu doplnku Photoshop Camera Raw. V aplikácii Photoshop CS5 alebo staršej nemôžete získať prístup k najnovšej verzii tohto doplnku, takže jediným ďalším riešením je previesť súbor. - Chystáte sa previesť svoj súbor do formátu DNG (Digital Negative Gallery), čo je typ súboru, ktorý umožňuje otvorenie ľubovoľnej verzie aplikácie Photoshop.
- Aj keď máte najnovšiu verziu aplikácie Photoshop, ale doplnok nepodporuje váš nový model fotoaparátu, budete musieť súbor previesť.
 Stiahnite si aplikáciu Adobe DNG Converter. Toto je bezplatný program dostupný pre Windows aj OS X. Môžete si ho stiahnuť tu.
Stiahnite si aplikáciu Adobe DNG Converter. Toto je bezplatný program dostupný pre Windows aj OS X. Môžete si ho stiahnuť tu. - Po stiahnutí spustite inštalačný program a nainštalujte softvér do svojho počítača.
 Spustite program. Po inštalácii spustite program Adobe DNG Converter.
Spustite program. Po inštalácii spustite program Adobe DNG Converter.  Vyberte súbory, ktoré chcete previesť. Kliknite na tlačidlo Vybrať priečinok ... v prvej časti a vyberte obrázky, ktoré chcete previesť.
Vyberte súbory, ktoré chcete previesť. Kliknite na tlačidlo Vybrať priečinok ... v prvej časti a vyberte obrázky, ktoré chcete previesť. - Môžete vybrať iba priečinky so snímkami, nie jednotlivé obrázky.
 Vyberte umiestnenie, kam chcete uložiť prevedené obrázky. Predvolené nastavenie je, že sa ukladajú na rovnakom mieste ako pôvodné obrázky.
Vyberte umiestnenie, kam chcete uložiť prevedené obrázky. Predvolené nastavenie je, že sa ukladajú na rovnakom mieste ako pôvodné obrázky.  Nastavte názvy obrázkov. V tretej časti môžete nastaviť, čo chcete pomenovať prevedené obrázky. V predvolenom nastavení majú súbory rovnaký názov, ale s príponou .dng.
Nastavte názvy obrázkov. V tretej časti môžete nastaviť, čo chcete pomenovať prevedené obrázky. V predvolenom nastavení majú súbory rovnaký názov, ale s príponou .dng.  Nastavte si predvoľby kompatibility. Vo väčšine prípadov môžete tieto nastavenia ponechať na predvolených hodnotách, ale ak chcete previesť obrázok na otvorenie v staršej verzii Photoshopu, môžete kliknúť na tlačidlo Upraviť predvoľby ... a v rozbaľovacej ponuke zvoliť príslušnú verziu. ponuka Kompatibilita.
Nastavte si predvoľby kompatibility. Vo väčšine prípadov môžete tieto nastavenia ponechať na predvolených hodnotách, ale ak chcete previesť obrázok na otvorenie v staršej verzii Photoshopu, môžete kliknúť na tlačidlo Upraviť predvoľby ... a v rozbaľovacej ponuke zvoliť príslušnú verziu. ponuka Kompatibilita. - Ak chcete vložiť pôvodný súbor NEF do súboru DNG, môžete ho tiež zvoliť z ponuky predvolieb. Takto vznikne väčší súbor DNG, ale výhodou je, že súbor NEF môžete v prípade potreby neskôr načítať.
 Začnite prevádzať. Ak sú vaše nastavenia správne, kliknite na tlačidlo Konvertovať a začnite prevádzať súbory. Môže to chvíľu trvať, najmä ak chcete previesť viac súborov naraz.
Začnite prevádzať. Ak sú vaše nastavenia správne, kliknite na tlačidlo Konvertovať a začnite prevádzať súbory. Môže to chvíľu trvať, najmä ak chcete previesť viac súborov naraz.