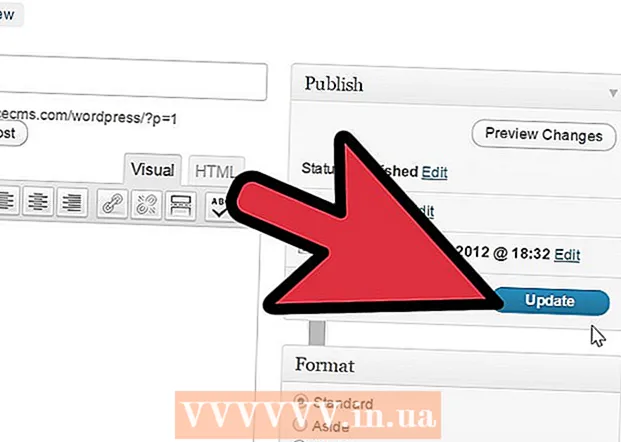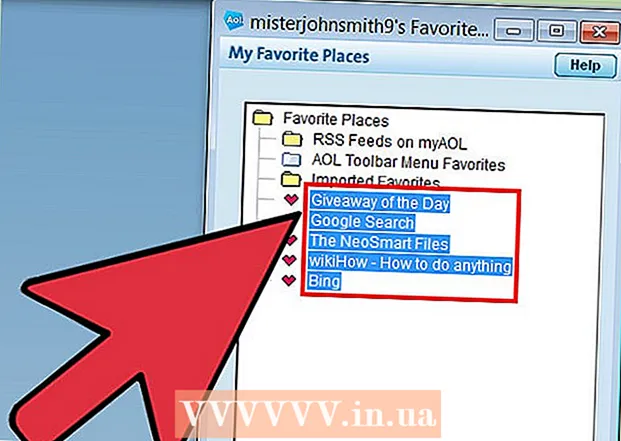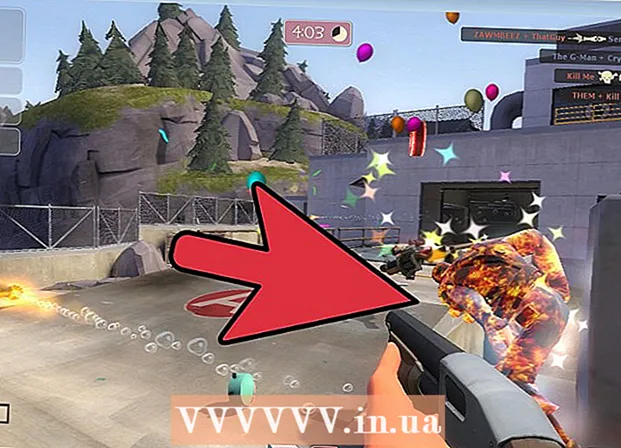Autor:
Peter Berry
Dátum Stvorenia:
20 V Júli 2021
Dátum Aktualizácie:
1 V Júli 2024
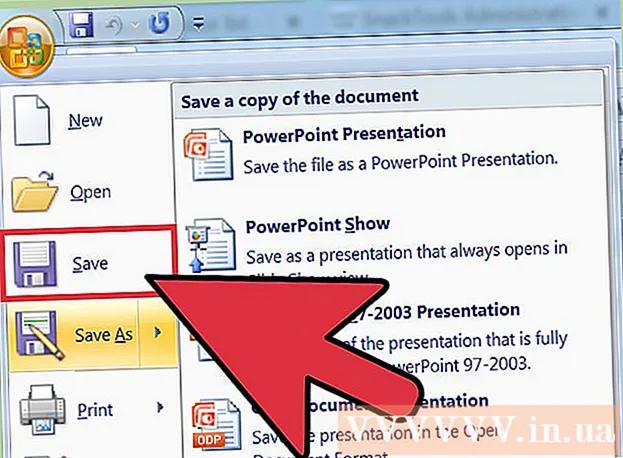
Obsah
V dnešnej dobe je fotografovanie mimoriadne zábavné a jednoduché, takže veľa ľudí fotí. Ukladanie fotografií nie je síce náročné, ale problém je v tom, ako ich správne usporiadať. PowerPoint je jedným z najpohodlnejších fotoarchívov. Po nahraní obrázkov do aplikácie PowerPoint a vytvorení prezentácie (sada prezentácií) sa budete môcť ľahko pozrieť späť na špeciálne životné udalosti a spomienky.
Kroky
Metóda 1 z 2: Vytvorenie prezentácie fotografií na počítači
Otvorte program PowerPoint a vytvorte novú prezentáciu. Program otvoríte kliknutím na ikonu PowerPoint v prehľadávači. Po otvorení aplikácie PowerPoint kliknite na „Súbor“ v ľavom hornom rohu a potom na možnosť „Nové“, ktorá sa zobrazí nižšie. Potom výberom položky „Nová prezentácia“ otvoríte novú snímku a začnete nahrávať fotografie.

Uložte si PowerPoint teraz. Kliknite na ikonu diskety v pravom hornom rohu obrazovky prezentácie, pomenujte prezentáciu fotografií a vyberte, kam chcete súbory uložiť.- Poznámka: Mali by ste uložiť prezentáciu s názvom pripomínajúcim obrázok v nej. To uľahčuje neskoršie vyhľadanie súborov.

Titulná strana. Vyberte názov a potom kliknite na bunku, ktorú chcete importovať. Na titulnú stránku môžete pridať meno, dátum alebo obrázok.
Pridajte do prezentácie snímky. Na výber je množstvo rozložení snímok a grafiky. Môžete otvoriť kartu „Domov“ alebo „Vložiť“ a zvoliť „Nová snímka“. Alebo kliknite pravým tlačidlom myši na ľubovoľnú snímku, ktorá sa práve zobrazuje v ľavom paneli, a vyberte možnosť „Nová snímka“.
- Vyberte rozloženie a usporiadajte svoje fotografie, napríklad snímky s titulkami a obrázkami, stránky s rámami alebo dokonca úplne prázdne snímky.

Importujte obrázky na snímke. Môžete sa rozhodnúť pridať na každú snímku jeden alebo viac obrázkov, ako sa vám páči.- Dvakrát kliknite do fotorámčeka (alebo prejdite na Vložte > Obrázok > Zo súboru) a vyhľadajte požadovaný obrázok.
- Kliknutím na tlačidlo „OK“ alebo „Vložiť“ pridáte obrázok. Ak nie ste spokojní so žiadnym obrázkom, môžete kliknúť na fotografiu a potom kliknúť na „Obrázok“ a zvoliť znova. Môžete tiež vybrať fotografiu a odstrániť ju stlačením tlačidla „Odstrániť“.
Ak je to potrebné, doobjednajte si fotografie. Zoradenie snímok vám pomôže určiť najvhodnejšie poradie snímok.
- V dolnej časti plátna vyhľadajte tlačidlo Zoradenie snímok. Potom potiahnete snímku a umiestnite ju na požadované miesto.
Pridajte prechody snímok. Správne efekty pomáhajú zosúladiť prezentáciu a poskytujú koherentný pocit pri prechode z fotografie na fotografiu. Stačí kliknúť na kartu Prechody v hornej časti hornej lišty a vyskúšať rôzne dostupné možnosti.
Pridajte pozadie. Ak sa vám nepáči biele miesto za okrajom obrázka, môžete kliknúť pravým tlačidlom myši na snímku, zvoliť možnosť „Formátovať pozadie“ a potom manipulovať s farbou pozadia. Medzi možnosti patrí plná výplň, farby prechodu, korekcia farieb, smer a priehľadnosť atď. Ak chcete, aby snímky vyzerali jednotne, kliknite na tlačidlo „Použiť na všetky“.
Pridajte do svojej prezentácie hudbu na pozadí. S hudbou v počítači ju môžete pridať do svojej prezentácie, aby boli spomienky výnimočné.Vďaka integrácii obrázkov s hudbou bude prezentácia príťažlivejšia.
- Ak chcete pridať hudbu, musíte kliknúť na ikonu filmu a zvuku pod kartou „Vložiť“. Potom prejdite do sekcie „Zvuk zo súboru“ a výberom položky „Hudba“ vložte hudbu. Keď nájdete požadovanú skladbu, kliknite na ňu, vyberte možnosť „Odkaz na súbor“ a potom kliknite na tlačidlo „Vložiť“.
- Môžete si zvoliť, aby sa skladba prehrávala iba na jednom snímke. Ak chcete, aby sa skladba prehrávala počas celej prezentácie, kliknite na tlačidlo „Formátovať zvuk“ vedľa tlačidla „Domovská stránka“ a potom kliknite na položku „Prehrať celé snímky“. pod položkou „Možnosti zvuku“.
Keď budete spokojní, uložte si prezentáciu z PowerPointu. Po dokončení pridávania fotografií a grafiky sa pred ukončením musíte ubezpečiť, že je prehrávač uložený. Ak ste súbor pomenovali a uložili na začiatku, stačí znova kliknúť na ikonu diskety v ľavom hornom rohu. reklama
Metóda 2 z 2: Vytvorenie prezentácie fotografií v počítači Mac
Otvorte program PowerPoint dvojitým kliknutím na ikonu programu. PowerPoint sa otvorí s rôznymi návrhmi, z ktorých si môžete vybrať. Vyberte šablónu, ktorú chcete použiť, a potom kliknite na tlačidlo „Vybrať“.
Uložte si PowerPoint teraz. Môžete kliknúť na ikonu diskety v pravom hornom rohu prezentácie. Tu musíte zadať názov a zvoliť umiestnenie súboru.
- Poznámka: Odporúča sa uložiť prezentáciu s názvom pripomínajúcim obrázky v súbore. Toto uľahčí neskoršie hľadanie.
Nastavenie titulnej stránky. Kliknutím na rámček zadajte názov snímky a zadajte text. Na titulnú stránku môžete pridať meno, dátum alebo fotografiu.
Pridajte do prezentácie snímky. Na výber je množstvo rozložení a grafiky stránok. Prejdite na kartu „Domov“ alebo „Vložiť“ a zvoľte „Nová snímka“. Alebo môžete dvakrát kliknúť na niektorý zo snímok zobrazených na ľavom paneli a zvoliť možnosť „Nový snímok“.
- Vyberte rozloženie a usporiadajte svoje fotografie, napríklad snímky s titulkami a obrázkami, stránky s rámami alebo dokonca úplne prázdne snímky.
Začnite pridávať fotografie. Uistite sa, že ste klikli na kartu „Domov“ a potom kliknite na rozbaľovaciu ponuku Obrázok pod časťou „Vložiť“. Zobrazia sa rôzne možnosti, musíme však hľadať „obrázok zo súboru“. Zobrazí sa zoznam dokumentov. Potom môžete kliknúť na položku „Fotografie“ vľavo alebo vybrať súbor, ak je fotografia uložená na jednotke flash. Tu sa ukladajú obrázky, ktoré ste nahrali do svojho počítača.
- Môžete posúvať obrázky a dvojitým kliknutím ich pridať do prezentácie.
Ak je to potrebné, doobjednajte si fotografie. Zoradenie snímok vám pomôže určiť najvhodnejšie poradie snímok.
- Tlačidlo „Slide Sorter“ sa nachádza v dolnej časti rámu. Prezentácie môžete presúvať na požadované miesto.
Pridajte prechody snímok. Správne efekty pomáhajú zosúladiť prezentáciu a poskytujú koherentný pocit pri prechode z fotografie na fotografiu. Stačí kliknúť na kartu „Prechody“ v hornej časti hornej lišty a vyskúšať rôzne dostupné možnosti.
Pridajte pozadie. Ak sa vám nepáči biele miesto za okrajom obrázka, môžete kliknúť pravým tlačidlom myši na snímku, zvoliť možnosť „Formátovať pozadie“ a potom manipulovať s farbou pozadia. Medzi možnosti patrí plná výplň, farby prechodu, korekcia farieb, orientácia a priehľadnosť atď. Ak chcete, aby snímky vyzerali jednotne, kliknite na tlačidlo „Použiť na všetky“.
Pridajte do svojej prezentácie hudbu na pozadí. S hudbou v počítači ju môžete pridať do svojej prezentácie, aby boli spomienky výnimočné. Vďaka integrácii obrázkov s hudbou bude prezentácia príťažlivejšia.
- Ak chcete pridať hudbu, musíte kliknúť na ikonu filmu a zvuku v hornej časti obrazovky programu PowerPoint. Ďalej kliknite na „Hudba“, aby sa zobrazila všetka hudba. Nakoniec vyberte skladbu, ktorú chcete vložiť, a presuňte súbor na jednu zo snímok.
- Môžete si zvoliť, aby sa skladba prehrávala iba na jednom snímke. Ak chcete, aby sa skladba prehrávala počas celej relácie, kliknite na tlačidlo „Formátovať zvuk“ vedľa tlačidla „Domovská stránka“ a potom kliknite na položku „Prehrať celé snímky“ v časti „Možnosti zvuku“.
Keď budete spokojní, uložte si prezentáciu z PowerPointu. Po dokončení pridávania fotografií a grafiky sa pred ukončením musíte ubezpečiť, že je prehrávač uložený. Ak ste súbor pomenovali a uložili na začiatku, stačí znova kliknúť na ikonu diskety v ľavom hornom rohu. reklama
Rada
- Vyberte motív pre prezentáciu fotografií. Ak je snímka urobená na letnej dovolenke, môžete zvoliť žiarivo žlté pozadie alebo hravú hudbu.