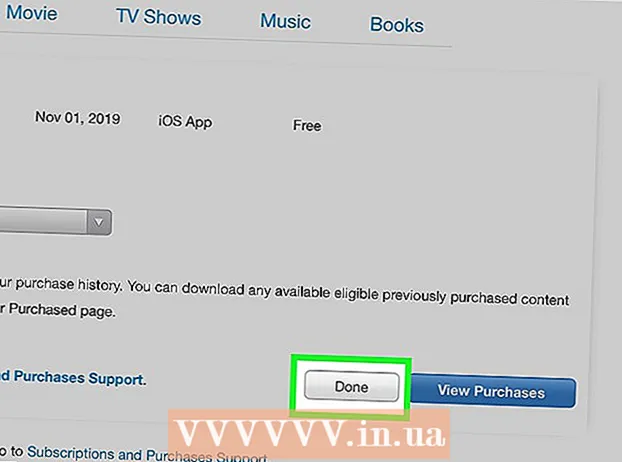Autor:
Randy Alexander
Dátum Stvorenia:
2 Apríl 2021
Dátum Aktualizácie:
1 V Júli 2024

Obsah
Táto wikiHow vás naučí, ako vytvoriť bezplatný server Minecraftu. Existuje mnoho služieb hostenia serverov Minecraft, ktoré si môžete predplatiť. Minehut je jednou z mnohých služieb, ktorá umožňuje používateľom bezplatne hostovať servery Minecraft. Upozorňujeme, že server Minehut funguje iba s Minecraft: Java Edition. Tento článok vás prevedie návodom na vytvorenie bezplatného servera Minecraft pomocou Minehut.
Kroky
Časť 1 zo 4: Vytvorte si účet Minehut
Prístup https://minehut.com/ pomocou webového prehliadača počítača. Minehut je jednou z mnohých služieb hostovania serverov Minecraft. Táto webová stránka sa ľahko používa, jedna zo služieb na nej, ktorá vám umožňuje zadarmo hostovať servery Minecraft. Minehut umožňuje používateľom bezplatne hostiť 2 servery Minecraft a až 10 hráčov. Môžete si kúpiť kredity, ak chcete povoliť viac ako 10 hráčov alebo na 2 serveroch.
- Alebo môžete na svojom počítači hostovať servery Minecraft zadarmo, táto metóda sa vzťahuje na všetky verzie Minecraftu. Poznámka: Proces nastavenia je pomerne komplikovaný, využíva veľkú pamäť RAM a šírku pásma internetu (okrem zdrojov potrebných na hranie hier a prevádzku operačného systému počítača).
- Minehut Server funguje iba s Minecraft: Java Edition. Ak chcete vytvoriť server pre verziu Minecraft: Windows 10 / mobilné zariadenie / herná konzola, môžete pokračovať v Realms alebo Aternos. Okrem toho môžete vo svojom počítači hosťovať aj servery Minecraft. Serverový softvér pre Minecraft: Bedrock Edition si môžete stiahnuť na https://www.minecraft.net/en-us/download/server/bedrock/

Kliknite Prihlásiť Se (Registrácia). Toto tlačidlo je zelené a nachádza sa v strede stránky.- Ak už účet Minehut máte, kliknite na ikonu Prihlásiť sa V pravom hornom rohu sa prihláste pomocou e-mailovej adresy a hesla priradeného k vášmu účtu Minehut, aby ste sa dostali na hlavný panel Dashboard.

Vložte svoju e-mailovú adresu. Do textového poľa „Zadajte e-mail“ zadajte použitú e-mailovú adresu. Toto je prvý riadok v hornej časti stránky.- Poznámka: Toto by mala byť e-mailová adresa, ku ktorej máte prístup, pretože na overenie týchto informácií sa budete musieť prihlásiť.

Zadajte dátum narodenia. Ak chcete zadať dátum narodenia, kliknite na druhý riadok na stránke. V rozbaľovacej ponuke kliknite na váš rok narodenia. Potom vyberte dátum z kalendára, ktorý sa zobrazí.
Začiarknite políčko v dolnej časti formulára. Týmto sa uistíte, že prijímate zmluvné podmienky a zásady ochrany osobných údajov spoločnosti Minehut. Obe pravidlá si môžete prečítať kliknutím na modrý text vo vete v dolnej časti formulára.
Kliknite tiếp tục (Pokračovať) v pravom dolnom rohu formulára.
Overte e-mailovú adresu. Otvorte doručenú poštu a vyhľadajte e-mail na overenie účtu Minehut. Možno budete musieť vyhľadať v priečinku Spam alebo Nevyžiadaná pošta. Po nájdení vykonajte nasledujúce kroky na overenie svojej e-mailovej adresy:
- Otvorte doručenú poštu e-mailovej adresy.
- Kliknite na e-mail Overenie účtu Minehut pochádza z „info“.
- Nájdite 8-znakový kód v tele e-mailu.
- Zadajte 8-znakový kód do textového poľa „Overiť“ na stránke Minehut.
Kliknite tiếp tục. Použije sa overovací kód a ak je správny, zobrazí sa stránka na generovanie hesla.
Vytvoriť heslo. V textovom poli „Vyberte heslo“ vyberte heslo, ktoré chcete nastaviť. Potom znova zadajte správne heslo do druhého riadku a potvrďte ho.
Kliknite tiếp tục. Vytvorí sa účet Minehut a prejdete na stránku vytvorenia servera. reklama
Časť 2 zo 4: Nastavenie servera
Zadajte názov servera. Do textového poľa v strede stránky zadajte jednoduchý názov názvu hostiteľskej domény.
- Názov hostiteľa nemôže mať viac ako 10 znakov.
- Názvy hostiteľov nemôžu obsahovať špeciálne znaky alebo medzery.
Kliknite Vytvoriť (Vytvoriť). Toto modré tlačidlo je v pravom dolnom rohu. Vytvorí sa server a súčasne sa zobrazí informačný panel.
Kliknite Aktivovať (Aktivované). Toto zelené tlačidlo je napravo od stavu servera na hlavnom paneli. Pripojenie vášho servera k vysoko výkonnému serveru chránenému DDoS môže trvať až minútu.
- Ak je server kedykoľvek počas inštalácie alebo inštalácie odpojený, kliknite na ikonu Aktivovať znovu pripojiť.
Kliknite tiếp tục (Ďalej). Po premiestnení servera na nové miesto sa vedľa tlačidla „Online“ zobrazí zelené tlačidlo „Pokračovať“. reklama
Časť 3 zo 4: Zmena nastavení servera
Určite adresu servera. Táto možnosť je v ľavom hornom rohu ľavého horného rohu. Pod možnosťami je ikona modrého štítu.
Zastavte alebo reštartujte server. Ak potrebujete server zastaviť alebo reštartovať, kliknite na tlačidlo Prestaň alebo Reštart červená v hornej časti stránky.
Premenujte server. Ak chcete server premenovať, kliknite na tlačidlo Zmeniť meno Zelená farba je pod adresou servera. Zadajte nový názov servera a kliknite na tlačidlo Podať žiadosť (Použiť).
Zmeňte nastavenie zobrazenia servera. Ak chcete zmeniť nastavenie servera, kliknite na kartu Vzhľad (Rozhranie) v hornej časti. Pomocou nasledujúcich polí môžete zmeniť nastavenia zobrazenia servera:
- Príkaz servera (Príkaz servera) - Ak chcete príkaz odoslať na server, zadajte ho do riadku „Príkaz servera“ a potom kliknite na Pošli (Poslať).
- Viditeľnosť servera (Zobraziť servery) - Kliknutím na prepínač vedľa možnosti „Viditeľné“ alebo „Neviditeľné“ vyberte server verejne alebo skryte. Potom kliknite Aktualizácia (Aktualizácia).
- Server MOTD (MOTD Server) - Zadajte popis servera pod riadkom „Server MOTD“ v dolnej časti stránky. Potom kliknite Aktualizácia.
Zmeňte obsah nastavení. Ak chcete zmeniť nastavenie servera, kliknite na kartu nastavenie v hornej časti stránky a postupujte takto:
- Maximálny počet hráčov (Maximálny počet hráčov) - Kliknite na prepínač vedľa maximálneho počtu hráčov, ktorých chcete povoliť na serveri, a potom kliknite na Uložiť (Uložiť). Ak chcete povoliť viac ako 10 hráčov, budete si musieť kúpiť kredity.
- Typ úrovne (Typ úrovne) - Ak chcete zmeniť typ úrovne, kliknite na prepínač vedľa položiek „Predvolená“, „Plochá“, Zosilnená “,„ Veľké biomy “ nastavenie) alebo „Prispôsobené.“ Potom kliknite na Uložiť.
- Názov úrovne (Názov úrovne) - Ak chcete pomenovať svet, môžete do príslušného poľa zadať názov a kliknúť na Uložiť.
- Nastavenia generátora (Nastavenia programu Builder) - Zadajte všetky prednastavené generátory úrovní, ktoré máte v danom priestore, a kliknite Uložiť. Typ úrovne musí byť nastavený na „Plochý“ pre prednastavenú sadu plochého sveta a „prispôsobený“ pre všetky dané nastavenia.
- Hrací mód (Herný režim) - Ak chcete zvoliť herný režim, kliknite na prepínač vedľa položiek „Prežitie“, „Kreatívny“, „Dobrodružstvo“ alebo „Divák“. ) potom kliknite na Uložiť.
- Vynútiť Gamemode (Vynútiť herný režim) - Ak chcete vynútiť vybraný herný režim na server, kliknite na prepínač pod hlavičkou „Vynútiť gamemód“ a kliknite na Uložiť.
- PVP - Ak chcete povoliť / zakázať bojový režim PVP (Player vs Player), môžete kliknúť na prepínač pod hlavičkou „PVP“ a zvoliť Uložiť.
- Netvor sa rodí (Vytváranie monštier) - Kliknutím na prepínač pod hlavičkou „Vytváranie príšer“ povolíte / zakážete zobrazovanie príšer. Potom kliknite Uložiť.
- Zver zvierat (Chov zvierat) - Kliknutím na prepínač v časti „Vytieranie zvierat“ zapnete / vypnete vytváranie zvierat. Potom kliknete Uložiť.
- Let (Trasy) - Kliknutím na prepínač pod časťou „Let“ povolíte alebo zabránite hráčom lietať na serveri. Potom kliknete Uložiť.
- Obtiažnosť (Obtiažnosť) - Ak chcete zmeniť obtiažnosť servera, kliknite na prepínač vedľa položiek „Pokojný“, „Ľahký“, „Normálny“ alebo „Tvrdý“. pod názvom „Obtiažnosť“. Potom kliknite Uložiť zachrániť.
- Hardcore (Veľmi ťažké) - Kliknutím na prepínač pod nadpisom „Hardcore“ povolíte alebo zakážete herný režim s extrémnymi problémami na serveri. Potom kliknete Uložiť zachrániť.
- Príkazové bloky (Blok vykonania príkazu) - Kliknite na prepínacie tlačidlo pod hlavičkou Príkazové bloky na povolenie alebo zakázanie blokovania vykonávania príkazov na serveri. Potom kliknite Uložiť zachrániť.
- Oznamujte úspechy hráčov (Oznámenie o dosiahnutí úspechu hráča) - Kliknutím na prepínač pod hlavičkou „Oznámenie úspechov hráča“ povolíte alebo zakážete funkciu upozornenia na úspech pre ostatných hráčov na serveri. Potom kliknite Uložiť zachrániť.
- Podsvet (Underworld) - Kliknutím na prepínač pod hlavičkou „Nether World“ zapnete alebo vypnete peklo na serveri. Potom kliknite Uložiť zachrániť.
- Štruktúry (Štruktúry) - Kliknutím na prepínač pod hlavičkou „Štruktúry“ povolíte alebo zakážete náhodné generovanie štruktúr na serveri. Potom kliknite Uložiť zachrániť.
- Resource Pack (Resource Pack) - Ak máte adresu URL balíka zdrojov, zadajte ju do poskytnutého riadku a kliknite na ikonu Uložiť.
- Hash balíka zdrojov Ak chcete pridať balík hash zdrojov, zadajte v danom riadku kód hash SHA-1 a kliknite na Uložiť.
- Viditeľná vzdialenosť (Pozorovacie vzdialenosti) - Ak chcete zväčšiť alebo zmenšiť pozorovaciu vzdialenosť na serveri, kliknite a posuňte posúvač pod nadpisom „Pozrieť vzdialenosť“. Potom kliknite Uložiť zachrániť.
- Ochrana proti treniu (Spawning Protection) - Ak chcete zväčšiť alebo zmenšiť polomer ochrany pred spawnovaním na serveri, zadajte do daného riadku číslo väčšie alebo rovné 0 (aktuálna predvolená hodnota je 16). Potom kliknite Uložiť zachrániť.
Pridajte doplnok na server. Ak chcete pridať doplnok na server:
- Kliknite na kartu Pluginy (Plug-in) v pravom hornom rohu.
- Posuňte sa nadol a prechádzajte alebo zadajte názov doplnku do vyhľadávacieho panela.
- Kliknite na názov doplnku.
- Kliknite Nainštalovať doplnok (Inštalácia doplnku).
Spravujte súbory na serveri (iba pre pokročilých používateľov). Ak chcete upraviť súbory na serveri, postupujte takto:
- Kliknite na kartu Správca súborov (Správca súborov) v pravom hornom rohu.
- V zozname kliknite na súbor, ktorý chcete upraviť. Potom kliknite Uložiť súbor uložiť.
- Kliknutím na ikonu oblaku nahráte súbory z počítača.
- Kliknutím na ikonu stránky vytvorte nový súbor.
Zmeňte svetové nastavenia. Ak chcete zmeniť svoje svetové nastavenia, kliknite na kartu Svet v pravom hornom rohu a použite nasledujúce možnosti:
- Zachráňte svet (Save the world) - Kliknite Zachráňte svet okamžite uložiť svet na server.
- Resetovať svet (Obnoviť svet) - Kliknite Resetovať svet vymazať a resetovať svet na serveri.
- World Seed (Svetová súradnica) - Ak chcete zmeniť svetovú súradnicu, zadajte požadovaný počet súradníc do riadku pod nadpisom „Svetové semeno“ a potom kliknite na Aktualizácia.
- Nahrajte svet (Nahrať svet) - Ak chcete nahrať svet na server, musíte uložiť údaje o svete do súboru zip. Kliknite na ikonu kancelárskej sponky pod nadpisom „Nahrať svet“, vyberte súbor ZIP obsahujúci uložený svet a potom kliknite na Otvorené (Otvorené). Potom kliknete Nahrať nahrať.
Prejdite do nastavenia „Nebezpečná zóna“. Nastavenie nebezpečnej zóny obsahuje niekoľko núdzových opatrení, ktoré môžete prijať. Ak chcete získať prístup k nastaveniam nebezpečnej zóny, kliknite na kartu Nebezpečná zóna v pravom hornom rohu. Potom postupujte nasledovne:
- Vynútiť hibernáciu servera (Vynútiť prechod do režimu dlhodobého spánku) - Ak chcete server vynútiť prechod do režimu dlhodobého spánku, kliknite na tlačidlo Vynútiť dlhodobý spánok červenou farbou je pod nadpisom „Vynútiť server dlhodobého spánku“.
- Obnoviť server - Ak chcete server resetovať, kliknite na tlačidlo Obnoviť server červenou farbou je pod nadpisom „Obnoviť server“.
- Opraviť súbory (Oprava súboru) - Ak chcete opraviť poškodený súbor, ktorý spôsobil poruchu servera, musíte kliknúť na tlačidlo Opraviť súbory červenou farbou je pod nadpisom „Opraviť súbory“.
Časť 4 zo 4: Pripojenie k serveru
Konzolu servera nechajte otvorenú. Takto budete môcť server vyladiť rýchlo tak, že minimalizujete okno Minecraftu a maximalizujete okno prehliadača.
Otvorte Minecraftu. Minecraft: Java Edition má ikonu bloku trávy. Kliknutím na túto ikonu otvoríte spúšťač Minecraftu.
Kliknite na tlačidlo hrať Zelená je na Minecrafte Launcher. Minecraft sa začne vypúšťať.
Kliknite Multiplayer (Multiplayer). Táto možnosť je blízko stredu titulnej stránky Minecraftu.
Kliknite Priame pripojenie (Priame pripojenie). Táto možnosť sa nachádza v dolnej časti ponuky pre viacerých hráčov v strede stránky.
Zadajte adresu servera. Zadajte adresu servera do poľa vedľa nadpisu „Pripojiť“ zobrazeného v strede stránky.
Kliknite Pripojiť sa k serveru (Pripojiť sa k serveru). Táto možnosť sa nachádza v dolnej časti stránky. Začnete sa pripájať k serveru a vstúpite do neho. reklama