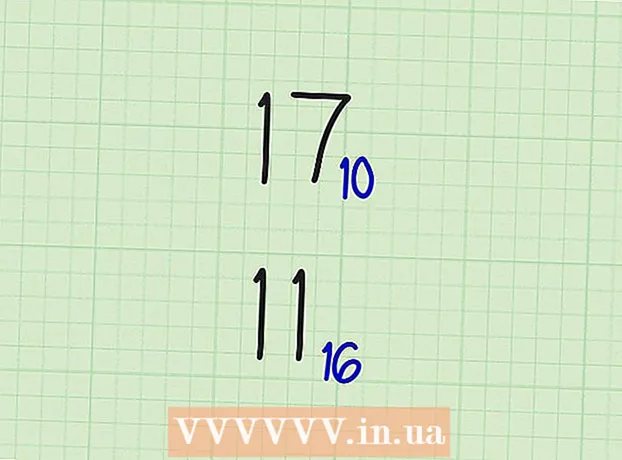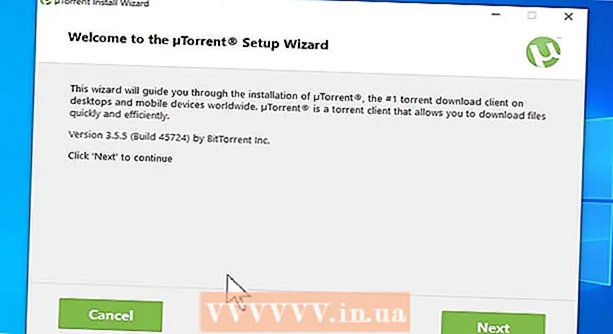Autor:
Monica Porter
Dátum Stvorenia:
20 Pochod 2021
Dátum Aktualizácie:
27 V Júni 2024
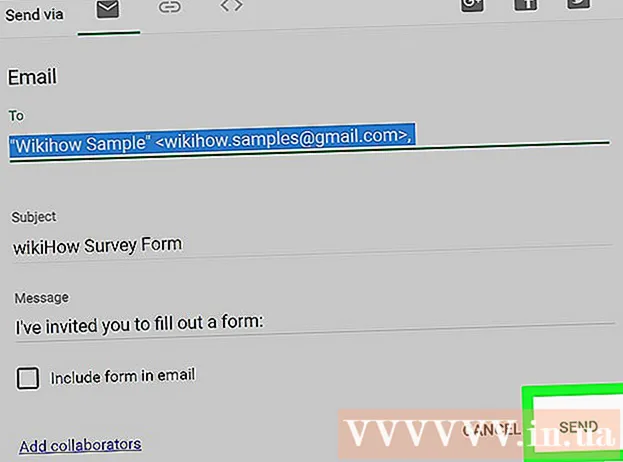
Obsah
Vďaka funkcii Formulár Disku Google a relatívne ľahko viditeľnému a ľahko použiteľnému rozhraniu môžete rýchlo vytvoriť formulár Google, ktorý môžete použiť pri rôznych príležitostiach, od zhromažďovania informácií až po prípravu udalostí.
Kroky
Časť 1 z 3: Prístup k formuláru Google
Otvorte svoj obľúbený prehliadač. Prístup k Formulárom Google môžete získať z Disku Google. Všetky formuláre Google sa vytvárajú na Disku Google.

Vstúpiť Účet Gmail. Na vytvorenie najefektívnejšej formy by ste mali používať počítače.- Ak nie ste prihlásení, musíte zadať svoju e-mailovú adresu a heslo.
Kliknite na ponuku aplikácií Google. Táto ponuka má 9 bodiek v pravom hornom rohu obrazovky v ľavej časti obrázka vášho účtu Gmail.

Kliknite na možnosť „Disk“. Toto je krok, ktorý vám pomôže otvoriť účet Disku Google.- V závislosti od vášho zoznamu často používaných aplikácií sa tu môže zobraziť možnosť „Formuláre“. Kliknutím na túto možnosť, ak sa zistí, otvoríte Formuláre Google.

Kliknite na tlačidlo „Nové“. Toto tlačidlo sa nachádza v ľavom hornom rohu stránky Disk, priamo nad možnosťou „Môj disk“.
Umiestnite kurzor myši na položku „Viac“ a kliknite na „Formuláre Google“. Tu je príklad, ako otvoriť nový bezmenný formulár Google!
- Ak potrebujete otvoriť nový formulár z domovskej stránky Formulárov Google, kliknite na tlačidlo „+“ na ľavej strane šablón formulárov.
Časť 2 z 3: Návrh formulára
Zamyslite sa nad účelom vytvorenia formulára Google. Vedieť, aké informácie musíte zhromaždiť a aké sú vaše ciele, ktoré vám pomôžu pri rozhodovaní o formátovaní, procese vypĺňania formulárov a ďalších.
Zmeňte farbu formulára. Kliknite na ikonu palety naľavo od tlačidla „Odoslať“ a potom z rozbaľovacej ponuky vyberte požadovanú farbu.
Zadajte názov formulára. Táto možnosť je v hornej časti obrazovky. Ak chcete napísať text, musíte kliknúť na „Formulár bez názvu“ alebo „Názov formulára“.
Pridajte k formuláru popis. Vyplňovač formulárov vidí tieto informácie pod nadpisom formulára.
- Tieto informácie zadajte priamo pod nadpisom.
Pridajte otázku do formulára. Otázka je dôležitým faktorom pri zhromažďovaní informácií. Vyplňovač formulárov odpovie na otázky správne podľa vašej prezentácie. Tu je postup, ako pridať otázku:
- V pravej ponuke kliknite na „+“.
- Zadajte otázku v sekcii „Otázka“.
- Nahraďte riadok „Možnosť 1“ odpoveďou.
- Kliknite na „Vyžadované“ v pravom dolnom rohu, aby osoba, ktorá vyplňuje formulár, bola požiadaná o zodpovedanie tejto otázky.
Vyberte typ otázky. Existuje mnoho foriem zobrazenia vašej otázky. Tu je príklad, ako zmeniť typ otázky:
- Kliknite kdekoľvek v dotazníku.
- Kliknite na rozbaľovaciu ponuku napravo od otázky.
- Vyberte možnosť „Viac možností“, „Začiarkavacie políčka“ alebo „Rozbaľovacia ponuka“. Môžete zvoliť dlhšiu odpoveď, napr. „Krátka odpoveď“ alebo „Odsek“.
Ak je to potrebné, usporiadajte umiestnenie otázok. Môžete kliknúť na šesťbodkovú ikonu v hornej časti otázky, potom ju pretiahnuť nahor alebo nadol a umiestniť na nové miesto.
Zobraziť ďalšie možnosti otázok. Vo svojej otázke môžete urobiť ešte niekoľko akcií:
- Kliknite na tlačidlo „Duplikovať“ (obrázok dvoch naskladaných kariet) a vytvorte kópiu aktuálnej otázky.
- Kliknutím na ikonu koša odstránite aktuálnu otázku.
- Kliknite na ikonu obrázka vedľa otázky. Tu je postup, ako pridať fotografie. Ak chcete zobraziť túto možnosť, musíte umiestniť kurzor myši blízko otázky.
Zobraziť ďalšie možnosti. Kliknite na 3 zvislé bodky v pravom dolnom rohu aktuálnej otázky:
- „Popis“ - pridá k otázke ďalšie informácie.
- „Prejsť do sekcie na základe odpovede“ - Priraďte otázky k odpovediam. Urobíte to v rozbaľovacej ponuke vedľa svojej odpovede.
- „Poradie náhodného výberu náhodných položiek“ - Zamení odpovede na aktuálnu otázku.
Kliknutím na tlačidlo „Náhľad“ zobrazíte ukážku formulára. Náhľad je ikona oka v pravom hornom rohu panela s nástrojmi na obrazovke. Po skontrolovaní formulára a overení správnosti formátu môžete pokračovať v odosielaní formulára! reklama
Časť 3 z 3: Odošlite formulár Google
Skontrolujte jednoduché nastavenia formulárov. Môžete kliknúť na ikonu ozubeného kolieska v pravom hornom rohu obrazovky. Vaše nastavenia formulára zahŕňajú:
- „Vyžaduje prihlásenie“ - Vyžaduje, aby niekto zadal prihlasovací formulár do Googlu, nie anonymitu. Kliknutím na tlačidlo „Obmedziť na 1 odpoveď“ povolíte túto funkciu.
- „Respondenti can ...“ - Táto sekcia má dve možnosti: „Upraviť po odoslaní“ a „zobraziť súhrnné tabuľky a textové odpovede“. Vyplňovače formulárov môžu po zverejnení zmeniť odpovede a zobraziť informácie o formulári.
Skontrolujte nastavenia prezentácie. Tieto nastavenia sa nachádzajú v sekcii Nastavenia. Kliknutím na príslušnú možnosť v hornej časti okna Nastavenia môžete prepnúť z možnosti „Všeobecné“ na „Prezentácia“.
- „Show bar bar“ - Zobrazí lištu zobrazujúcu priebeh formulára.
- „Náhodné poradie otázok“ - Zmeňte poradie otázok pre každého používateľa.
- „Zobraziť odkaz na odoslanie ďalšej odpovede“ - Vytvoriť odkaz na opätovné vyplnenie formulára. Toto je vhodná možnosť pre formulár faktúry.
- „Potvrdzovacia správa“ - prispôsobte správu, ktorá sa zobrazí po dokončení formulára, zadaním textu do prázdnej časti nižšie.
Kliknite na tlačidlo „Odoslať“. Toto tlačidlo sa nachádza v pravom hornom rohu obrazovky. Ak kliknete na „Odoslať“, zobrazí sa ponuka „Odoslať formulár“, ktorá obsahuje veľa rôznych možností zdieľania. Môžete pokračovať zadávaním informácií zhora.
Zobraziť možnosti zdieľania. V závislosti od účelu formulára môžete použiť nasledujúce možnosti:
- E-mail - táto možnosť pomáha poslať e-mail osobe vyplňujúcej formulár priamo zo stránky formulára.
- Odkaz - možnosť vytvoriť cestu na kopírovanie a vkladanie.
- Vložiť HTML - Túto možnosť použite, iba ak chcete formulár vložiť priamo na svoj web.
- Google+, Facebook alebo Twitter - to sú všetko možnosti rýchleho zdieľania, ktoré sa nachádzajú v pravom hornom rohu ponuky „Odoslať formulár“.
Odošlite formulár pomocou vybranej služby. Pretože existuje veľa rôznych možností, implementácia sa líši aj takto:
- E-mail - do poľa „Komu“ pridajte osobu, ktorá vyplňuje formulár, do poľa „Predmet“ predmet a krátku správu do poľa „Správa“. Kliknutím na možnosť „Zahrnúť formulár do e-mailu“ môžete formulár vložiť priamo do e-mailu.
- Odkaz - kliknite pravým tlačidlom myši alebo kliknite dvoma prstami na odkaz a potom kliknite na „Kopírovať“. Tento odkaz môžete vložiť do svojej obľúbenej e-mailovej stránky alebo stránky sociálnej siete.
- Vložiť - kliknite pravým tlačidlom myši alebo kliknite dvoma prstami na sekciu HTML a kliknite na položku Kopírovať. Tento text môžete vložiť do procesora HTML svojej webovej stránky. Tu môžete upraviť hodnoty šírky a výšky formulára.
Ak používate e-mail, kliknite na „Odoslať“. Toto je akcia pri odoslaní formulára všetkým na zozname na vyplnenie formulára!
- Ak chcete formulár odoslať prostredníctvom odkazu, musíte odkaz manuálne uverejniť na stránkach sociálnych sietí alebo e-mailom.
Rada
- Formulár Google môže byť účinný v mnohých rôznych prípadoch, od prieskumov po formuláre faktúr. Nebojte sa byť kreatívni v procese tvorby formulárov!
- Odpovede vo formulári sa uložia do tabuľky Google (ekvivalent k dokumentom programu Excel), aby ste mohli ľahko prezerať a zaznamenávať informácie.
Výstraha
- Pri žiadaní o osobné informácie prostredníctvom formulára Google buďte opatrní. Pretože ste priamo zodpovední za zachovanie súkromia informácií, môžete niesť zodpovednosť za škody, ak sa informácie dostanú do rúk niekoho iného.
- Ak sa nachádzate na inom počítači, ako je váš, vždy sa odhláste zo svojho účtu Google.