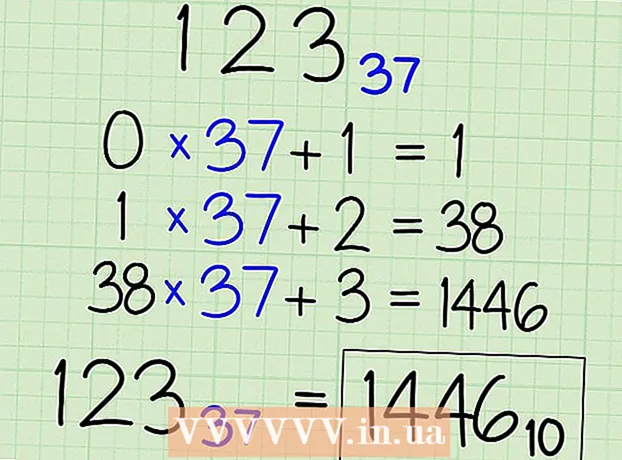Autor:
Randy Alexander
Dátum Stvorenia:
23 Apríl 2021
Dátum Aktualizácie:
1 V Júli 2024

Obsah
Sieť je rozdelená do mnohých podsietí (podsietí) pre rýchlejší prenos údajov a ľahšiu správu. Smerovače to robia priradením masiek podsiete, čo je rad čísel, ktoré predstavujú, kde hľadať v adrese IP, aby bolo možné identifikovať podsiete. Vo väčšine prípadov je nájdenie masky podsiete v počítači celkom jednoduché. Na iných zariadeniach to však môže byť komplikovanejšie. Ak druhé zariadenie vyžaduje, aby ste zadali masku podsiete, môžete nastavenia znova použiť ako v počítači.
Kroky
Metóda 1 zo 4: V systéme Windows
Otvorte príkazový riadok. Stlačte kláves Windows a R súčasne otvoríte okno príkazového riadka.
- Ak sa príkazový riadok neotvorí, kliknite na tlačidlo Štart alebo na logo Windows v ľavom dolnom rohu obrazovky.Potom zadajte do vyhľadávacieho panela príkazový riadok a dvakrát kliknite na ikonu, ktorá sa zobrazí. Možno budete musieť najskôr stlačiť tlačidlo Hľadať, aby ste sa dostali do vyhľadávacieho panela.
- Ak v ľavej dolnej časti dotykovej obrazovky nie sú žiadne ikony, posuňte kurzor myši dole vpravo dole a potiahnite prstom nahor alebo sprava.

Zadajte príkaz ipconfig. Zadajte príkaz správne ipconfig / všetko zahrňte stredový priestor a stlačte ↵ Zadajte. Windows ipconfig je program, ktorý sleduje všetky siete a tento príkaz otvorí zoznam obsahujúci všetky informácie o sieti.
Nájdite masku podsiete. Táto možnosť sa nachádza v časti „Pripojenie ethernetového adaptéra k miestnej sieti“. Vyhľadajte riadok, ktorý začína „Maska podsiete“, a pozorne vyhľadajte masku podsiete. Väčšina masiek podsiete sú čísla začínajúce sa 255, napríklad 255.255.255.0.
Alebo ho nájdete v ovládacom paneli. Tu je ďalší spôsob, ako nájsť tieto informácie:
- Prejdite do ponuky Ovládací panel → Sieť a internet (Internet a siete) → Centrum sietí.
- Vo väčšine novších operačných systémov Windows kliknite na ľavej strane na možnosť „Zmeniť nastavenie adaptéra“. V systéme Windows Vista kliknite na možnosť „Spravovať sieťové pripojenia“.
- Pravým tlačidlom myši kliknite na „Pripojenie k miestnej sieti“ a vyberte „Stav“. Potom vo vyskakovacom okne kliknite na „Podrobnosti“ a vyhľadajte parameter masky podsiete
Metóda 2 zo 4: V systéme Mac

Kliknite na ikonu „Predvoľby systému“ v Docku. Ak panel Dock túto ikonu nemá, kliknite na logo Apple v ľavom hornom rohu obrazovky a vyberte možnosť „Predvoľby systému“.
Kliknite na ikonu „Sieť“. Vo väčšine verzií systému Mac OS X je ikona šedej gule siete zvyčajne v okne „Predvoľby systému“. Ak ju nenájdete, do vyhľadávacieho panela v pravom hornom rohu okna Predvoľby systému zadajte príkaz Sieť.
V zozname vľavo vyberte svoje internetové pripojenie. Kliknite na názov siete, ktorý má zelenú bodku a dole uvedený stav „Pripojené“.
Ak používate WiFi, kliknite na „Rozšírené“. Táto možnosť je v pravom dolnom rohu okna. U väčšiny typov pripojení sa na pravej strane obrazovky zobrazí parameter Maska podsiete.
V okne „Rozšírené“ vyberte kartu TCP / IP. Protokol TCP / IP na počítačoch Mac určuje protokol pre prístup k sieti.
Nájdite masku podsiete. Maska podsiete bude mať označenie „Maska podsiete“ a bude začínať číslom 255.
- Ak sú jediné zobrazené čísla v dolnej polovici obrazovky, pod hlavičkou „Konfigurovať IPv6“ sa pripájate k nepoužívanej lokálnej sieti IPv6. masku podsiete. Ak sa chcete pripojiť online, musíte v ponuke „Konfigurovať IPv4“ zvoliť možnosť „Používanie DHCP“ a potom kliknúť na Obnoviť prenájom DHCP.
Metóda 3 zo 4: V systéme Linux
Otvorte príkazový riadok. Ak neviete, ako otvoriť príkazový riadok, musíte si prečítať pokyny špecifické pre distribúciu Linuxu na vašom počítači. Pred pokračovaním by ste sa mali tiež oboznámiť s prostredím príkazového riadku.
Zadajte príkaz ifconfig. Do okna príkazového riadku zadajte ifconfig potom stlačte ↵ Zadajte.
- Ak sa nič nestane, iba ak poviete, že musíte byť správcom, postupujte podľa tejto príručky a získate prístup root.
Nájdite masku podsiete. Tieto informácie budú označené ako „Maska“ alebo „Maska podsiete“ a budú začínať číslom 255. Inzerujte
Metóda 4 zo 4: Nastavte televízor alebo iné zariadenie
Používajte rovnaké parametre ako v počítači. Pri nastavovaní inteligentnej televízie alebo iného zariadenia bude možno potrebné zadať masku podsiete. Tento parameter je určený pre lokálnu sieť. Ak chcete dosiahnuť najlepšie výsledky, vyhľadajte podľa pokynov vyššie masku podsiete v počítači. Tento parameter sa môže vzťahovať aj na ďalšie zariadenia v sieti.
- Ak sa zariadenie stále nepripojí, otvorte v počítači informácie, aby ste sa mohli na ne obrátiť, aj zmeniť nastavenia zariadenia.
- Ak v počítači nenájdete masku podsiete, môžete vyskúšať postupnosť 255.255.255.0. Toto je bežná maska podsiete s väčšinou domácich sietí.
Zmeňte IP adresu. Ak sa zariadenie stále nemôže pripojiť online, budete musieť skontrolovať adresu IP. Tieto informácie sa nachádzajú aj v okne nastavení masky podsiete. Na vyhľadanie masky podsiete môžete použiť akýkoľvek spôsob a porovnať túto adresu s adresou IP v počítači. Potom skopírujte celú adresu IP počítača s výnimkou posledného čísla alebo skupiny čísel po poslednom období a nahraďte ju väčším číslom (musí však byť menej ako 254). Mali by ste ho nahradiť číslom väčším ako minimálne 10, pretože bližšie čísla už môžu používať ďalšie prídavné zariadenia v sieti.
- Napríklad, ak je adresa IP vášho počítača 192.168.1.3, môžete nastaviť adresu IP zariadenia na 192.168.1.100.
- Ak nemôžete nájsť adresu IP vášho počítača, môžete skontrolovať štítok na smerovači alebo vyhľadať kľúčové slová, ktoré obsahujú značku smerovača spojenú s „adresou IP“ alebo „adresou IP“ v sieti. Potom zmeňte poslednú skupinu adries a použite ju pre nové zariadenie.
- Ak stále nenájdete informácie, môžete vyskúšať čísla 192.168.1.100, 192.168.0.100, 192.168.10.100 alebo 192.168.2.100.
Nastavenie brány. Túto hodnotu brány je potrebné nastaviť na rovnakú hodnotu ako v počítači, jedná sa tiež o adresu IP smerovača. Táto hodnota je takmer rovnaká ako adresa IP zariadenia, líši sa iba v poslednej skupine čísel (nahradených číslom 1).
- Napríklad ak má niečo v sieti IP adresu 192.168.1.3, môžete bránu nastaviť na hodnotu 192.168.1.1.
- Do ľubovoľného prehliadača zadajte http: // spolu s hodnotou portu Gateway. Ak je brána správna, otvorí sa stránka s informáciami o smerovači.
Nastavenia DNS. Môžete znova použiť nastavenia DNS vášho počítača alebo hodnotu brány. Okrem toho môžete tiež vyhľadať kľúčové slovo „verejné DNS“ alebo „verejné DNS“ na internete a zobraziť ďalšie možnosti.
Obráťte sa na výrobcu. Ak sa zariadenie ani po pripojení nemôže pripojiť, musíte kontaktovať technickú podporu výrobcu. reklama
Rada
- Ak maska podsiete zobrazuje všetky nuly (napríklad 0,0.0.0), pravdepodobne ste offline.
- Maska podsiete sa zobrazí na aktívnom adaptéri. Napríklad ak používate kartu Wi-Fi, maska podsiete sa zobrazí pod kartou bezdrôtovej siete. Ak má váš počítač viac adaptérov, ako napríklad kartu Wi-Fi a sieťovú kartu, možno bude potrebné vyhľadať toto pole posunutím nahor alebo nadol.
- Siete IPv6 nepoužívajú masku podsiete. Adresa IP podsiete je vždy integrovaná do adresy IP. Štvrtá skupina znakov oddelených bodkočiarkou (alebo binárnou hodnotou 49–64) je parameter predstavujúci podsieť.
Výstraha
- Pri zmene masky podsiete môže dôjsť k strate internetového pripojenia.