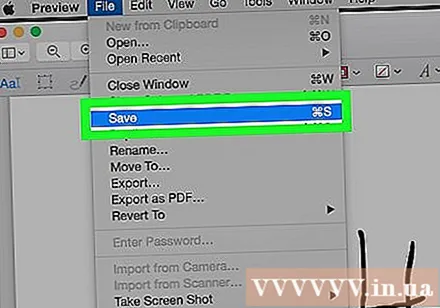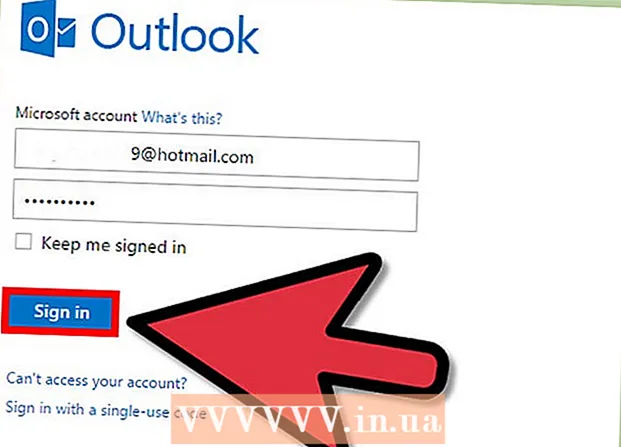Autor:
Robert Simon
Dátum Stvorenia:
21 V Júni 2021
Dátum Aktualizácie:
22 V Júni 2024
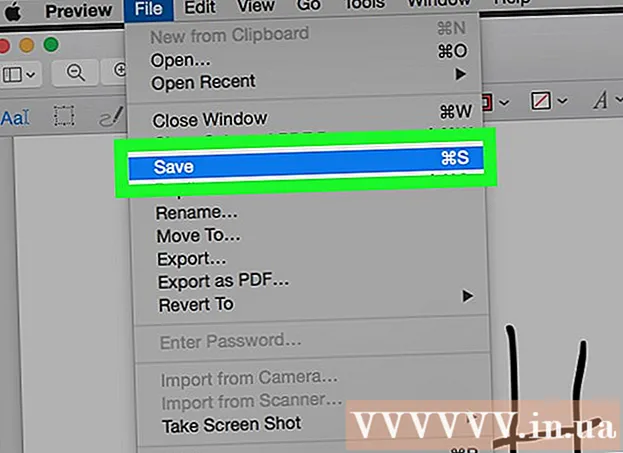
Obsah
Táto wikiHow vás naučí, ako používať nástroj Podpisová čiara v programe Microsoft Word na vkladanie digitálnych podpisov do dokumentov programu Microsoft Word v počítačoch so systémom Windows alebo na prevod súborov do formátu PDF a pridanie podpisu. pomocou aplikácie Preview na počítači Mac.
Kroky
Metóda 1 z 2: V systéme Windows
Otvorte dokument v programe Microsoft Word. Dvakrát kliknite na dokument Word, pre ktorý chcete pridať podpis.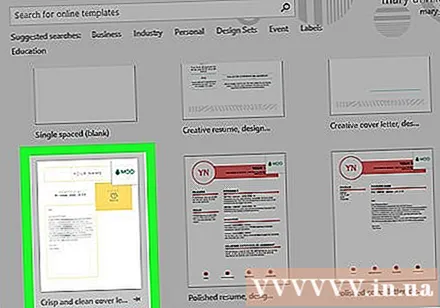
- Ak chcete založiť nový dokument, otvorte program Microsoft Word a kliknite na ikonu Súbor, potom vyberte Nový dokument (Nový dokument).
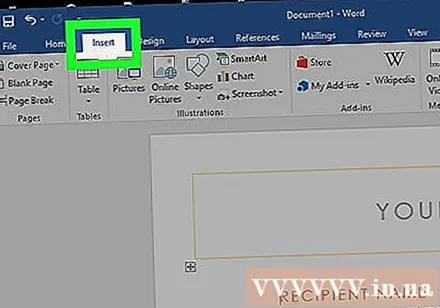
Kliknite na kartu Vložte (Vložiť) v hornej časti okna.
Kliknite Podpisová čiara na paneli nástrojov umiestnenom vyššie napravo od položky Text (Text) pásky Vložiť.

Kliknite Podpisová linka Microsoft Office.- Ak ste dokument ešte neuložili, musíte naň najskôr kliknúť Súbor, zvoliť Uložiť ako (Uložiť ako), potom pomenujte súbor a kliknite na Uložiť.
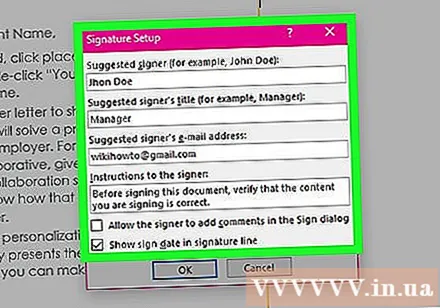
Pridajte podrobnosti podpisu. Do dialógového okna Nastavenie podpisu zadajte informácie, ktoré sa zobrazia pod riadkom podpisu, ako napríklad meno, titul, e-mailová adresa a ďalšie pokyny, ktoré chcete nechať podpisovateľovi. Môžete tiež:- Začiarkavacie políčko Zobraziť dátum podpisu v riadku podpisu (Zobraziť podpísaný dátum v riadku podpisu), ak chcete, aby sa podpísaný dátum vložil automaticky.
- Začiarkavacie políčko Umožnite podpisujúcemu pridať komentár v dialógovom okne Podpísať (Umožnite podpisujúcemu pridávať komentáre do dialógového okna Podpísať), ak chcete povoliť komentáre s kýmkoľvek, kto podpíše dokument.
Kliknite Ok.
Kliknite pravým tlačidlom myši na riadok podpisu a vyberte Podpísať (Podpísať).
Do poľa vedľa značky zadajte svoje meno X.
- Ak máte svoj vlastnoručný podpis, kliknite na ikonu Vyberte Obrázok (Vyberte fotografiu), potom vyberte súbor obsahujúci váš podpisový obrázok.
Kliknite Podpísať. Vedľa počtu slov na konci dokumentu sa zobrazí znak „podpis“, ktorý označuje, že dokument bol podpísaný. reklama
Metóda 2 z 2: V systéme Mac
Otvorte dokument v programe Microsoft Word. Dvakrát kliknite na dokument Word, pre ktorý chcete pridať podpis.
- Ak chcete založiť nový dokument, otvorte program Microsoft Word a kliknite na ikonu Súbor, potom vyberte Nový dokument.
Kliknite Súbor v ľavom hornom rohu panela s ponukami v hornej časti obrazovky a vyberte ikonu Uložiť ako.
Kliknite na rozbaľovacie pole „Formát súboru“ a vyberte PDF.
Kliknite Uložiť.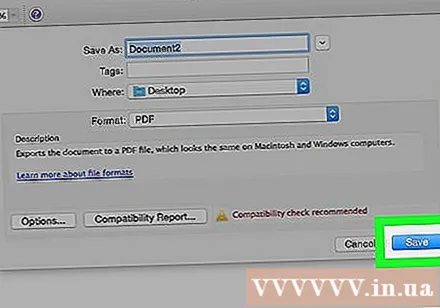
Otvorte Finder a prejdite na súbor, ktorý ste práve uložili. Vyhľadávač má modro-bielu ikonu ľudskej tváre, ktorá sa nachádza v ľavej dolnej časti doku.
Kliknite pravým tlačidlom myši na súbor PDF a vyberte Otvorený s (Otvoriť pomocou) a potom kliknite na Náhľad. Súbor PDF sa otvorí v aplikácii Preview.
Kliknite na ikonu panela nástrojov vľavo od vyhľadávacieho panela.
Kliknite na úlohu Podpis, ktorá vyzerá ako zvlnený vlastnoručný podpis, na malom voliteľnom riadku napravo od ikony „T“.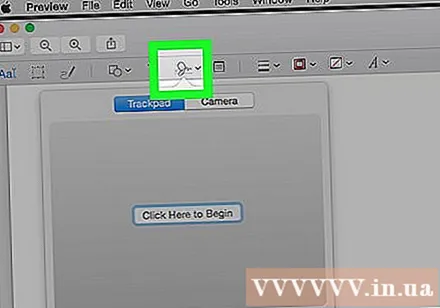
Kliknite Trackpad alebo fotoaparát. Ak váš laptop používa integrovaný touchpad, dotykovú kresbu alebo externý touchpad, môžete kliknúť Trackpad. Ak nemáte touchpad, ale máte webovú kameru, vyberte si fotoaparát.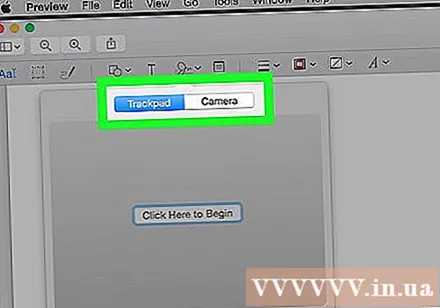
Ak bol digitálny podpis uložený, bude pravdepodobne potrebné kliknúť Vytvorte podpis (Vytvoriť podpis).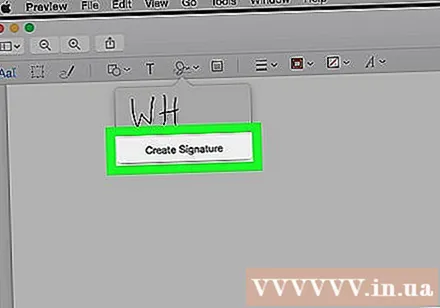
Vytvorte podpis.
- Pre Trackpad:
- Kliknite Začnite kliknutím tu (Ak chcete začať, kliknite sem).
- Pomocou prsta napíšte svoj podpis na touchpad.
- Stlačte kláves na klávesnici.
- Kliknite hotový (Splnené).
- Pre fotoaparát:
- Podpíšte svoje meno na čistý list papiera.
- Vložte papier do fotoaparátu.
- Zarovnajte podpis.
- Kliknite hotový.
- Pre Trackpad:
Kliknite na novovytvorený podpis v rozbaľovacej ponuke. Váš podpis bude v strede dokumentu.
Ťahaním myši zmeňte pozíciu podpisu. Kliknite do stredu podpisu a presuňte ho na požadované miesto.
- Jeho veľkosť môžete zmeniť kliknutím na rohy podpisu a presunutím dovnútra alebo preč od stredu podpisu.
Kliknite Súbor a vyber si Uložiť. Dokument s vašim digitálnym podpisom sa uloží. reklama