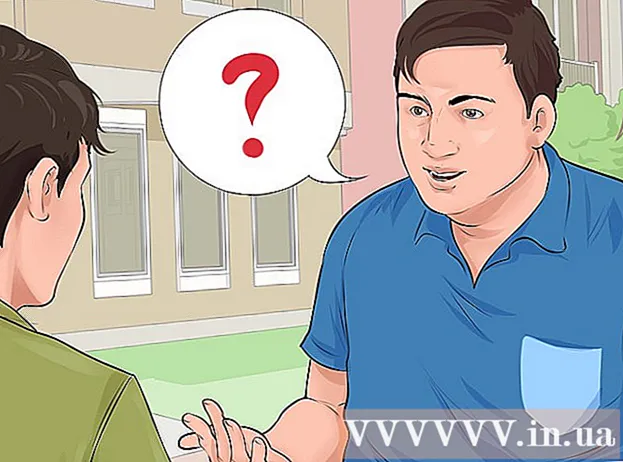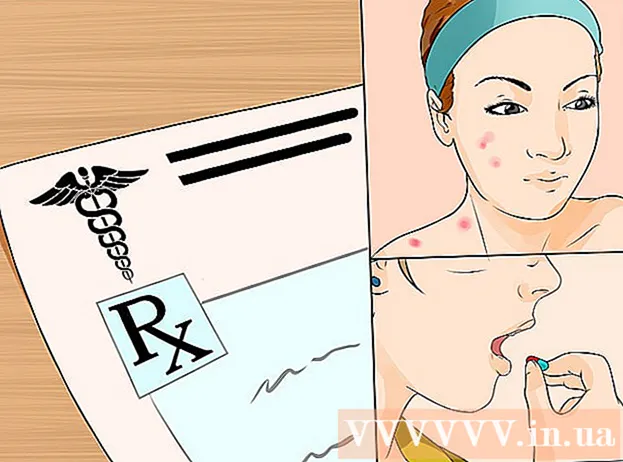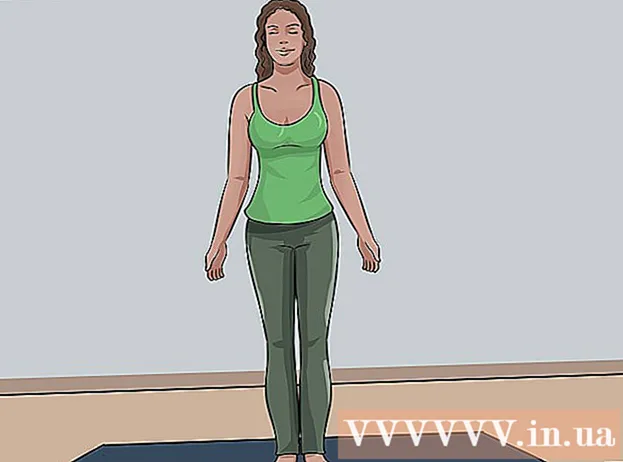Autor:
Louise Ward
Dátum Stvorenia:
10 Február 2021
Dátum Aktualizácie:
1 V Júli 2024

Obsah
Táto wikiHow vás naučí, ako nastaviť a pripojiť sa k serveru FTP v počítači so systémom Ubuntu Linux. Servery FTP sú veľmi užitočné na ukladanie údajov z vášho počítača a na umožnenie ostatným prechádzať týmito súbormi. Na nadviazanie spojenia z počítača potrebujete server FTP. Musíte tiež aktualizovať na najnovšiu verziu Ubuntu.
Kroky
Časť 1 zo 4: Inštalácia rámca FTP
Uistite sa, že je vaša verzia Ubuntu aktuálna. Verzie Ubuntu 17.10 a vyššie majú veľa odlišných ciest k súborom ako predchádzajúce verzie, takže budete musieť aktualizovať na najnovšiu verziu Ubuntu:
- Otvorené Terminál
- Zadajte objednávkusudo apt-get upgrade potom stlačte ↵ Zadajte.
- Zadajte heslo a klepnite na ↵ Zadajte.
- Import r Zobrazí sa, potom stlačte ↵ Zadajte.
- Počkajte, kým inštalácia dokončí inštaláciu, a potom podľa potreby reštartujte počítač.

Otvorte terminál. Kliknite na ponuku Aplikácie⋮⋮⋮, posuňte sa nadol a kliknite na ikonu Terminál začať.- Môžete tiež stlačiť Alt+Ctrl+T otvorte terminál.

Zadajte príkaz VSFTPD install. Zadajte objednávku sudo apt-get install vsftpd do Terminálu a stlačte ↵ Zadajte.
Zadajte heslo. Zadajte heslo, ktoré používate na prihlásenie do počítača, a klepnite na ↵ Zadajte.
Počkajte na inštaláciu VSFTPD. To bude trvať asi 5 - 20 minút, v závislosti na vašom nastavení FTP a pripojení na internet, buďte preto trpezliví.
Nainštalujte si FileZilla. Toto je program, ktorý použijete na prístup a nahrávanie údajov na server. Pre inštaláciu prosím:
- Zadajte objednávku sudo apt-get nainštalovať filezilla
- Ak sa zobrazí výzva, znova zadajte svoje heslo.
- Počkajte na dokončenie inštalácie.
Časť 2 zo 4: Konfigurácia servera FTP
Otvorte konfiguračný súbor VSFTPD. Zadajte objednávku sudo nano /etc/vsftpd.conf a stlačte ↵ Zadajte. Tento súbor budete musieť upraviť, aby ste povolili (alebo zakázali) konkrétne funkcie VSFTPD.
Umožnite miestnym používateľom prihlásiť sa na server FTP. Pomocou klávesov so šípkami posuňte zobrazenie nadol
# Odkomentujte toto, aby ste umožnili miestnym používateľom prihlásiť sa. , potom odstráňte z riadku znak „#“local_enable = ÁNO nižšie.- „#“ Môžete odstrániť pomocou klávesov so šípkami, výberu písmena pred znakom libry (v tomto prípade „l“) a následného stlačenia klávesu ← Backspace.
- Ak je riadok, tento krok preskočte
local_enable = ÁNO bez znaku libry.
Povoliť FTP písať príkazy. Posuňte sa nadol na nadpis
# Odkomentujte toto, ak chcete povoliť ľubovoľnú formu príkazu na zápis FTP., potom odstráňte z riadku znak „#“write_enable = ÁNO nižšie.- Ak je riadok, tento krok preskočte
write_enable = ÁNO bez znaku libry.
- Ak je riadok, tento krok preskočte
Zakázať rušenie ASCII. Posuňte sa nadol na nadpis
# ASCII mangling je hrozná vlastnosť protokolu., potom odstráňte znak „#“ z nasledujúcich dvoch riadkov:ascii_upload_enable = ÁNOascii_download_enable = ÁNO
Zmeňte nastavenie „chroot“. Posuňte sa nadol na nadpis
# chroot), potom pridajte nasledujúce riadky:user_sub_token = $ USERchroot_local_user = ÁNOchroot_list_enable = ÁNO- Ak niektorý z vyššie uvedených riadkov už existuje, jednoducho odstráňte znak „#“ pred týmito riadkami.
Zmeňte predvolené nastavenie „chroot“. Posuňte sa nadol na nadpis
(nasleduje predvolené nastavenie), potom pridajte nasledujúce riadky:chroot_list_file = / etc / vsftpd.chroot_listlocal_root = / home / $ USER / Public_htmlallow_writeable_chroot = ÁNO- Ak niektorý z vyššie uvedených riadkov už existuje, jednoducho odstráňte znak „#“ pred týmito riadkami.
Zapnite možnosť „ls rekurzívna funkcia“. Posuňte sa nadol na nadpis
# Môžete aktivovať možnosť „-R“ ..., potom odstráňte z riadku znak „#“ls_recurse_enable = ÁNO nižšie.
Uložte a ukončite textový editor. Za týmto účelom:
- Stlačte Ctrl+X
- Import r
- Stlačte ↵ Zadajte
Časť 3 zo 4: Pridanie používateľského mena do zoznamu chroot
Otvorte textový súbor „chroot“. Zadajte objednávku sudo nano /etc/vsftpd.chroot_list a stlačte ↵ Zadajte.
- Ak nepotrebujete určiť, kto má prístup na server FTP, môžete preskočiť a prejsť na posledný krok v tejto časti.
Zadajte heslo. Zadajte heslo, ktoré používate na prihlásenie do systému Ubuntu, a potom kliknite na tlačidlo ↵ Zadajte. Otvorí sa textový súbor „chroot“.
- Ak vás systém nežiada o zadanie hesla, tento krok preskočte.
Pridajte do zoznamu používateľské meno. Zadajte svoje používateľské meno a klepnite na ↵ Zadajte, potom opakujte pre používateľské mená, ktoré vlastnia domovský priečinok, ku ktorému chcete získať prístup, priamo na serveri.
Uložte zoznam. Stlačte Ctrl+X, import r potom stlačte ↵ Zadajte. Váš zoznam sa uloží.
Reštartujte VSFTPD. Zadajte objednávku sudo systemctl restart vsftpd potom stlačte ↵ Zadajte. VSFTPD sa reštartuje, aby sa zabezpečilo uloženie vašich zmien. Teraz by ste mali mať prístup na server FTP. reklama
Časť 4 zo 4: Prístup na server
Určite adresu servera. Ak ste si kúpili server FTP prostredníctvom služby tretej strany (napríklad Bluehost), na pripojenie sa musíte dozvedieť adresu IP služby alebo bežnú adresu.
- Ak vo svojom počítači máte súkromný server, budete potrebovať adresu IP počítača, zadajte príkazifconfig Prejdite do Terminálu a na výstupe uvidíte číslo „inet addr“.
- Ak "ifconfig" nie je nainštalovaný, môžete zadať príkaz sudo apt-get nainštalovať net-tools Prejdite do Terminálu a nainštalujte ho.
- Ak vo svojom počítači máte súkromný server, budete potrebovať adresu IP počítača, zadajte príkazifconfig Prejdite do Terminálu a na výstupe uvidíte číslo „inet addr“.
Presmerovanie portov na smerovači. Keď poznáte adresu IP servera, budete musieť na túto adresu poslať 21-slotový port smerovača; Uistite sa, že tento port používa protokol TCP (nie UDP alebo kombinovaný typ).
- Proces presmerovania portov sa bude líšiť v závislosti od smerovača. Pokyny nájdete v príslušnom článku alebo v dokumentácii k smerovaču.
Otvorte Filezilla. Import filezilla Prejdite na terminál a stlačte ↵ Zadajte. Po chvíli sa FileZilla otvorí.
- Ak sa chcete pripojiť pomocou terminálu, môžete skúsiť zadávať príkazy ftp . Pokiaľ je server FTP funkčný a máte prístup na internet, systém sa pokúsi pripojiť k serveru; je však možné, že nebudete môcť súbor nahrať.
Kliknite Súbor v ľavom hornom rohu okna FileZilla. Zobrazí sa rozbaľovacia ponuka.
Kliknite Stavbyvedúci ... (Stavbyvedúci). Táto možnosť je v rozbaľovacej ponuke. Otvorí sa okno Správca stránok.
Kliknite Nové stránky (Nová stránka). Toto biele tlačidlo je v ľavom dolnom rohu okna. V Správcovi stránok sa otvorí sekcia Nové stránky.

Zadajte adresu servera. Do poľa „Hostiteľ:“ zadajte adresu (alebo adresu IP) servera FTP, ku ktorému sa chcete pripojiť.
Pridajte číslo portu, ktorý sa má preposlať. Import 21 zadajte pole „Port:“.

Kliknite Pripojte sa (Pripojiť). Toto červené tlačidlo je v dolnej časti stránky. FileZilla pripojí počítač k serveru FTP.
Preneste súbory na server. Môžete presunúť priečinok na ľavom paneli a presunúť ho do pravého okna, čím sa údaje nahrajú na stránku servera FTP. reklama
Rada
- Presmerovanie portu 20 môže vyriešiť niektoré problémy so sieťou, ak je váš server v súkromí.
- Proces pripojenia k serveru FTP v systéme Ubuntu 17 a novších sa bude mierne líšiť od predchádzajúcich verzií, takže budete musieť aktualizovať Ubuntu na verziu 17.10 (alebo vyššiu), ak ste to ešte neurobili.
Výstraha
- Server FTP nie je vždy bezpečný, najmä ak si ponechávate svoj vlastný server. Preto by ste sa mali zdržať nahrávania osobných / citlivých informácií na servery FTP.