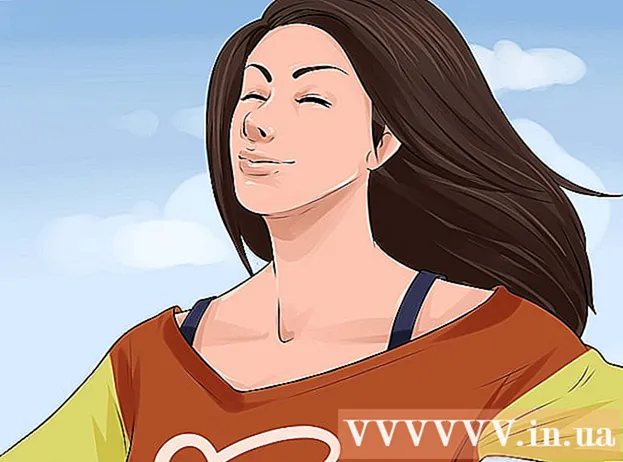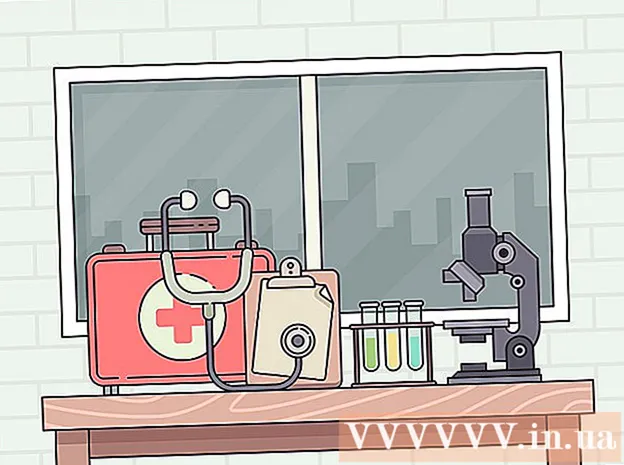Autor:
Randy Alexander
Dátum Stvorenia:
28 Apríl 2021
Dátum Aktualizácie:
1 V Júli 2024
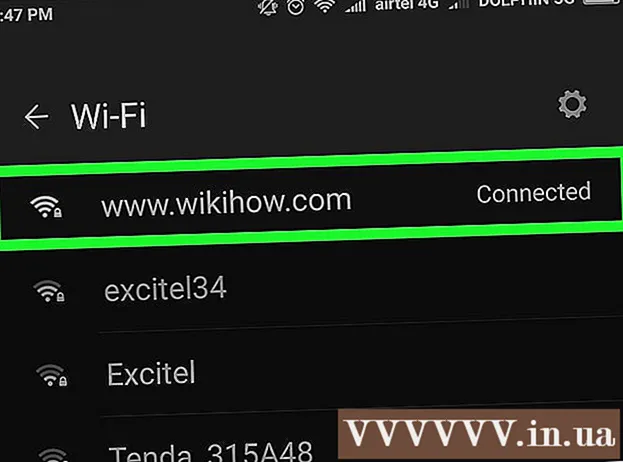
Obsah
Vďaka čoraz väčšiemu počtu zariadení, ktoré sa môžu pripojiť k bezdrôtovým sieťam, sa nastavenie bezdrôtového smerovača pre domácu sieť stáva základným riešením pre väčšinu domácností. Umožňuje zariadeniam pripojiť sa na internet z ktoréhokoľvek miesta v dome bez nepríjemných káblov. Ak chcete začať nastavovať sieť, pozrite si krok 1 uvedený nižšie.
Kroky
Časť 1 z 3: Hardvérové pripojenie
Kúpte si bezdrôtový smerovač. Tieto zariadenia prichádzajú vo všetkých tvaroch a veľkostiach. Porovnajte ich funkcie a vyberte si ten pravý pre vás. Ak potrebujete pokryť viac oblastí alebo mať viac stien v interiéroch, budete potrebovať smerovač, ktorý podporuje vylepšenia antény s dlhšími predlžovacími anténami (ak nie je súčasťou balenia smerovača). Ak je veľa bezdrôtových zariadení súčasne pripojených rôznymi rýchlosťami, mali by ste použiť typ smerovača MIMO (Multiple Input Multiple Output), pretože inak je podporovaná rýchlosť najvyššia pre všetky. zariadení sa v tom čase zníži.
- Všetky moderné smerovače budú podporovať štandard 802.11n (alebo Wireless-N). Je to najstabilnejší štandard, poskytuje najvyššiu rýchlosť a je spätne kompatibilný so staršími štandardmi, ako je 802.11g.

Pripojte smerovač k modemu (zariadenie, ktoré sa pripája na internet). Bežné smerovače a bezdrôtové smerovače vám umožňujú zdieľať vaše širokopásmové pripojenie k internetu s viacerými zariadeniami. Musíte pripojiť širokopásmový modem k smerovaču a najlepšie je umiestniť smerovač v blízkosti modemu.- Pripojte smerovač a modem ethernetovým káblom. Väčšina smerovačov je dodávaná s krátkym káblom Ethernet, ktorý môžete použiť na toto pripojenie.
- Pripojte modem k portu WAN / Internet na smerovači. Tento port je zvyčajne umiestnený samostatne a môže mať inú farbu ako porty LAN.

Pripojte zariadenia pomocou kábla Ethernet CAT 5 (alebo lepšieho). Ak máte v blízkosti smerovača počítač alebo hernú konzolu (videohru) alebo televízor, môžete ich k smerovaču pripojiť pomocou ethernetového kábla. Pripojenie pomocou tohto kábla je stabilnejšie, rýchlejšie a nevyžaduje žiadnu ďalšiu konfiguráciu.
Pripojte sa aspoň k jednému počítaču pomocou ethernetového kábla. Najskôr budete potrebovať počítač pripojený k smerovaču pomocou ethernetového kábla, aby ste mohli upraviť nastavenia smerovača. Toto môžete potom odpojiť, ak chcete, aby sa počítač pripojil bezdrôtovo. reklama
Časť 2 z 3: Konfigurácia smerovača
Nájdite adresu IP smerovača. Ak inštalujete nový alebo nový smerovač, musíte určiť predvolenú adresu IP. Túto adresu IP je zvyčajne možné vytlačiť na štítku smerovača alebo v dokumentácii. Ak nemôžete nájsť adresu IP smerovača, môžete vyhľadať model smerovača na webe a zistiť jeho predvolenú adresu.
- Adresy IP sú formátované do štyroch skupín, každá s najviac tromi číslicami a oddelená bodkami.
- Väčšina predvolených adries IP je 192.168.1.1 alebo 192.168.0.1 alebo 192.168.2.1
V počítači pripojenom k smerovaču otvorte webový prehľadávač. Do panela s adresou zadajte adresu IP smerovača a stlačte kláves Enter. Prehliadač sa pripojí k ponuke konfigurácie smerovača.
- Ak bol váš smerovač dodaný s inštalačným diskom, môžete namiesto toho spustiť konfiguračný program z disku, pretože bude vykonávať veľa rovnakých inštalačných funkcií ako inštalácia pomocou webového prehľadávača.
Zadajte svoje užívateľské meno a heslo. Ak chcete vstúpiť na konfiguračnú stránku, musíte zadať adresu IP smerovača a po výzve zadať platné používateľské meno a heslo. Toto je základný účet nastavený na smerovači. Aj keď sa tieto informácie môžu líšiť od modelu k smerovaču, musia byť vytlačené na smerovači alebo v sprievodných dokumentoch.
- Najbežnejšie používateľské meno je „admin“.
- Najbežnejšie heslá sú „admin“ a „heslo“.
- Mnoho smerovačov vyžaduje iba zadanie používateľského mena a hesla, aby ste ich nechali prázdne. Niektoré šablóny umožňujú ponechať všetky tieto polia nevyplnené.
- Ak nemôžete zistiť adresu IP, používateľské meno alebo heslo, vyhľadajte online model smerovača a zistite jeho predvolené nastavenia prihlásenia. Ak bola zmenená, stlačte tlačidlo Reset na zadnej strane smerovača na 10 až 30 sekúnd (podľa pokynov pre modely smerovačov), aby ste obnovili predvolené výrobné nastavenia, a skúste to znova.
Otvorte nastavenie bezdrôtovej siete. Po prihlásení do smerovača sa dostanete do hlavnej ponuky alebo stavovej obrazovky smerovača. Odtiaľto budete mať na výber z rôznych možností. Sekcia Internet zvyčajne ponecháva predvolené nastavenia, pokiaľ ste od poskytovateľa internetových služieb nedostali konkrétne pokyny na nastavenie. V časti Bezdrôtové pripojenie môžete nastaviť bezdrôtovú sieť.
Zadajte názov bezdrôtovej siete. V časti Bezdrôtové pripojenie sa nachádza pole s názvom SSID (Service Set Identifier) alebo Názov. Sem zadajte jedinečný názov bezdrôtovej siete. Toto bude názov, ktorý vidia ostatné pripojiteľné zariadenia pri vyhľadávaní sietí.
- Začiarknite políčko Povoliť vysielanie SSID. Toto „zapne“ bezdrôtovú sieť a umožní zariadeniam v dosahu signálu vidieť jej SSID. * Ďalšie informácie o nastaveniach SSID nájdete tiež v sekcii Tipy.
Vyberte spôsob zabezpečenia. Zo zoznamu dostupných možností zabezpečenia vyberte metódu šifrovania WPA2-PSK, aby ste dosiahli čo najlepšie zabezpečenie.Toto je najťažší typ šifrovania, ktorý sa dá prelomiť, a poskytuje vám tak najlepšiu ochranu pred hackermi a votrelcami.
Vytvorte prístupovú frázu. Po výbere spôsobu zabezpečenia vytvorte heslo pre svoju sieť. Vyberte heslo, ktoré je ťažké uhádnuť kombináciou písmen, číslic a symbolov. Nepoužívajte heslá, ktoré možno ľahko odvodiť z názvu siete alebo vašich informácií.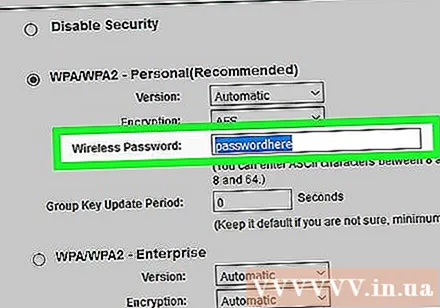
Uložiť nastavenia. Po dokončení pomenovania a zabezpečenia bezdrôtovej siete kliknite na tlačidlo Použiť alebo Uložiť. Vykonanie zmien v smerovači môže trvať niekoľko minút. Vaša bezdrôtová sieť sa aktivuje po dokončení preinštalovania smerovača.
Zmeňte predvolený názov a heslo smerovača. Po dokončení konfigurácie siete by ste mali zmeniť používateľské meno a heslo, ktoré ste použili na prístup k smerovaču. Chráni smerovač pred neoprávnenými zmenami. Môžete to zmeniť v sekcii Správa v ponuke konfigurácie smerovača.
Blokovať webové stránky. Ak chcete obmedziť prístup na niektoré webové stránky zo zariadení pripojených k sieti, môžete použiť vstavané nástroje na blokovanie. Nachádza sa v sekcii Zabezpečenie / Blokovanie smerovača.
- Blokovať môžete podľa konkrétnych domén alebo podľa kľúčového slova.
Časť 3 z 3: Pripojenie zariadení
Pripojte počítač, tablet alebo smartphone k bezdrôtovej sieti. Na zariadeniach, ktoré podporujú bezdrôtové siete, ktoré skenujú sieť, sa nový názov bezdrôtovej siete zobrazí, pokiaľ sa nachádzate v dosahu smerovača. Vyberte ho a zobrazí sa výzva na zadanie hesla.
Zadajte heslo bezdrôtovej siete. Po zadaní hesla sa zariadenie automaticky pripojí k bezdrôtovej sieti. Prístroj ukladá sieť do pamäte a automaticky sa pripája, kedykoľvek je v dosahu signálu.
- Podrobné pokyny na výber a pripojenie k bezdrôtovej sieti pre váš konkrétny počítač, tablet alebo smartphone nájdete v tejto príručke.
Pripojte ďalšie zariadenia. Okrem počítačov a tabletov môžete pripojiť aj ďalšie zariadenia, napríklad tlačiarne, herné konzoly, televízory a ďalšie. V nasledujúcich pokynoch nájdete pokyny špecifické pre každé vaše zariadenie.
- Nastavenia bezdrôtovej tlačiarne.
- Pripojte PlayStation 3 k bezdrôtovej sieti.
- Pripojte konzolu Xbox 360 k bezdrôtovej sieti.
- Pripojte Nintendo Wii k bezdrôtovej sieti.
- Pripojte Apple TV k bezdrôtovej sieti.
Rada
- Ak ste kúpili použitý bezdrôtový smerovač od priateľa alebo v obchode, pred inštaláciou ho obnovte na výrobné nastavenia. Ak nie, je možné nakonfigurovať bezdrôtovú sieť podľa jej predchádzajúceho systému. Nájdite resetovacie tlačidlo na smerovači a stlačte ho asi 30 sekúnd pomocou špendlíka alebo ceruzky, čím sa vrátite do továrenského nastavenia.
- Kvôli najlepšej bezpečnosti sa môžete rozhodnúť nevysielať SSID alebo zobrazovať svoj názov siete. Smerovač potom nebude vyžadovať iba zadanie hesla od používateľa, ale najskôr musí určiť jeho SSID. S niektorými používateľmi je problém vysporiadať sa a môže to spôsobiť, že sa pokúsia získať prístup k sieti niekoho iného namiesto vašej. Samozrejme to tiež znamená, že je to trochu ťažšie nastaviť - ale ak máte všetko nastavené, keď sa vysielal identifikátor SSID, vráťte sa späť a vypnite ho, všetko sa znova pripojí od súpravy. myseľ.