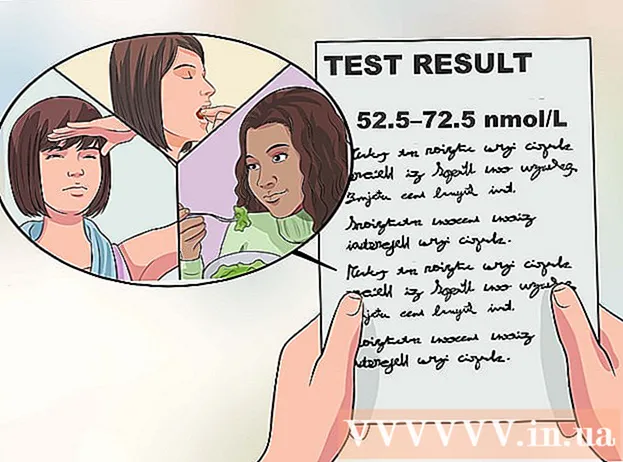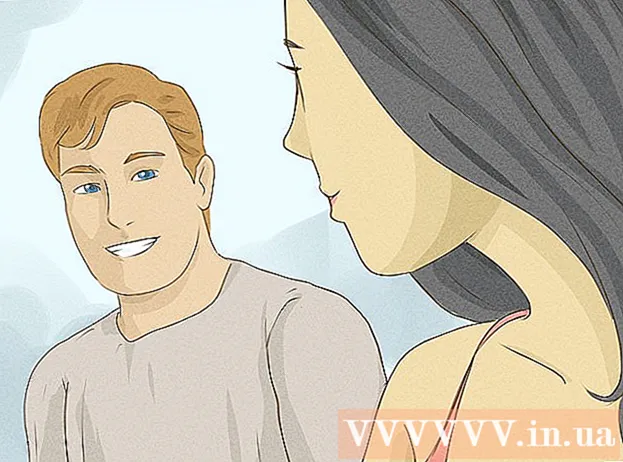Autor:
Randy Alexander
Dátum Stvorenia:
1 Apríl 2021
Dátum Aktualizácie:
26 V Júni 2024
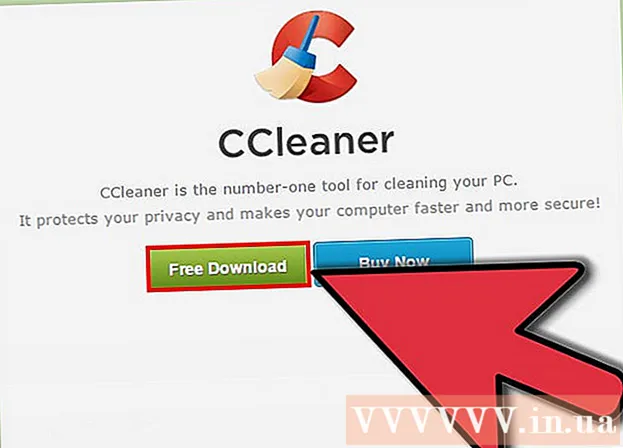
Obsah
Programy po spustení sú uložené v špeciálnom priečinku na pevnom disku a spúšťajú sa automaticky pri spustení systému Windows. V systéme Windows 7 je proces inštalácie spúšťacieho programu podobný ako v predchádzajúcich verziách systému Windows. Nasledujúci článok vás prevedie pridaním alebo zakázaním spúšťacích programov.
Kroky
Metóda 1 zo 4: Pridanie alebo odstránenie súborov z priečinkov pri spustení
V ponuke Štart systému Windows otvorte priečinok Po spustení. Kliknite na tlačidlo „Štart“ v systéme Windows a vyberte možnosť „Všetky programy“. Posuňte sa nadol v zozname a nájdite bootovací adresár.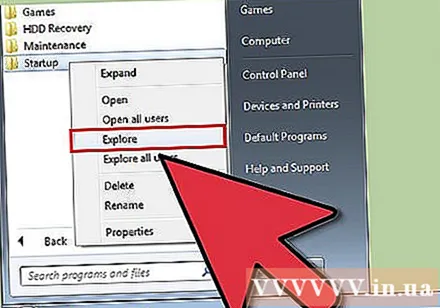
- Pravým tlačidlom myši kliknite na priečinok „Spustenie“ v ponuke a výberom možnosti „Otvoriť všetkých používateľov“ otvorte priečinok pre všetkých používateľov v počítači.
- Kliknutím na „Preskúmať“ otvoríte priečinok iba pre aktuálne prihláseného používateľa.

Vytvorte odkaz na program alebo súbor, ktorý chcete spustiť pri štarte. Pravým tlačidlom myši kliknite na programový súbor alebo ikonu a vyberte možnosť „vytvoriť odkaz“.- Skratka sa vytvorí v rovnakom priečinku ako pôvodný program.
- Zavádzacou položkou môže byť program alebo iný súbor. Napríklad môžete nastaviť dokumenty na spracovanie textu, ktoré sa majú otvoriť pri štarte.

Presuňte alebo vystrihnite a prilepte ikony odkazov do priečinka Po spustení. Program sa otvorí pri ďalšom spustení počítača.- Vystrihnutie a vloženie: Kliknite pravým tlačidlom myši na položku skratky v koreňovom priečinku a z ponuky vyberte príkaz „vystrihnúť“. Potom v priečinku na spustenie kliknite pravým tlačidlom myši na prázdne miesto v okne a vyberte príkaz „vložiť“.
- Alebo zvýraznite ikonu odkazu a podržte stlačené klávesy ctrl + x. Potom s aktívnym bootovacím adresárom stlačte ctrl + v.
Metóda 2 zo 4: Zmena existujúcich položiek pri spustení pomocou programu MSConfig

Kliknite na tlačidlo „Štart“ v systéme Windows a do textového poľa vyhľadávania zadajte „msconfig“. Vo výsledkoch vyhľadávania kliknite na MSConfig. Týmto krokom otvoríte konzolu Konfigurácia systému.
Kliknite na kartu „Spustenie“. Získate tak zoznam programov nainštalovaných ako možnosti spustenia v počítači.
- Upozorňujeme, že sa nezobrazia všetky položky pri spustení.
- V rámci msconfig nemáte možnosť pridať bootovacie položky do zoznamu.
- Ak chcete pridať položky, ktoré nie sú v zozname Msconfig, musíte použiť metódu Startup Directory.
Vyberte aplikáciu, ktorú chcete spustiť po reštartovaní počítača. Ak program nie je potrebný, jeho výber môžete zrušiť.
Kliknite na tlačidlo Použiť. Tento krok zvráti zmeny, ktoré ste vykonali pri položkách pri spustení.
Reštartujte počítač a dokončite zmenu položiek pri spustení. Vyskakovacie okno sa opýta, či chcete reštartovať počítač. Kliknutím na tlačidlo „Reštartovať“ reštartujete počítač a uložíte všetky zmeny.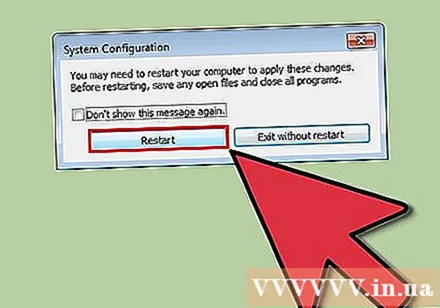
- Ak nereštartujete počítač, spúšťací program sa vráti na pôvodné nastavenie.
- Keď zrušíte začiarknutie položky v programe MSConfig, váš počítač začne pracovať v režime „Selektívne spustenie“. Tieto informácie sa nachádzajú na karte „všeobecné“ v programe MSconfig.
- V prípade, že zvolíte „Normálne spustenie“, všetky deaktivované položky sa znova povolia.
Metóda 3 zo 4: Na zmenu položiek pri spustení použite inú metódu
Zmeňte nastavenia programu, aby ste spravovali možnosti. Táto operácia sa líši od programu k programu a vyžaduje, aby ste našli nastavenie zavedenia prehľadaním ponúk, ako sú „možnosti“, „predvoľby“, „nastavenia“ ( nastavenia) alebo „nástroje“, ikona na systémovej lište atď.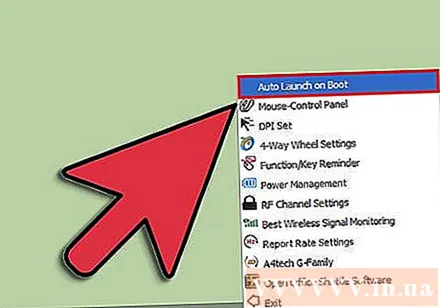
- Ak sa chcete dozvedieť, ako zmeniť nastavenie spustenia konkrétneho programu, môžete sa obrátiť na službu „pomoc“ programu alebo vyhľadať na internete.
- Napríklad Skype, program pre internetový telefón / chat, je možné deaktivovať pomocou Nástroje → Možnosti → Všeobecné nastavenia → Zrušte začiarknutie možnosti „Spustiť Skype pri spustení systému Windows“. Windows).
- Ďalším príkladom je Dropbox, program na ukladanie a zdieľanie súborov, ktorý je možné zakázať kliknutím pravým tlačidlom myši na ikonu na systémovej lište (ikona na paneli nástrojov okna v blízkosti hodín), Kliknite na ikonu ozubeného kolieska a potom vyberte možnosť „Predvoľby ...“
Na odstránenie položiek pri spustení použite register počítača. Môžu byť odstránené manuálne prostredníctvom programu „regedit“ vášho počítača.
- Prehľad tohto procesu nájdete tu.
- Úpravy registra počítača by sa mali robiť len ako posledná možnosť a iba vtedy, ak presne viete, čo máte robiť.
Metóda 4 zo 4: Používanie programov a databáz na definovanie položiek pri spustení

Neodstraňujte súbory a programy bez rozdielu. Odstránenie spúšťacieho programu bez toho, aby ste vedeli, o čo ide, môže viesť k nesprávnemu fungovaniu aplikácie.- Pred vykonaním akýchkoľvek neistých zmien by ste mali pomocou nástroja Obnovovanie systému vytvoriť „bod obnovenia“, aby ste sa v prípade problémov dostali späť na pôvodné nastavenia.
- Mnoho položiek pri spustení má jasné názvy, iné však majú nejasné skratky a zahŕňajú ťažko identifikovateľné funkcie.
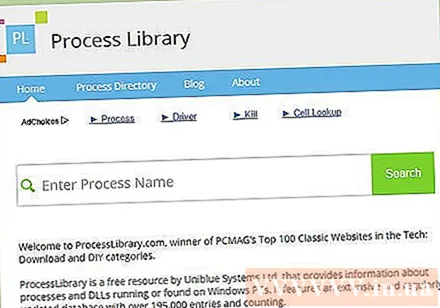
Pomocou online zoznamov programov a procesov alebo prehľadaním na internete zistite, aká je ich rola.- Tento krok je časovo náročný, pretože vyžaduje, aby ste každý súbor alebo proces vyhľadávali osobitne.
- Niektoré užitočné zoznamy:
- Knižnica procesov: na 100 najlepších klasických webových stránkach PCMag, viac ako 195 tis. Záznamov.
- Pacmanov portál; Databáza online spúšťacích programov obsahuje viac ako 35 000 položiek
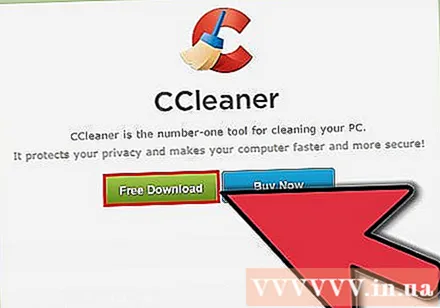
Pomocou programu automaticky vyčistite položky po spustení. Existuje mnoho populárnych bezplatných programov, ktoré obsahujú čistú funkciu položiek po spustení, vrátane záznamu v systémovom registri.- Tieto programy zvyčajne obsahujú aktualizované databázy, ktoré obsahujú často sa vyskytujúce nepotrebné položky, ako aj ďalšie nástroje na zlepšenie výkonu počítača.
- Ako vždy by ste mali hľadať renomované programy, aby ste nepoškodili počítač.
- Niektoré populárne programy zahŕňajú:
- Ccleaner
- Virtuoza pod kontrolou
- Mám to odstrániť?