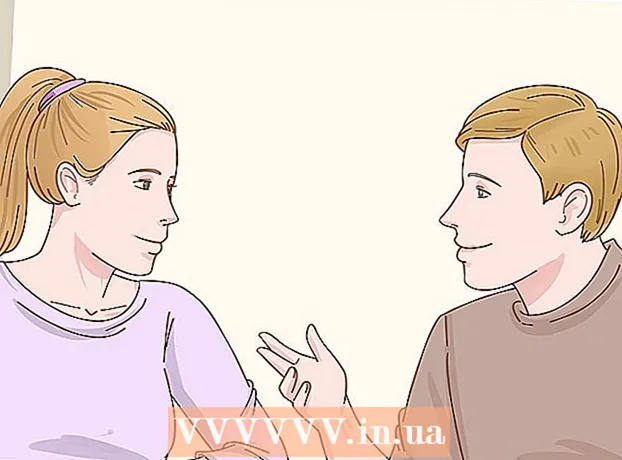Autor:
Lewis Jackson
Dátum Stvorenia:
8 Smieť 2021
Dátum Aktualizácie:
1 V Júli 2024

Obsah
V tomto článku vám ukážeme, ako vyčistiť klávesnicu a opraviť stlačenie klávesov. Kľúče sa často zaseknú kvôli tomu, že sú mokré alebo prašné; čistenie klávesnice vám pomôže tento problém vyriešiť. Ak sa klávesa dá stále stlačiť normálne, ale počítač nereaguje, môžete to napraviť aktualizáciou alebo preinštalovaním klávesnice alebo ovládača.
Kroky
Metóda 1 z 2: Vyčistite klávesnicu
Pripravte si potrebné nástroje. Na správne vyčistenie klávesnice budete potrebovať nasledujúce nástroje: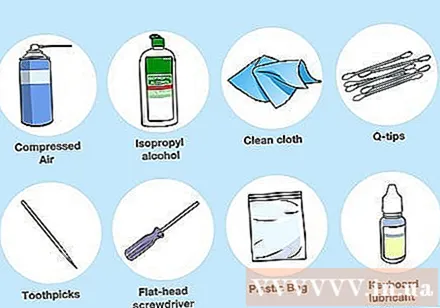
- Pneumatické
- Izopropylalkohol
- Čistý uterák
- Vatové tampóny (voliteľné)
- Špáradlo
- Skrutkovač so sploštenou hlavou
- Plastový sáčok
- Nástroj na uvoľnenie kľúča (voliteľný, iba mechanická klávesnica; môžete používať niť)
- Výrobky na mazanie klávesníc

Odpojte klávesnicu od zdroja napájania. Ak používate prenosný počítač, vypnite počítač, odpojte ho a vyberte batériu (ak je to možné). Ak používate klávesnicu, jednoducho odpojte kábel klávesnice alebo vyberte batériu.
Nastriekajte klávesnicu stlačeným vzduchom. Na vyfúknutie nečistôt a nečistôt zo štrbín klávesnice a podnosu klávesnice použite stlačený vzduch.
- Striekanie stlačeného vzduchu okolo klávesnice je nevyhnutné, aj keď je zaseknutých iba niekoľko klávesov; Tu je príklad, ako sa neskôr vyhnúť stlačeniu klávesov.

Pomocou špáradla vyberte zvyšné predmety. Ak vidíte nejaký predmet (napríklad úlomky) v blízkosti alebo pod klávesnicou, pomocou špáradla objekt vypáčite.
Klávesnicu utrite izopropylalkoholom. Nastriekajte trochu izopropylalkoholu na čistú handričku a potom utrite povrch klávesnice zľava doprava. Tu je príklad, ako odstrániť nečistoty z klávesov.
- Ak nie je k dispozícii izopropylalkohol, môžete použiť vodu; Ak však použijete túto metódu, nezabudnite klávesnicu pred použitím vysušiť.
- Ak má počítač UV povlak alebo podobný efekt, Nepoužívajte izopropylalkohol aby sa zabránilo odlupovaniu povlaku. Použite teplú vodu.

Vyskúšajte klávesnicu. Skúste stlačiť zaseknuté tlačidlo opakovane. Ak kľúč už nie je zaseknutý, môžete tu zastaviť činnosť; ak nie, pokračujte zvyškom tejto metódy.
Odfoťte klávesnicu. Pred odstránením ľubovoľného klávesu je dobré urobiť snímku celej klávesnice a zistiť, kde sa nachádza.
Odstráňte zaseknutý kľúč z klávesnice. Ak používate mechanickú klávesnicu (napríklad stolnú), budete potrebovať odstraňovač klávesnice (ak ho máte); Ak nie, môžete niť zabaliť pod kľúč a jemne ho vytiahnuť. Na uvoľnenie klávesov môžete tiež použiť plochý skrutkovač.
- Ak máte notebook, prečítajte si príručku k notebooku alebo dokumentáciu online, kde nájdete informácie o tom, ako kľúč vytiahnuť (vo väčšine prípadov kľúč odniekiaľ vypáčite, aby ste zabránili zlomeniu pántov).
- Ak máte MacBook, môžete kľúč odstrániť pichnutím zhora.
- Väčšina nečistôt sa zvyčajne nachádza v alfanumerických klávesoch. Ostatné klávesy sú menej špinavé a tiež ťažšie sa pripevňujú po vybratí, najmä medzerník.
Vyčistiť pod kľúčom. Na odstránenie nečistôt použite stlačený vzduch a škvrny a škvrny odstráňte vatovým tampónom alebo handričkou navlhčenou v izopropylalkohole.
- V prípade klávesníc pre notebooky a iných klávesníc, ktoré majú krehké časti, stačí na jemné čistenie použiť vatový tampón.
Klávesnicu umyte a osušte. Ak je vnútorná strana klávesov zafarbená alebo špinavá, vložte ich do koša na umývanie vodou alebo trenie vo vedre s mydlovou vodou. Nechajte kľúče zaschnúť na papierovej utierke.
Mazanie klávesov mechanickej klávesnice. Ak používate mechanickú klávesnicu, stlačte pružinu uviaznutého kľúča smerom nadol a na bočnú stenu kľúča vložte kvapku maziva. Potom pružinu uvoľnite a opakovane stlačte, aby sa mazivo mohlo pripevniť k pružine.
- Uistite sa, že mazivo, ktoré používate, je klávesnica alebo plasty. Používanie bežného lubrikantu ako WD-40 môže klávesnicu poškodiť.
- Tento krok je potrebný iba vtedy, keď sú pružiny mechanickej klávesnice po vyčistení stále lepivé.
Pred použitím nechajte klávesnicu dva dni suchú. Po zaschnutí šasi klávesnice môžete klávesnicu namontovať, pripojiť k počítaču a vyskúšať.
- Ak sú klávesy stále zaseknuté, najmä v prípade starej mechanickej klávesnice, mali by ste klávesnicu preniesť do technického strediska na opravu.
Metóda 2 z 2: Riešenie problémov s hardvérom a softvérom
Skontrolujte, či je klávesnica pripojená správne. Aby ste sa vyhli problémom so softvérom, mala by byť klávesnica pripojená priamo k počítaču, a nie cez port USB.
- Ak klávesnica používa batériu, nezabudnite ju nabiť (alebo vymeniť za novú).
- Ak používate notebook, tento krok preskočte.
Aktualizujte ovládače klávesnice. Vo väčšine prípadov môžu nastať problémy s klávesnicou, pretože nebol aktualizovaný ovládač alebo softvér. Najjednoduchší spôsob, ako sa ubezpečiť, že sú ovládače aktualizované, je použiť aktualizačný nástroj počítača: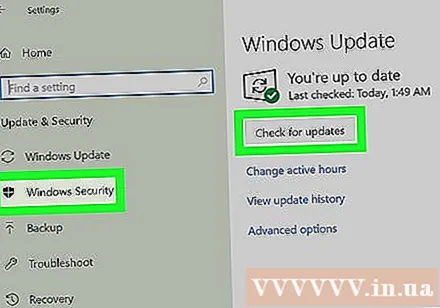
- On Windows - Otvorené Štart, kliknite na ozubené koliesko nastavenie (Nastavenia), kliknite na Aktualizácia a zabezpečenie (Aktualizácia a zabezpečenie), kliknite na aktualizácia systému Windows (Windows Update), vyberte Skontroluj aktualizácie (Skontrolovať dostupnosť aktualizácií) a nainštalovať existujúce aktualizácie.
- On Mac - Otvorené Apple menu, kliknite Obchod s aplikaciami ..., vyberte kartu Aktualizácie (Aktualizácia) a kliknite AKTUALIZOVAŤ VŠETKO (Všetky aktualizácie), ak sú k dispozícii.
- Ak máte mechanickú klávesnicu, ďalším spôsobom, ako aktualizovať ovládač klávesnice, je prejsť na web výrobcu klávesnice, vyhľadať model klávesnice a stiahnuť ovládač. Môžete si stiahnuť súbor ovládača klávesnice a dvojitým kliknutím ho otvoriť.
Znova nainštalujte klávesnicu. Najjednoduchší spôsob, ako to urobiť, je vypnúť počítač, odpojiť klávesnicu, znova pripojiť a reštartovať počítač.
- Ak používate notebook, tento krok preskočte.
- Klávesnicu Bluetooth môžete tiež resetovať odstránením klávesnice z ponuky Bluetooth a opätovným pripojením k počítaču.
Identifikujte program, ktorý má problémy s klávesnicou. Ak zistíte, že klávesnica nefunguje, keď používate niektorý program (napríklad webový prehliadač alebo Microsoft Word), všimnite si to.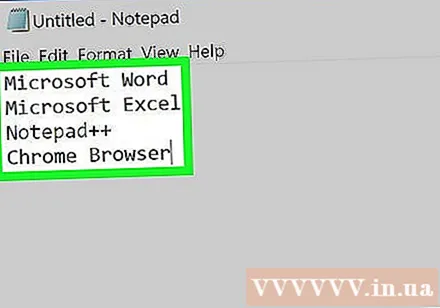
- Ak jeden alebo viac klávesov nefunguje na všetkých programoch v počítači, mali by ste tento a nasledujúci krok preskočiť.
Aktualizujte problémový program. Toto nemusí vždy vyriešiť problém s klávesnicou, ale ak nebol program aktualizovaný, je tiež užitočné ho aktualizovať.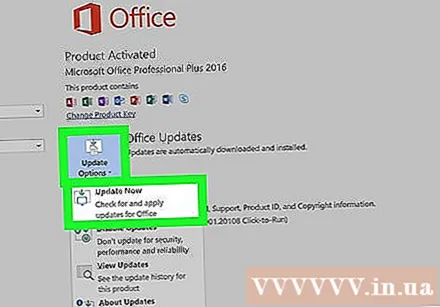
Opravte pripojenie napájania vo vnútri notebooku. Ak niektoré z klávesov laptopu po stlačení nereagujú, môže byť vnútorné elektrické pripojenie uvoľnené. Ak nemáte príručku k notebooku alebo si nie ste istí, že ho chcete rozobrať, mali by ste vyhľadať technické centrum. reklama
Rada
- Používanie filtračného papiera na kávu namiesto papierových obrúskov na sušenie klávesov zabráni prilepeniu malých kúskov papiera na klávesnicu.
- Ak na klávesnicu vylejete vodu, mali by ste okamžite odpojiť napájanie a otočiť klávesnicu hore dnom. Suchou handričkou čo najviac utrite vodu a nechajte ju cez noc vyschnúť a potom klávesnicu očistite podľa pokynov vyššie.
Výstraha
- Nepoužívajte čistiace roztoky alebo čistiace prostriedky, ktoré obsahujú peroxid vodíka.
- Vyvarujte sa kontaktu kvapaliny s klávesnicou; Namiesto toho použite savý uterák alebo vatový tampón.