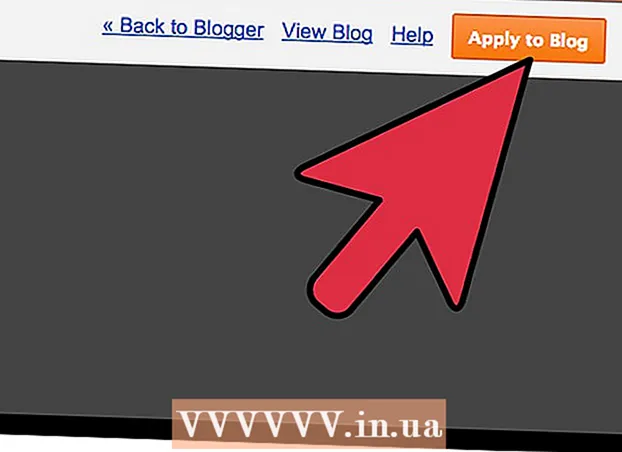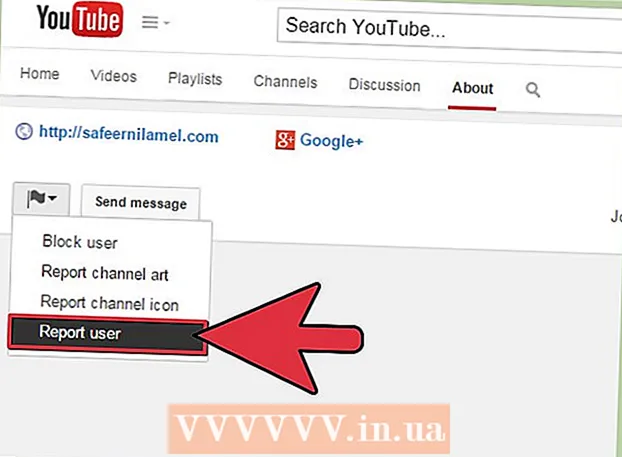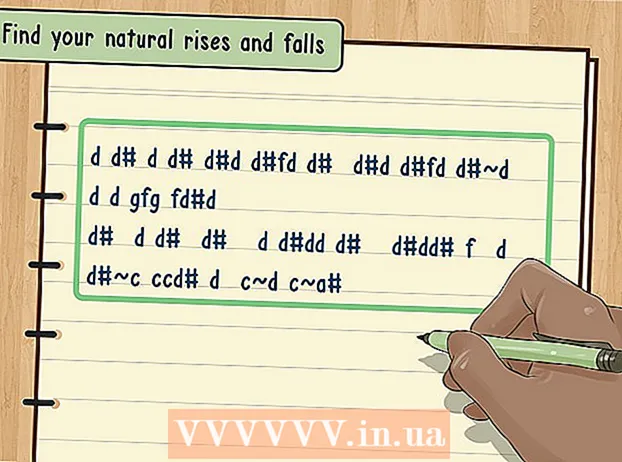Autor:
Louise Ward
Dátum Stvorenia:
3 Február 2021
Dátum Aktualizácie:
1 V Júli 2024

Obsah
V tomto článku vás wikiHow naučí, ako nastaviť a používať program Microsoft Excel v počítačoch so systémom Windows aj Mac.
Kroky
Časť 1 z 5: Príprava
Nainštalujte si Microsoft Office ak nemáš. Microsoft Excel sa nedistribuuje ako samostatný program, ale skôr ako súčasť softvérového balíka Microsoft Office.

Dvojitým kliknutím otvorte ľubovoľný dokument programu Excel. Tento dokument sa otvorí v okne programu Excel.- Ak chcete vytvoriť a otvoriť nový dokument programu Excel, tento krok preskočte.
Otvorte program Excel. Kliknite alebo dvakrát kliknite na bielu ikonu aplikácie „X“ programu Excel na tmavomodrom pozadí.

V prípade potreby vyberte šablónu. Ak chcete použiť šablónu programu Excel (napríklad šablónu rozpočtu), posuňte zobrazenie nadol, kým nenájdete šablónu, ktorú chcete použiť, a jedným kliknutím na ňu otvorte okno okna zošita.- Ak chcete iba otvoriť prázdny dokument programu Excel, kliknite na túto možnosť Prázdne (Prázdne) v ľavom hornom rohu stránky a prejdite na ďalší krok.

stlač tlačidlo Vytvoriť (Vytvoriť) napravo od názvu šablóny.
Počkajte, kým sa zošit Excel otvorí. Bude to trvať niekoľko sekúnd. Keď sa zobrazí prázdna stránka alebo formulár programu Excel, môžete začať importovať údaje do hárka. reklama
Časť 2 z 5: Zadávanie údajov
Zoznámte sa so značkami na páse v aplikácii Excel. Na zelenej „stužke“ v hornej časti okna programu Excel je nespočetné množstvo kariet. Je to prístup k rôznym nástrojom programu Excel. Dôležité značky sú:
- Domov (Domov) - obsahuje možnosti týkajúce sa formátovania textu, zmeny farby pozadia bunky a podobne.
- Vložte (Vložiť) - obsahuje možnosti pre tabuľky, grafy, grafy a rovnice.
- Rozloženie stránky (Rozloženie stránky) - obsahuje možnosti týkajúce sa zarovnania, zmeny orientácie stránky a výberu témy.
- Vzorce (Vzorec) - obsahuje ponuku funkcií a množstvo možností vzorca.
Zvážte použitie horných buniek ako nadpisov. Pri pridávaní údajov do prázdneho hárka môžete použiť prvú bunku (napr A1, B1, C1, ...) robiť nadpisy stĺpcov. Sú veľmi užitočné pri vytváraní tabuliek, ktoré vyžadujú štítky.
Vyberte bunku. Kliknite do bunky, do ktorej chcete importovať údaje.
- V prípade použitia napríklad šablóny rozpočtového plánu ju môžete vybrať kliknutím na prvé prázdne políčko.
Zadajte text. Zadajte text, ktorý chcete pridať do bunky.
Stlačte ↵ Zadajte pridať obsah do vybranej bunky a prejsť na ďalšiu dostupnú bunku.
Upravte svoje údaje. Ak sa chcete vrátiť späť a upraviť údaje, kliknite na bunku, ktorú chcete upraviť, a v textovom poli nad horným riadkom tabuľky vykonajte akékoľvek vlastné úpravy.
V prípade potreby text naformátujte. Ak chcete zmeniť formátovanie obsahu bunky (napríklad zmeniť formát meny na formát dátumu), kliknite na kartu. Domov, v rozbaľovacom poli v hornej časti sekcie „Číslo“ a potom vyberte typ formátu, ktorý chcete použiť.
- Podmienené formátovanie môžete tiež použiť na zmenu formátovania buniek na základe určitých faktorov (napríklad automaticky zmení farbu na červenú, keď je hodnota v bunke pod určitou prahovou hodnotou).
Časť 3 z 5: Používanie vzorcov
Vyberte bunku pre vzorec. Kliknite do bunky, kde chcete vytvoriť vzorec.
Vykonajte jednoduché matematické operácie. Bunky môžete sčítať, odčítať, násobiť a deliť podľa nasledujúcich vzorcov:
- Plus - Typ = SUM (bunka + bunka) (Napríklad:
= SUMA (A3 + B3)) na sčítanie hodnôt dvoch buniek alebo na napísanie = SUM (bunka, bunka, bunka) (Napríklad:= SUMA (A2, B2, C2)) na pridanie rozsahu buniek dohromady. - Mínus - Typ = SUM (bunka) (Napríklad:
= SUMA (A3-B3)) na odpočítanie hodnoty jednej bunky od hodnoty druhej bunky. - zdieľam - Typ = SUM (bunka / bunka) (Napríklad:
= SUM (A6 / C5)) na rozdelenie hodnoty jednej bunky hodnotou inej bunky. - Človek - Typ = SUM (bunka * bunka) (Napríklad:
= SUM (A2 * A7)) na vynásobenie hodnôt dvoch buniek dohromady.
- Plus - Typ = SUM (bunka + bunka) (Napríklad:
Sčíta čísla stĺpca. Ak chcete spočítať všetky čísla v stĺpci (alebo v časti stĺpca), môžete napísať = SUM (bunka: bunka) (Napríklad:
= SUMA (A1: A12)) v bunke, ktorú chcete použiť na zobrazenie výsledku.
Vyberte bunky, s ktorými chcete manipulovať pomocou pokročilých vzorcov. Pre zložitejší vzorec použijeme nástroj Vložiť funkciu. Začnime kliknutím do bunky, kde chcete zobraziť vzorec.
Kliknite na kartu Vzorce v hornej časti okna programu Excel.
Kliknite na požadovanú možnosť Funkcia vloženia na úplne ľavej strane panela s nástrojmi Vzorce. Zobrazí sa nové okno.
Vyberte funkciu. V okne, ktoré sa otvorí, kliknite na funkciu, ktorú chcete použiť, a potom stlačte Ok.
- Napríklad ak chcete zvoliť tangenciálny vzorec rohu, posuňte sa a kliknite na príslušnú možnosť TAN.
Vyplňte funkčný formulár. Po zobrazení výzvy zadajte číslo (alebo vyberte bunku), pre ktoré chcete použiť vzorec.
- Napríklad pri výbere funkcie TANBudete musieť zadať veľkosť uhla, pre ktorý chcete nájsť príchytku.
- V závislosti od vybranej funkcie bude pravdepodobne potrebné prekliknúť sa niektorými pokynmi na obrazovke.
Stlačte ↵ Zadajte použiť a zobraziť funkciu v bunke, ktorú ste vybrali. reklama
Časť 4 z 5: Vytvorenie grafu
Nastavte údaje pre svoj graf. Napríklad na vytvorenie spojnicového alebo stĺpcového grafu by ste mali vytvoriť jeden stĺpec údajov pre vodorovnú os a jeden stĺpec údajov pre zvislú os.
- Ľavý stĺpec sa zvyčajne používa pre vodorovnú os a stĺpec vpravo od neho sa používa pre zvislú os.
Vyberte údaje. Kliknite a potiahnite myš z ľavej hornej bunky do pravej dolnej bunky dátového bloku.
Na karte Vložte (Vložiť) v hornej časti okna programu Excel.
Kliknite na túto možnosť Odporúčané grafy (Odporúčaný graf) v sekcii „Grafy“ na paneli nástrojov Vložte. Zobrazí sa okno s rôznymi šablónami grafov.
Vyberte šablónu grafu. Kliknite na šablónu grafu, ktorú chcete použiť.
stlač tlačidlo Ok v dolnej časti okna vytvorte graf.
Upravte názov grafu. Dvakrát kliknite na názov v hornej časti tabuľky, odstráňte a nahraďte aktuálny názov vlastným.
Zmeňte názvy osí. Ak chcete do svojho grafu pridať osi, môžete prejsť do ponuky "Prvky grafu" kliknutím na ikonu + Zelená farba je napravo od vybratého grafu a potom pokračujte v vykonaní zmien. reklama
Časť 5 z 5: Uloženie projektu programu Excel
Kliknite na kartu Súbor (Súbor) v ľavej hornej časti okna programu Excel (Windows) alebo na pracovnej ploche (Mac). Zobrazí sa nové menu.
Stlačte Uložiť ako (Uložiť ako). V systéme Windows sa táto možnosť nachádza na ľavej strane stránky.
- V prípade počítačov Mac je táto možnosť v ponuke Súbor byť vypustený.
Dvakrát kliknite na túto možnosť Tento počítač (Tento počítač) je v strede stránky.
- S počítačom Mac by to bolo Na mojom počítači Mac (Na mojom počítači Mac).
Zadajte názov svojho projektu. Tu môžete použiť ľubovoľné meno, ktoré chcete dať svojmu hárku, a zadajte ho do okna „Názov súboru“ - v systéme Windows alebo „Názov“ - v systéme Mac - v okne. Okno Uložiť ako.
Vyberte priečinok na uloženie. Kliknite na priečinok, do ktorého chcete pracovný hárok uložiť.
- V počítačoch Mac bude pravdepodobne potrebné najskôr kliknúť na rozbaľovacie políčko „Kde“ a až potom vybrať súbory.
Stlačte Uložiť (Uložiť) v dolnej časti okna, čím sa pracovný hárok uloží do vybratého priečinka pod menom, ktoré ste práve pomenovali.
Uložiť neskoršie úpravy pomocou skratky „Uložiť“. Ak chcete dokument Excel ďalej upravovať, môžete stlačiť neskôr Ctrl+S (Windows) alebo ⌘ Príkaz+S (Mac) na uloženie zmien bez opätovného vstupu do okna Uložiť ako. reklama