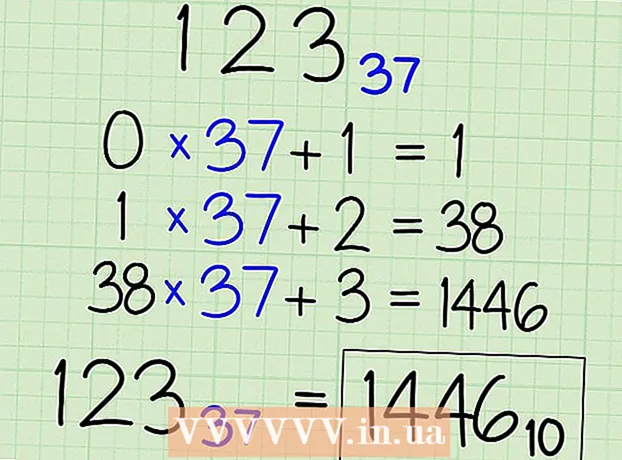Autor:
Robert Simon
Dátum Stvorenia:
21 V Júni 2021
Dátum Aktualizácie:
1 V Júli 2024
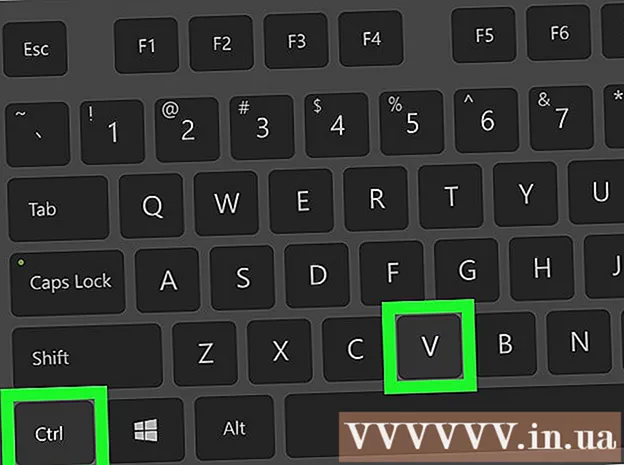
Obsah
WikiHow vás dnes naučí, ako nájsť na klávesnici kláves „Tlačiť obrazovku“ a ako ho používať na snímanie snímok obrazovky operačných systémov Windows. Po vytvorení snímky obrazovky ju môžete vložiť do programu, ako je napríklad Paint alebo Microsoft Word.
Kroky
Časť 1 z 2: Vytvorte snímku obrazovky
Nájsť kľúč ⎙ Tlač obrazovky. Pozrite sa na pravý okraj riadku klávesov „Funkcie“ (vrátane klávesov ako F5atď.) v hornej časti klávesnice, uvidíte kláves ⎙ Tlač obrazovky.
- Kláves „Tlač obrazovky“ má zvyčajne pod názvom klávesu slová „Sys Req“.
- Názov kľúča „Tlačiť obrazovku“ sa niekedy skracuje na „prt scr“, „prnt scrn“ alebo „prt sc“.
- Ak sa pod slovami „Obrazovka tlače“ nachádzajú ďalšie slová (napríklad „Sys Req“), musíte podržať kláves. Fn práve aktivovaná funkcia snímania obrazovky.

Na obrazovke otvorte položku, ktorú chcete zálohovať. Keď snímate snímku obrazovky pomocou klávesu „Tlačiť obrazovku“, všetko zobrazené na obrazovke (okrem ukazovateľa myši) sa predvolene zaznamená do snímky.- Pred fotografovaním by ste mali starostlivo skontrolovať obrazovku, vyhýbajte sa prezradeniu osobných údajov.

Stlačte ⎙ Tlač obrazovky. Týmto sa zachytí všetko na obrazovke a uloží sa do medzipamäte počítača.- Ak chcete urobiť iba snímku horného okna, stlačte a podržte súčasne kláves Alt a kľúč ⎙ Tlač obrazovky.
- Vo Windows 8 a 10 môžete používať kombinácie klávesov ⊞ Vyhrajte+⎙ Tlač obrazovky urobte snímku obrazovky a automaticky ju uložte do podpriečinka „Screenshoty“ umiestneného vo veľkom priečinku „Pictures“.
Časť 2 z 2: Prilepenie snímok obrazovky

Otvorte program, ktorý chcete použiť, práve zhotovenú snímku obrazovky. Tento obrázok môžete použiť v programoch Microsoft Paint, Word, PowerPoint, e-mailom alebo na sociálnych sieťach.- Ak máte otvorený program Word, PowerPoint alebo iný program balíka Microsoft Office, musíte predtým, ako budete môcť pokračovať, vybrať nový alebo prázdny dokument.
- Nasnímanú snímku obrazovky môžete tiež vložiť do aktívneho dokumentu.
Kliknite do oblasti, kde sa má zobraziť snímka obrazovky. Ak chcete uverejniť príspevok na Twitteri, musíte si vytvoriť nový tweet. V prípade aplikácie Microsoft PowerPoint musíte kliknúť na prázdnu snímku.
Stlačte kombináciu klávesov Ctrl+V.. Screenshot sa okamžite vloží do programu podľa vášho výberu.
- Ak to urobíte pri používaní sociálnej siete alebo poštového prehliadača, snímka obrazovky sa automaticky pridá ako príloha.
- Ak navyše používate okno 10, môžete pomocou nástroja na vystrihovanie veľmi efektívne snímať snímky obrazovky. Softvér zobrazíte iba stlačením klávesu okna a zadaním nástroja na orezávanie.
- Potom spustite a vyberte nový ťahaním myši okolo oblasti obrazovky, ktorú potrebujete zachytiť. reklama
Rada
- Tlačidlo „Tlačiť obrazovku“ je veľmi užitočné, vďaka nemu môžeme uchovávať kópie online dokumentov alebo iných dôležitých dokumentov bez toho, aby sme ich museli na archiváciu tlačiť na papier.
Výstraha
- Na tlač papierových dokumentov nemôžete použiť kláves „Print Screen“.