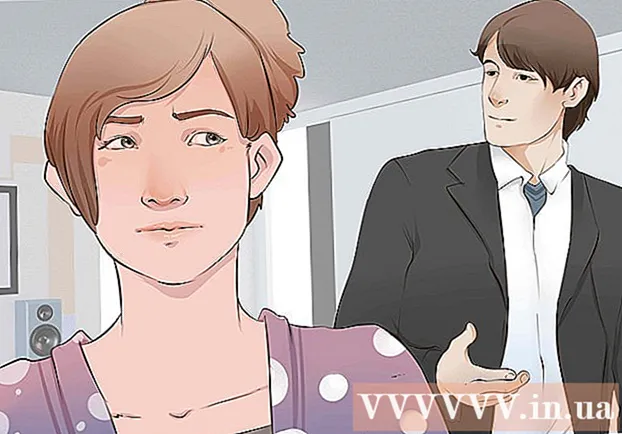Autor:
Randy Alexander
Dátum Stvorenia:
3 Apríl 2021
Dátum Aktualizácie:
26 V Júni 2024

Obsah
Táto wikiHow vás naučí, ako zobraziť obrazovku vášho Macu na Apple TV pomocou AirPlay. AirPlay vyžaduje Mac 2011 alebo novší so systémom Mountain Lion (OS X 10.8) alebo novším v spojení s Apple TV 2. generácie alebo novšou pripojenou k televízoru. Ak sa váš Mac nemôže pripojiť k Apple TV cez AirPlay, budete musieť použiť kábel HDMI.
Kroky
Časť 1 z 2: Používanie Apple AirPlay
v pravom hornom rohu obrazovky a potom sa pozrite na názov siete so začiarknutím vedľa nej.
- Apple TV - Otvorené nastavenie

(Nastavenia), Vyberte Sieť (Sieť) a skontrolujte názov siete napravo od nadpisu „PRIPOJENIE“. - Otvorte ponuku Apple
na počítači Mac. Kliknite na logo Apple v ľavom hornom rohu obrazovky. Zobrazí sa rozbaľovacia ponuka.
- Kliknite Predvoľby systému ... (Prispôsobiť systém). Táto možnosť je v rozbaľovacej ponuke. Zobrazí sa okno Predvoľby systému.
- Kliknite Displeje. Táto ikona monitora sa nachádza na ľavej strane okna System Preferences (Predvoľby systému).
- Kliknite na kartu displej v hornej časti okna.
- Kliknite na rozbaľovacie pole „AirPlay Display“. Táto možnosť je v dolnej časti okna. Zobrazí sa rozbaľovacia ponuka.
- Kliknite na požadovanú možnosť Apple TV sa nachádza v rozbaľovacej ponuke. Mac začne zrkadliť obrazovku na Apple TV.
- Počkajte, kým sa na Apple TV objaví obrazovka Mac. Keď sa na vašom Apple TV objaví obrazovka Mac, ste úspešní.
- Môžete začiarknuť políčko „Zobraziť možnosti zrkadlenia na paneli s ponukami, ak sú k dispozícii“ v dolnej časti okna, aby sa ikona zrkadlenia zobrazila v pravom hornom rohu obrazovky. Ak kliknete na túto obdĺžnikovú ikonu, zobrazí sa rozbaľovacia ponuka s možnosťami pripojenia.
- Ak chcete prehrávať videá cez reproduktory Apple TV, možno budete musieť zmeniť predvoľby zvuku na počítači Mac.
Časť 2 z 2: Zapnite zvuk televízora
- Kliknite na tlačidlo „Späť“ s ikonou ⋮⋮⋮⋮ v ľavom hornom rohu okna Displej. Vrátite sa do hlavného okna Predvoľby systému.
- Ak ste mimo okna Predvoľby systému, musíte ho znovu otvoriť Apple menu

a kliknite Predvoľby systému ... pred pokračovaním.
- Ak ste mimo okna Predvoľby systému, musíte ho znovu otvoriť Apple menu
- Kliknite Zvuk (Zvuk). Táto ikona reproduktora sa nachádza v okne System Preferences.
- Kliknite na kartu Výkon (Výstup) v hornej časti okna.
- Kliknite Apple TV. Táto možnosť sa nachádza pod nadpisom „Vyberte zariadenie pre zvukový výstup“ v hornej časti okna.
- Ak nevidíte možnosť Apple TV Tu (alebo nemôžete kliknúť) musíte reštartovať Apple TV aj Mac a zopakovať vyššie uvedené kroky.
- Skontrolujte reproduktory televízora. Otvorte na počítači Mac skladbu alebo video a skontrolujte, či z reproduktorov Apple TV vychádza zvuk; Ak je to tak, nastaví sa zvuk Apple TV.
- Ak stále počujete iba zvuk vychádzajúci z počítača Mac, reštartujte počítač aj Apple TV a skúste to znova.
Rada
- AirPlay funguje na počítačoch Mac vyrobených v roku 2011 alebo novších.
- Ak sa na vašom počítači Mac nezobrazuje ikona AirPlay, musíte skontrolovať, či je počítač aj Apple TV pripojené k rovnakej sieti Wi-Fi.
- Ak výkon prehrávania nie je dobrý, skúste pripojiť Apple TV k smerovaču pomocou ethernetového kábla. Ak je váš počítač Mac vyrobený v roku 2017 alebo novšom, je potrebný adaptér portu Ethernet na USB-C (Thunderbolt).
Výstraha
- Zrkadlenie AirPlay nebude fungovať na pôvodnej Apple TV, ani na počítačoch Mac vyrobených pred rokom 2011. Počítače Mac navyše musia mať minimálne Mac OS X 10.8 (Mountain Lion). .
- Ak sa prehráva veľa videí, zrkadlový obraz sa môže javiť trhaný. Skúste zavrieť niektoré okná, aby ste znížili zaťaženie Apple TV.