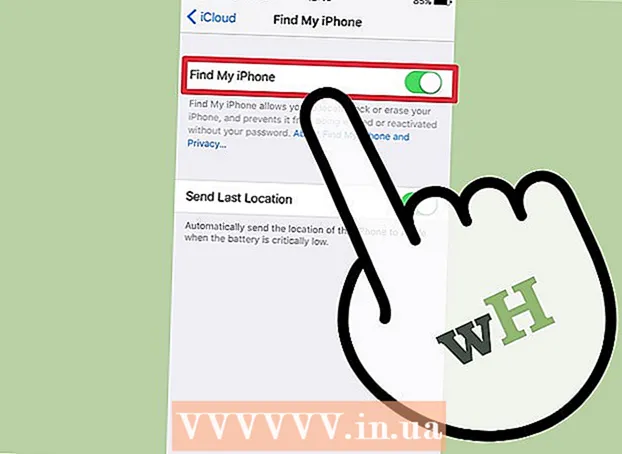Autor:
Louise Ward
Dátum Stvorenia:
9 Február 2021
Dátum Aktualizácie:
1 V Júli 2024

Obsah
Potrebujete na invertovanie farieb v obraze použiť program MS Paint? Od vydania MS Paint 6.1 (Windows 7) spoločnosť Microsoft zmenila spôsob, akým musia používatelia meniť farby. Stále sa to dá ľahko urobiť, ale nie vždy je to zrejmé. Ak chcete rýchlo zmeniť farbu, stlačte kombináciu klávesov Ctrl + Shift + I. Čítajte ďalej a dozviete sa, ako obrátiť farby na starú aj novú verziu šou!
Kroky
Metóda 1 z 2: V systéme Windows 7 a novších
Uvedomte si, že sa zmenil nástroj Invertovať farby. Nástroj Invertovať farby nehľadajte na paneli nástrojov v hornej časti ako v systéme Windows Vista alebo staršom. Od verzie MS Paint 6.1 môžeme farby invertovať iba výberom a kliknutím pravým tlačidlom myši na obrázok. To znamená, že ak používate Windows 7, 8 alebo 10, bude predinštalovaná nová verzia programu Paint. Po rokoch, keď ste si zvykli na používanie horného panela s nástrojmi na úpravy farieb, to môže byť mätúce - ale nebojte sa! Aj keď je nový proces odlišný, bude stále veľmi jednoduchý.
- Nástroj Invertovať farby je celkom užitočný, ak chcete iba invertovať farby dostupné v ikone alebo obrázku a nemusíte farby úplne nahrádzať.

Vyberte obrázok. Ak chcete invertovať farby na celom obrázku, musíte zvoliť celý obrázok. Obrázok môžete vybrať pomocou nástroja Vybrať alebo v časti Možnosti výberu kliknúť na „Vybrať všetko“.- Ak chcete invertovať farby iba v časti obrázka: stačí zvoliť časť obrázka, s ktorou chcete manipulovať.

Inverzia farieb obrázka. Najskôr kliknite na fotografiu pravým tlačidlom myši. Potom posuňte zobrazenie nadol na možnosť „Invertovať farbu“ v dolnej časti rozbaľovacej ponuky. Kliknite na „Invertovať farbu“. Časť obrázka, ktorú si vyberiete, bude okamžite obrátená.- Ak chcete rýchlo invertovať farby, stlačte klávesovú skratku Ctrl + Shift + I.
Metóda 2 z 2: V systéme Windows Vista a staršom

Otvorte obrázok v programe MS Paint. Môžete to urobiť vo vnútri alebo mimo aplikácie Paint.- V programe Skicár: Program MS Paint otvoríte kliknutím na ikonu na ploche alebo vyhľadaním v Programoch. Po otvorení programu Skicár kliknite na „Súbor“ a potom na „Otvoriť“. Nájdite a vyberte obrázok, ktorý chcete obrátiť. Potom stlačte ↵ Zadajte Alebo kliknite na „Otvoriť“.
- Outside Paint: Nájdite súbor, ktorý chcete invertovať. Pravým tlačidlom myši kliknite na súbor a vyberte možnosť „Otvoriť v aplikácii>> MS Paint. Súbor sa otvorí v programe MS Paint.
Kliknite na obrázok v hornej časti a potom vyberte možnosť Invertovať farby."Farby budú okamžite obrátené. Farby na inverznom obrázku sú tie, ktoré presne dopĺňajú farbu v origináli. Žlté guľôčky budú v modrej (nie fialovej - tradičné doplnkové farby) reverzná verzia.
- Pre rýchlu inverziu farieb stačí klepnúť Ctrl + I. Pamätajte: toto platí iba pre Windows Vista a staršie!
Uložiť fotku. Kliknite na „Súbor“, vyberte „Uložiť ako ...“. Vyberte ľahko zapamätateľný názov s typom súboru (ak je to potrebné). Uložte súbor niekam, kde ho nájdete znova. Nakoniec výber potvrďte kliknutím na tlačidlo „Uložiť“. reklama
Rada
- Môžete použiť nástroj Vybertealebo voľná forma vyberte konkrétnu oblasť, ktorú chcete na obrázku obrátiť.
- Namiesto otvorenia obrázka v programe Skicár môžete nájsť súbor v priečinku „Môj dokument“ alebo niekde uložený. Potom kliknite pravým tlačidlom myši a vyberte príkaz „otvoriť pomocou“ ... „Skicár“.
- Súbor rýchlo otvoríte stlačením Ctrl + O na klávesnici.
- „BMP,„ PNG “,„ JPG “a„ GIF “sú populárne formáty. Vo väčšine prípadov vytvorí formát PNG najmenšiu veľkosť súboru bez straty kvality. Ukladá sa ako snímka, uvedomte si však, že tento formát vedie k strate kvality súboru. Ak plánujete zverejniť obrázok na webovej stránke, bude pravdepodobne potrebné zahrnúť ho do lepšieho spracovateľského programu. zmenšenie veľkosti súboru.
- Ak chcete zobraziť obraz, zväčšite inverzný obrázok a potom sa 30 sekúnd pozerajte do stredu. Potom sa rýchlo pozrite na bielu stenu. Mali by ste vidieť obrázok v pôvodnej farbe. Pamätajte, že to funguje iba pre fotografie a veľké obrázky.
- Stlačte Ctrl + I (s Windows 7 alebo novším Ctrl + Shift + I) na klávesnici, aby ste dosiahli rovnaký efekt ako pri výbere akcie z ponuky.
- Stlačte Ctrl + Z sa vrátite k predchádzajúcim 3 akciám.
- Vyhľadajte na internete zaujímavé obrázky, ktoré môžete vyskúšať. Nezabúdajte však, že väčšina fotografií online je chránená autorskými právami. Teoreticky môžete upravovať ľubovoľné fotografie, pokiaľ sa nesnažíte predať, distribuovať alebo tvrdiť, že je vaša.
- Rovnaký efekt je stále možný u mnohých ďalších programov. Proces nemusí byť rovnaký, ale efekt je rovnaký.
- Ak nástroj použijete voľná forma namiesto vyberte Obyčajne musíte kliknúť a výber trochu pretiahnuť a potom ho vrátiť späť do pôvodnej polohy, aby ste inverzne otočili. V opačnom prípade obrátite namiesto nakresleného tvaru obdĺžnik.
Výstraha
- Ak máte problém s nájdením „MS Paint“ v počítači (alebo bez neho), je pravdepodobné, že používate počítač alebo notebook, ktorý nie je Windows. Existuje však mnoho ďalších podobných grafických softvérov (bezplatných a platených), ktoré sú ešte lepšie. Môžete sa opýtať ľudí alebo vyhľadať na internete.
- V systéme Windows 7 musíte farby prevrátiť kliknutím pravým tlačidlom myši na vybraný obrázok.
- Ak namiesto „Uložiť ako ...“ kliknete na „Uložiť“, prepíšete tým starý obrázok. Nie Urobte to, ak chcete zachovať pôvodný obrázok rovnobežne s upraveným obrázkom.
- Ak podržíte stlačené klávesy CTRL + I (alebo CTRL + SHIFT + I), farby rýchlo blikajú. Buďte opatrní: môže vás bolieť hlava!
Čo potrebuješ
- Obrázok, ktorý chcete upraviť
- Softvér Microsoft (MS) Paint