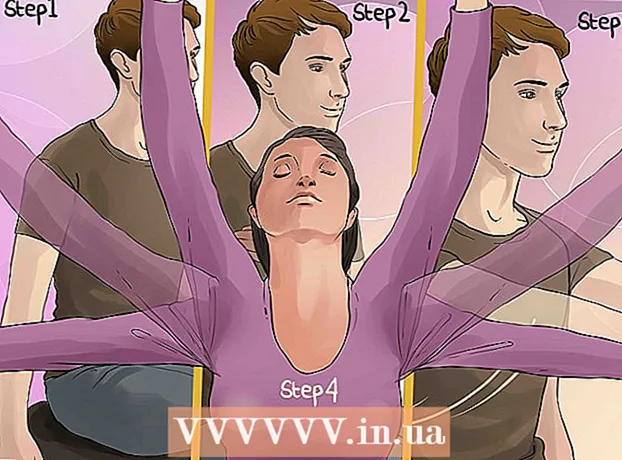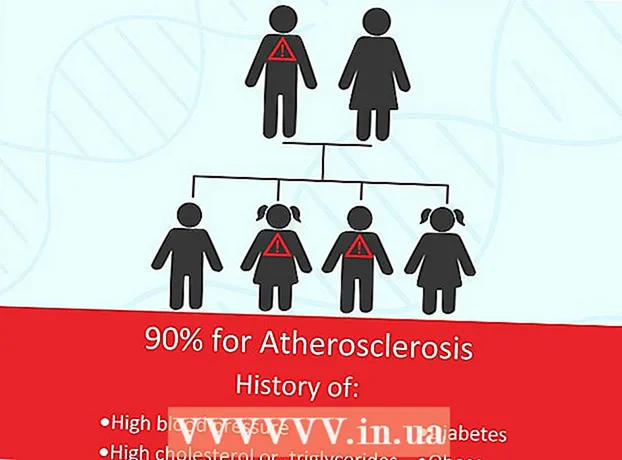Autor:
John Stephens
Dátum Stvorenia:
26 Január 2021
Dátum Aktualizácie:
1 V Júli 2024

Obsah
V tomto článku vám WikiHow ukáže, ako vytvoriť priehľadný efekt „rozmazania“ pre obrázok vo Photoshope. Pre verzie Photoshopu pre Windows aj Mac môžete postupovať podľa nasledujúcich pokynov.
Kroky
Otvorte Photoshop. Ikona aplikácie vyzerá ako modrý znak „Ps“ na čiernom pozadí.

Otvorte obrázok vo Photoshope. Toto je obrázok, pre ktorý chcete použiť efekt „rozmazania“. Ako otvoriť:- Kliknite Súbor
- Vyberte si Otvorené ... (Otvorené)
- Vyberte obrázok.
- Kliknite myšou Otvorené ...
Kliknite na nástroj „Rýchly výber“. Tento nástroj je symbolizovaný štetcom s bodkovanou čiarou vedľa neho. Túto možnosť nájdete na paneli nástrojov vľavo.
- Môžete tiež stlačiť kláves Ž nástroj otvoríte.

Vyberte všetky fotografie. Kliknite na fotografiu pomocou vybratého nástroja „Rýchly výber“ a potom stlačte kláves Ctrl+A (pre Windows) alebo ⌘ Príkaz+A (Mac), aby ste vybrali všetky fotografie. Zaistíte tak, že počas procesu rozmazania nezostane žiadna časť fotografie.
Kliknite na kartu Vrstva (Trieda). Táto karta je v hornej časti okna. Kliknutím na kartu sa zobrazí rozbaľovacia ponuka.
Vyberte si Nový (Nový). Táto možnosť sa nachádza v hornej časti ponuky Vrstva byť vypustený.
Kliknite Vrstva cez rez (Trieda rezu). Táto možnosť je v rozbaľovacej ponuke Nový. V pravom dolnom rohu okna by sa malo zobraziť okno „Vrstvy“.
Vyberte hlavnú vrstvu fotografie. Kliknite na požadovanú možnosť Vrstva 1 v okne „Vrstvy“.
- Ak sa pod hlavnou vrstvou nachádza vrstva s názvom „Pozadie“ alebo niečo podobné, najskôr túto vrstvu vyberte a stlačte kláves. Odstrániť.
Kliknite na rozbaľovaciu ponuku „Nepriehľadnosť“. Táto ponuka sa nachádza v pravom hornom rohu okna „Vrstvy“. Uvidíte posúvač.
Znížte nepriehľadnosť obrazu. Kliknite na posúvač a potiahnutím posúvača doľava znížite nepriehľadnosť obrázka a vytvoríte efekt rozostrenia.
- Ak je fotografia príliš priehľadná, môžete priehľadnosť doladiť presunutím posúvača doprava.
Ak chcete, pridajte ďalšiu fotku. Ak chcete rozmazať prvú fotografiu na inú, postupujte takto:
- Presuňte ďalšiu fotografiu do hlavného okna aplikácie Photoshop a potom ju tam umiestnite.
- Kliknite na fotografiu a potom na Miesto na požiadanie.
- Kliknite a potiahnite prvú vrstvu obrázka nahor v ponuke „Vrstvy“.
- V prípade potreby upravte nepriehľadnosť prvej fotografie.
Uložte svoju fotografiu. Kliknite myšou Súbor, zvoliť Uložiť (Save), zadajte názov, uložte umiestnenie a formát súboru a potom stlačte Ok objaví sa okno. Rozmazaná fotografia (alebo skupina fotografií) sa uloží do vášho preferovaného umiestnenia súboru. reklama
Rada
- Ďalšou populárnou možnosťou rozmazania je Gaussian Blur, ktorú je možné použiť výberom vrstvy a kliknutím na položku ponuky. Filtrovať (Filter), vyberte Rozmazať (Rozmazať) a kliknite Gaussovské rozostrenie v rozbaľovacej ponuke a podľa potreby upravte parametre Polomer (šírenie).
Výstraha
- Akákoľvek úloha vo Photoshope určite vyžaduje vyskúšanie rôznych metód, kým sa nenájde správna metóda, pretože žiadny projekt Photoshopu nie je úplne rovnaký.