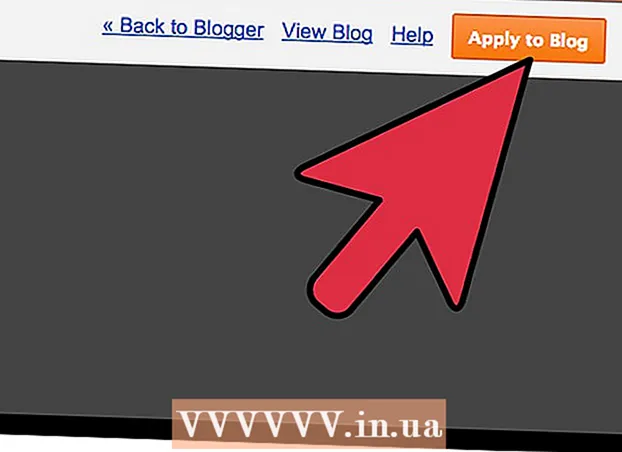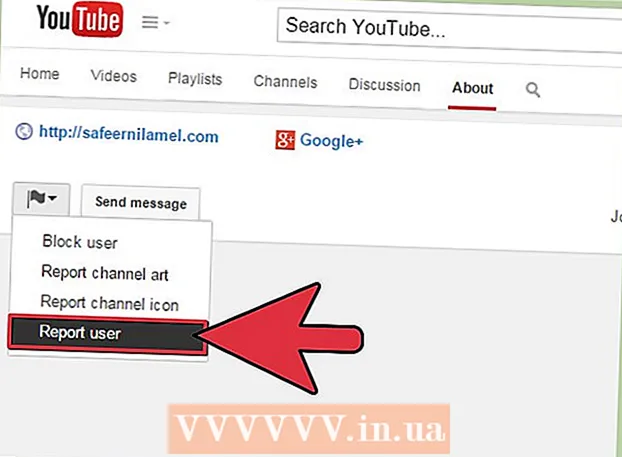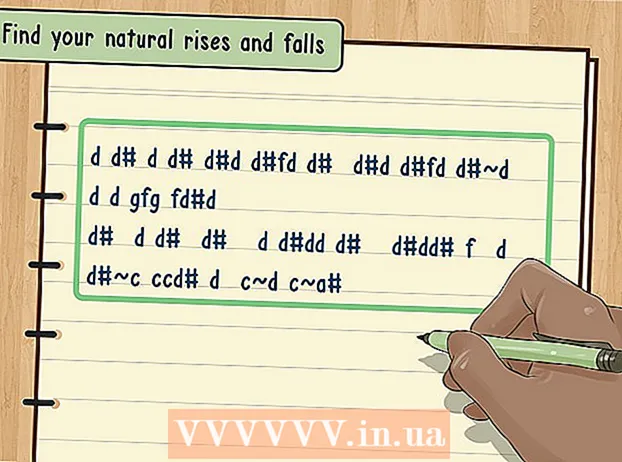Autor:
Lewis Jackson
Dátum Stvorenia:
11 Smieť 2021
Dátum Aktualizácie:
1 V Júli 2024
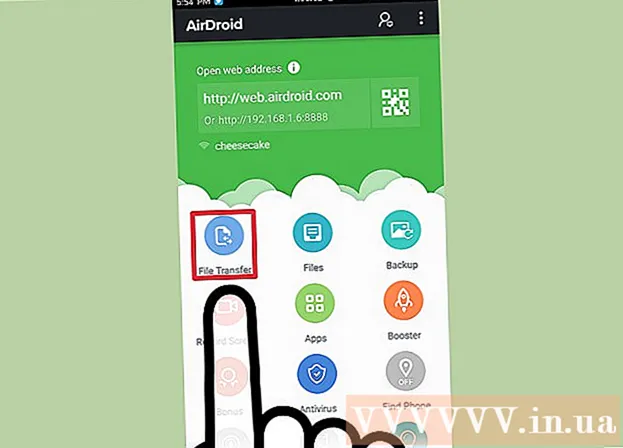
Obsah
Káblové pripojenie zariadenia Android umožňuje prechádzať obsah telefónu rovnako ako na iných zariadeniach USB. V systéme Mac budete potrebovať špeciálny softvér s názvom Android File Transfer od vývojára pre Android. Na rýchle bezdrôtové prenosy môžete tiež použiť multiplatformový program AirDroid.
Kroky
1. metóda z 3: Použite macOS
Prejdite vo svojom počítači Mac na web Android File Transfer. Na pripojenie zariadenia s Androidom k počítaču Mac a prehliadanie súborov budete potrebovať špeciálny program Android File Transfer.
- Prejdite do prehliadača Safari a otvorte stránku na stiahnutie.

Kliknite "Stiahni teraz" (Stiahnuť teraz) na stiahnutie inštalačného súboru do vášho počítača Mac.
Po stiahnutí otvorte inštalačný program. S hmotnosťou iba pár MB sa načítanie súboru DMG trvá iba niekoľko sekúnd, a to aj pri pomalom pripojení.

Presuňte aplikáciu „Android File Transfer“ do priečinka Utilities. Obidve ikony v okne sa zobrazia pri spustení inštalačného programu.
Otvorte priečinok Aplikácie. Na pracovnej ploche kliknite na ponuku „Prejsť“ a vyberte „Aplikácie“.

Spustite program Android File Transfer. Po zobrazení výzvy kliknite na tlačidlo „Otvoriť“. Po nainštalovaní sa zobrazí výzva iba na prvé spustenie.
Odomknite obrazovku zariadenia Android. Aby mohol počítač Mac získať prístup k úložisku, musí byť odomknutá obrazovka zariadenia s Androidom.
Pomocou kábla USB pripojte zariadenie Android k počítaču Mac. Okno Android File Transfer sa pravdepodobne zobrazí, ak bolo zariadenie Android nastavené správne.
Otvorte oznamovací panel na zariadení Android. Potiahnutím zhora nadol otvorte panel, ktorý zobrazuje všetky vaše upozornenia.
Klepnutím na možnosť USB vyberte režim USB pre vaše zariadenie. V zozname upozornení vyhľadajte logo USB.
Vyberte možnosť „Prenos súborov“, „Prenos médií“ alebo "M-TP". Tento režim umožňuje zariadeniu Android pripojiť sa k počítaču Mac ako úložné zariadenie USB a otvoriť ho v aplikácii Android File Transfer.
Prejdite súbor v okne Android File Transfer. Priečinky zariadenia zobrazené v tomto okne sú veľmi podobné spôsobu, akým sa zobrazujú v okne Finder.
Po dokončení odpojte zariadenie Android. Po dokončení prenosu a prístupu k obsahu na vašom zariadení so systémom Android sa odpojte od Macu tak, že odpojíte kábel. Uistite sa, že keď tak urobíte, nekonvertujete žiadne súbory. reklama
Metóda 2 z 3: Používanie systému Windows
Pripojte zariadenie Android k počítaču pomocou kábla USB. Tu môžete použiť samotný nabíjací kábel telefónu.
Otvorte oznamovací panel na svojom zariadení so systémom Android. Potiahnutím zhora nadol zobrazíte všetky upozornenia na obrazovke.
Kliknite na možnosť „USB“ v zozname upozornení zobrazených na vašom paneli oznámení. Nájdite logo USB.
Vyberte „Prenos súborov“, „Prenos médií“ alebo "M-TP". Názov nemusí byť totožný, v závislosti od vášho prístroja. V tomto okamihu sa telefón s Androidom zobrazí v počítači ako zariadenie.
Počkajte na inštaláciu ovládača. Windows zvyčajne zvyčajne nainštaluje všetky potrebné ovládače, čo umožní zariadeniu Android komunikovať s počítačom. Ak sa inštalácia nepodarí alebo Windows nenájdu správny ovládač, budete si musieť nainštalovať ovládač od výrobcu telefónu.
- Na Googli môžete vyhľadať kľúčové slovo „ovládače“ model telefónu„potom choďte na odkaz výrobcu. Určite si nesťahujte ovládače z nedôveryhodných zdrojov.
Otvorte okno „Počítač / Tento počítač“. Zobrazia sa všetky zariadenia a ovládače pripojené k počítaču. Môžete ho otvoriť z ponuky Štart alebo kliknutím ⊞ Vyhrajte+E.
Dvakrát klepnite na zariadenie Android. Pravdepodobne to poznáte iba podľa čísla modelu. Vaše zariadenie bude uvedené v zozname „Zariadenia a disky“ alebo „Zariadenia s vymeniteľným úložiskom“.
Prehliadajte obsah na svojom zariadení so systémom Android. Po otvorení telefónu v okne Počítač / Tento počítač uvidíte viac priečinkov pre súborový systém Android. Medzi bežné priečinky patria DCIM (fotoaparát), obrázky, videá, hudba a zvonenie. Aplikácia často vytvorí aj svoje vlastné špecifické priečinky.
Po dokončení odpojte zariadenie Android. Po prenose a prístupe k obsahu vo svojom zariadení so systémom Android kliknite na tlačidlo Bezpečne odstrániť hardvér na systémovej lište v pravom dolnom rohu obrazovky. Vyberte možnosť Vysunúť zariadenie Android.
- Možno budete musieť rozbaliť skryté ikony, aby ste našli tlačidlo Bezpečnostné odstránenie hardvéru.
Metóda 3 z 3: Použite AirDroid na bezdrôtové pripojenie (Mac a Windows)
Nainštalujte si na svoje zariadenie Android aplikáciu AirDroid. AirDroid si môžete zadarmo stiahnuť z Obchodu Google Play. Táto aplikácia vám umožní pripojiť sa k AirDroidu v počítači a prenášať súbory bez potreby káblového pripojenia.
Vytvorte si účet AirDroid, aby ste mohli ľahko pripojiť svoj telefón s Androidom k počítaču. Pri prvom spustení AirDroid kliknite na tlačidlo „Zaregistrovať sa“ a postupujte podľa pokynov.
Stiahnite si program AirDroid pre počítač. Desktopová aplikácia je k dispozícii zadarmo pre operačné systémy Mac a Windows. Môžete si ho stiahnuť z. Prejdite do dolnej časti stránky a kliknite na tlačidlo Stiahnuť pre váš operačný systém.
Spustite inštalátor pre AirDroid. Po dokončení sťahovania spustite inštalačný program a nainštalujte AirDroid do svojho počítača.
- Ak nechcete inštalovať tento nepotrebný program do svojho počítača, nezabudnite odmietnuť ponuku na inštaláciu McAfee Web Advisor.
Ak je to potrebné, povoľte prístup cez bránu Windows Firewall. Aplikáciu spustite po dokončení inštalácie a zobrazí sa výzva na povolenie prístupu k AirDroid cez bránu firewall systému Windows. Vďaka tomu budete mať vzdialený prístup k vášmu zariadeniu s Androidom.
Prihláste sa do aplikácie AirDroid v počítači. Prihláste sa pomocou účtu, ktorý ste použili na prihlásenie do tejto aplikácie na zariadení Android. V tomto okamihu sa automaticky vytvorí spojenie s telefónom Android.
Posielajte súbory z počítača do telefónu. Súbory môžete rýchlo pridať do zariadenia s Androidom ich presunutím do okna AirDroid. Kliknite na tlačidlo „Prenos súborov“, vyberte kartu „Zariadenie“ a myšou presuňte súbor, ktorý chcete pridať do telefónu.
Posielajte súbory zo zariadenia so systémom Android do počítača. Kliknite na tlačidlo „Prenos súborov“ v hlavnej ponuke aplikácií AirDroid. Vyberte možnosť „AirDroid Desktop“ a potom vyhľadajte súbory, ktoré chcete odoslať. Tieto súbory sa bezdrôtovo prenesú do vášho počítača. reklama