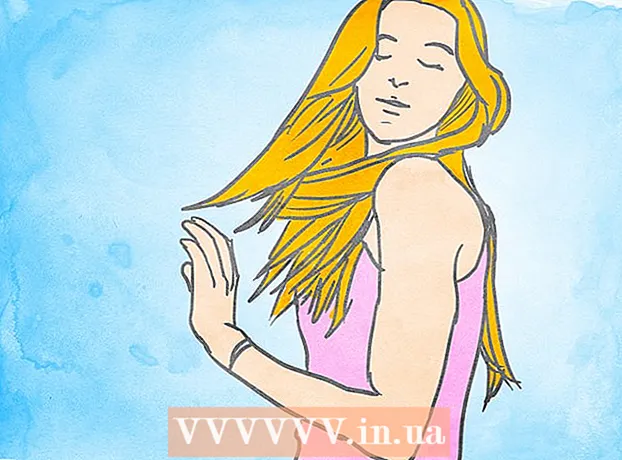Autor:
Laura McKinney
Dátum Stvorenia:
5 Apríl 2021
Dátum Aktualizácie:
1 V Júli 2024

Obsah
V tomto článku vás wikiHow naučí, ako tlačiť fotografie, dokumenty, e-maily a ďalšie z vášho iPhone. Môžete tlačiť bezdrôtovo, ak používate tlačiareň s podporou AirPrint, alebo môžete pomocou tlačovej aplikácie poskytnúť rozhranie s inými tlačiarňami.
Kroky
Metóda 1 z 2: Tlačte bezdrôtovo
Uistite sa, že máte tlačiareň s podporou AirPrint. Môžete skontrolovať kompatibilitu tlačiarne a uistiť sa, že dokáže bezdrôtovo tlačiť obsah z iPhone.
- Tlačiareň a telefón musia byť v rovnakej sieti Wi-Fi.
- Ak nemáte tlačiareň kompatibilnú s AirPrint, môžete stále používať AirPrint vyhľadaním siete s tlačiarňou s podporou AirPrint v práci, škole a ďalších.
- Pred bezdrôtovou tlačou je potrebné nainštalovať tlačiareň. Pretože tento proces je pre každý model odlišný, mali by ste sa oboznámiť s používateľskou príručkou, aby ste zistili, ako nainštalovať zariadenie, ktoré používate.

Otvorte aplikáciu pre iPhone, ktorá podporuje AirPrint. Väčšina aplikácií spoločnosti Apple je kompatibilná: Mail, Safari a iPhoto. Z telefónu môžete tlačiť e-maily, dokumenty a fotografie.- Napríklad otvorené Fotografie (Photo) na tlač obrázkov.
- Otvorte správu, ktorú chcete vytlačiť. Ak chcete vytlačiť fotografiu alebo poznámku, klepnite na obsah, ktorý chcete vytlačiť.

Kliknite na tlačidlo „Zdieľať“. Toto tlačidlo má ikonu poľa so šípkou smerujúcou nadol v rohu obrazovky.- Napríklad tlačidlo „Zdieľať“ sa nachádza v ľavom dolnom rohu obrazovky, keď v ňom otvoríte obrázok Fotografie a nachádza sa v pravom hornom rohu obrazovky, ak otvoríte poznámku v aplikácii Poznámky (Poznámka).
- Ak chcete vytlačiť e-mail, kliknite na tlačidlo Späť v dolnej časti obrazovky (hneď vedľa ikony koša).
- Kliknite Tlač (Tlač). Toto tlačidlo sa nachádza v dolnom riadku ponuky „Zdieľať“, ktorá sa zobrazí. Podľa toho, čo chcete vytlačiť, možno budete musieť prejsť prstom doľava, aby ste našli príslušnú možnosť Tlač.
- Ak chcete e-mail vytlačiť, kliknite na ikonu Tlač v dolnej časti zobrazenej ponuky.
- Kliknite Vyberte tlačiareň (Vyberte tlačiareň) v hornej časti obrazovky. Váš iPhone bude požiadaný o vyhľadanie tlačiarní v tej istej sieti, pokiaľ ste tlačiareň AirPrint pripojili k sieti Wi-Fi, v tejto ponuke sa zobrazí názov tlačiarne.
- Môžete stlačiť tlačidlo - alebo + pod možnosťou Vyberte tlačiareň (Select Printers) (Vybrať tlačiarne), aby ste znížili alebo zvýšili počet výtlačkov, alebo klepnutím na každú stránku vášho viacstránkového dokumentu túto stránku vyberte alebo zrušte výber.
- Dotknite sa názvu tlačiarne. Chvíľu počkáte, kým sa zobrazí názov hostiteľa.
- stlač tlačidlo Tlač. Toto tlačidlo sa nachádza v pravom hornom rohu obrazovky. Po stlačení tlačidla Tlačiť sa zobrazí výzva na výber správy na začatie tlače. reklama
Metóda 2 z 2: Použite aplikáciu pre tlač
- Otvorte App Store. Modré ikony aplikácií s bielym znakom „A“ lemovaným písacími nástrojmi, nájdete aplikáciu na ploche vášho iPhone.
- Kliknite Vyhľadávanie (Vyhľadávanie). Toto tlačidlo je v pravom dolnom rohu obrazovky a má ikonu zväčšovacieho skla.
- Kliknite na vyhľadávací panel. Toto je možnosť v hornej časti stránky.
- Nájdite tlačené aplikácie. Do vyhľadávacieho panela môžete zadať kľúčové slovo „aplikácia pre tlačiareň“ a stlačiť Vyhľadávanie (Hľadať) alebo vyhľadajte jedným z nasledujúcich spôsobov:
- Printer Pro - 6,99 USD (160 000 VND). Napriek bezplatnej („skrátenej“) verzii je Printer Pro kompatibilný s väčšinou tlačiarní. Aplikácia má tiež verziu pre stolné počítače, ktorá umožňuje synchronizáciu aplikácií na tlač ďalších dokumentov z vášho iPhone. .
- Brother iPrint & Scan - zadarmo. Kompatibilné so širokou škálou tlačiarní.
- Diaľkové tlačiareň HP All-in-One - zadarmo. Kompatibilné s tlačiarňami HP vyrobenými od roku 2010 do súčasnosti.
- Canon PRINT Inkjet / SELPHY - zadarmo. Kompatibilné iba s tlačiarňami Canon.
- stlač tlačidlo Získajte (Stiahnutie) vpravo a vyberte aplikáciu. Ak si zakúpite aplikáciu, toto tlačidlo bude nahradené cenou aplikácie.
- stlač tlačidlo Inštalácia (Nastavenie). Toto tlačidlo je v rovnakej polohe ako tlačidlo Získajte.
- Zadajte svoje heslo Apple ID. Toto je akcia na stiahnutie aplikácie.
- Ak ste sa nedávno prihlásili do App Store, tento krok nie je potrebný.
- Ak iPhone používa Touch ID, možno budete musieť v tomto kroku použiť odtlačky prstov.
- Otvorte tlačovú aplikáciu a postupujte podľa pokynov na inštaláciu. Aj keď sa inštalačné kroky budú líšiť v závislosti od stiahnutej aplikácie, vo väčšine prípadov sa zabezpečí, že vaša tlačiareň dokáže tlačiť online, pridá tlačiareň do aplikácie v telefóne a ďalšie vlastné nastavenia (peňaženka). napríklad tlačte čiernobielo alebo farebne).
- Otvorte správu, ktorú chcete vytlačiť. Ak chcete vytlačiť fotografiu alebo poznámku, jednoducho klepnite na obsah.

Stlačte tlačidlo „Zdieľať“. Toto tlačidlo má ikonu poľa so šípkou nahor v rohu obrazovky.- Prejdite prstom po spodnom rade nástrojov doľava. Uvidíte možnosti ako Kópia (Kópia) a Tlač.
- stlač tlačidlo …. Táto možnosť je na pravom konci spodného riadku. Stlačením tohto tlačidla otvoríte zoznam aplikácií, ktoré môžete použiť s vybranou možnosťou.
- Presuňte požadovanú aplikáciu do polohy „Zapnuté“ (vpravo). Toto je spúšťač pre použitie s aktuálnou aplikáciou (napr Fotografie).
- Ak nevidíte zoznam aplikácií, môžete otvoriť dokument alebo súbor v samotnej aplikácii.
- Vybratá aplikácia nemusí podporovať umiestnenie alebo súbor, ktorý chcete vytlačiť (napríklad aplikáciu Poznámky niektoré aplikácie pre tlačiareň nepodporujú).
- Kliknite hotový (Skončiť). Toto tlačidlo sa nachádza v pravom hornom rohu obrazovky.
- Klepnite na názov aplikácie. Mali by ste ju vidieť v spodnom riadku aplikácií. Toto je akcia otvorenia aplikácie.
- Postupujte podľa pokynov na obrazovke. Vo väčšine prípadov stačí upraviť príslušné nastavenie (napr. Číslo stránky) a stlačiť tlačidlo Tlač. Pokiaľ je tlačiareň zapnutá a pripojená k internetu, budete môcť dokument vytlačiť. reklama
Rada
- Ak váš iPhone nedokáže zistiť tlačiareň, možno budete musieť tieto 2 zariadenia pripojiť pomocou adaptéra USB-to-Lightning. V takom prípade zapojte menší kolík kábla adaptéra do nabíjacieho portu iPhone a druhý kolík do USB portu tlačiarne.
Výstraha
- Niektoré tlačiarne nepodporujú tlač z iPhone, pretože sú príliš staré alebo softvér nie je kompatibilný so systémom iOS. V takom prípade zvážte výmenu svojej súčasnej tlačiarne za nízkonákladovú tlačiareň AirPrint.