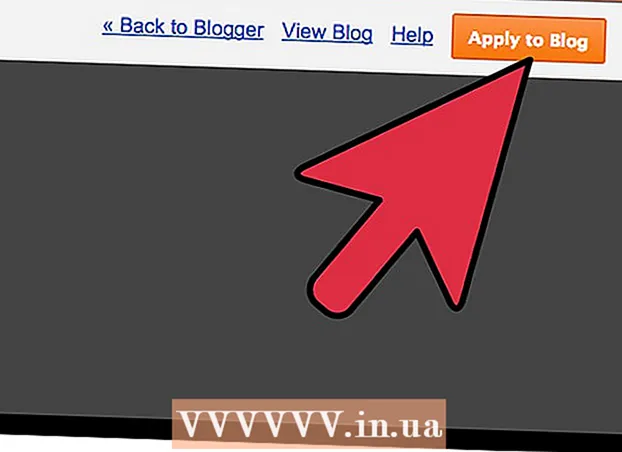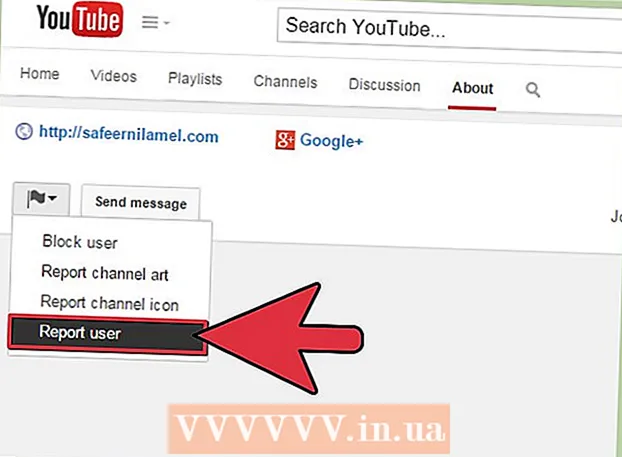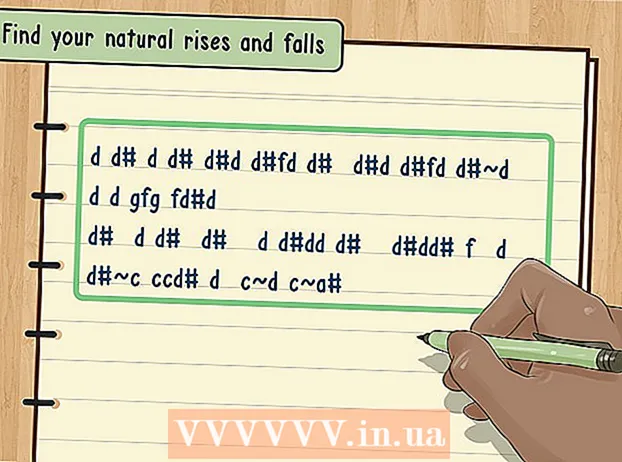![Install Oracle java jdk 16 on Linux Mint [tar.gz file]](https://i.ytimg.com/vi/KODJF9_dXKc/hqdefault.jpg)
Obsah
Tento článok bude sprevádzať inštaláciu 32-bitovej a 64-bitovej verzie Oracle Java 7 (aktuálna verzia je 1.7.0_45JDK / JRE v 32-bitových a 64-bitových operačných systémoch Ubuntu. Túto príručku môžete použiť na Debian a Linux Mint.
Ak ste si do svojho operačného systému nainštalovali program Oracle Java 7, ale chcete vykonať upgrade, prečítajte si návod na inováciu produktu Oracle Java pre systém Ubuntu Linux.
S ľuďmi len Ak chcete nainštalovať Oracle Java JRE na spúšťanie aplikácií Java, nie na vývoj programov Java, pozrite si inštalačný návod Oracle Java JRE na Ubuntu Linux.
Pre tých, ktorí si chcú nainštalovať Oracle Java JDK na vývoj programov a aplikácií Java (Oracle Java JRE vrátane Oracle JDK), použite nasledujúcu metódu:
- Ako nainštalovať Oracle Java JDK na Ubuntu Linux
Informácie o aktivácii / aktualizácii produktu Oracle Java vo webovom prehliadači nájdete v príručke aktivácie produktu Oracle Java vo webovom prehliadači.
Kroky

Skontrolujte, či je váš operačný systém Ubuntu Linux 32-bitový alebo 64-bitový, otvorte terminál a spustite nasledujúci príkaz.- Typ / kopírovanie / vloženie: súbor / sbin / init
- Upozorňujeme, že ak je vaša verzia systému Ubuntu Linux 32-bitová alebo 64-bitová.
- Typ / kopírovanie / vloženie: súbor / sbin / init

Skontrolujte, či je v systéme nainštalovaná Java. Ak to chcete otestovať, spustite v termináli príkaz verzie Java.- Otvorte terminál a zadajte nasledujúci príkaz:
- Typ / kopírovanie / vloženie: java -verzia
- Ak je v systéme nainštalovaný OpenJDK, zobrazí sa správa:
- java verzia "1.7.0_15"
OpenJDK Runtime Environment (IcedTea6 1.10pre) (7b15 ~ pre1-0lucid1)
OpenJDK 64-bitový server VM (build 19.0-b09, zmiešaný režim)
- java verzia "1.7.0_15"
- Ak je vo vašom systéme nainštalovaný OpenJDK, nejde o verziu dodávateľa uvedenú v tomto článku.
- Otvorte terminál a zadajte nasledujúci príkaz:

Úplne odstráňte OpenJDK / JRE v systéme a vytvorte adresár na ukladanie binárnych súborov Oracle Java JDK / JRE. Toto je spôsob, ako zabrániť konfliktom v systéme a zámene medzi 2 rôznymi verziami Javy od rôznych dodávateľov. Napríklad ak máte v systéme nainštalovaný OpenJDK / JRE, môžete ho odstrániť pomocou nasledujúceho príkazu:- Typ / kopírovanie / vloženie: sudo apt-get purge openjdk - *
- Toto je príkaz na úplné odstránenie OpenJDK / JRE v systéme.
- Typ / kopírovanie / vloženie:sudo mkdir -p / usr / local / java
- Toto je príkaz na vytvorenie nového adresára na ukladanie binárnych súborov Oracle Java JDK a JRE.
- Typ / kopírovanie / vloženie: sudo apt-get purge openjdk - *
Stiahnite si Oracle Java JDK / JRE pre Linux. Určite si vyberte presne tak Komprimované binárne súbory pre 32-bitové alebo 64-bitové operačné systémy (končiace na tar.gz).
- Napríklad ak používate 32-bitový Ubuntu Linux, stiahnite si 32-bitové binárne súbory Oracle Java.
- Napríklad ak používate 64-bitový systém Ubuntu Linux, stiahnite si 64-bitové binárne súbory Oracle Java.
- Možnosť, Stiahnite si dokumentáciu Oracle Java JDK / JRE
- Vyberte jdk-7u40-apidocs.zip
- Dôležitá informácia: 64-bitové binárne súbory Oracle Java na 32-bitovom systéme Ubuntu Linux nefungujú. Ak úmyselne nainštalujete 64-bitovú verziu Oracle Java na 32-bitový systém Ubuntu Linux, objaví sa veľa systémových chybových správ.
Skopírujte binárny súbor Oracle Java do adresára / usr / local / java. Vo väčšine prípadov sa stiahne binárny súbor Oracle Java: / home /„používateľské meno“/ K stiahnutiu.
- Ako nainštalovať Oracle Java 32-bit na Ubuntu Linux 32-bit:
- Typ / kopírovanie / vloženie: cd ~ / Súbory na stiahnutie
- Typ / kopírovanie / vloženie: sudo cp -r jdk-7u45-linux-i586.tar.gz / usr / local / java
- Typ / kopírovanie / vloženie: sudo cp -r jre-7u45-linux-i586.tar.gz / usr / local / java
- Typ / kopírovanie / vloženie: cd / usr / local / java
- Ako nainštalovať Oracle Java 64-bit na Ubuntu Linux 64-bit:
- Typ / kopírovanie / vloženie:cd ~ / Súbory na stiahnutie
- Ak si stiahnete JDK, zadajte / kopírujte / prilepte: sudo cp -r jdk-7u45-linux-x64.tar.gz / usr / local / java
- Alebo ak si stiahnete JRE, zadajte / kopírujte / prilepte: sudo cp -r jre-7u45-linux-x64.tar.gz / usr / local / java
- Typ / kopírovanie / vloženie: cd / usr / local / java
- Ako nainštalovať Oracle Java 32-bit na Ubuntu Linux 32-bit:
Extrahujte binárny archív Java v adresári / usr / local / java
- Ako nainštalovať Oracle Java 32-bit na Ubuntu Linux 32-bit:
- Typ / kopírovanie / vloženie: sudo tar xvzf jdk-7u45-linux-i586.tar.gz
- Typ / kopírovanie / vloženie: sudo tar xvzf jre-7u45-linux-i586.tar.gz
- Ako nainštalovať Oracle Java 64-bit na Ubuntu Linux 64-bit:
- Ak si stiahnete JDK, zadajte / kopírujte / prilepte: sudo tar xvzf jdk-7u45-linux-x64.tar.gz
- Ak si stiahnete JRE, zadajte / kopírujte / prilepte: sudo tar xvzf jre-7u45-linux-x64.tar.gz
- Ako nainštalovať Oracle Java 32-bit na Ubuntu Linux 32-bit:
Znova skontrolujte adresár. V tomto kroku by ste mali mať rozbalený adresár Java JDK / JRE v adresári / usr / local / java takto:
- Typ / kopírovanie / vloženie: ls -a
- jdk1.7.0_45
- alebo jre1.7.0_45
Upravte cestu k súboru / etc / profile a do cesty pridajte nasledujúce systémové premenné. Použite nano, gedit alebo akýkoľvek iný softvér na úpravu textu a otvorte / etc / profile.
- Typ / kopírovanie / vloženie: sudo gedit / etc / profile
- alebo
- Typ / kopírovanie / vloženie: sudo nano / etc / profile
Pomocou klávesov so šípkami sa posuňte nadol a za súbor pridajte riadok:
- Ak máte nainštalovaný JDK Type / Copy / Paste:
JAVA_HOME = / usr / local / java /jdk1.7.0_45
JRE_HOME = $ JAVA_HOME / jre
PATH = $ PATH: $ JAVA_HOME / bin: $ JRE_HOME / bin
exportovať JAVA_HOME
exportovať JRE_HOME
exportná CESTA - Ak máte JRE nainštalované Type / Copy / Paste:
JRE_HOME = / usr / local / java /jre1.7.0_45
PATH = $ PATH: $ JRE_HOME / bin
exportovať JRE_HOME
exportná CESTA - Uložte súbor / etc / profile a ukončite prácu.
- Ak máte nainštalovaný JDK Type / Copy / Paste:
Informujte systém Ubuntu Linux o umiestnení Oracle Java JDK / JRE. Príkaz informuje systém, že nová verzia Oracle Java je pripravená na použitie.
- Ak máte JDK nainštalovaný Type / Copy / Paste: sudo update-alternatives -install "/ usr / bin / java" "java" "/usr/local/java/jdk1.7.0_45/jre/bin/java" 1
- Ak máte JRE nainštalované Type / Copy / Paste: sudo update-alternatives -install "/ usr / bin / java" "java" "/usr/local/java/jre1.7.0_45/bin/java" 1
- Toto je príkaz, ktorý informuje systém, že Oracle Java JRE je pripravený na použitie.
- Iba ak si nainštalujete JDK Typ / kopírovanie / vloženie:sudo update-alternatives -install "/ usr / bin / java" "java" "/usr/local/java/jdk1.7.0_45/bin/java" 1
- Toto je príkaz, ktorý informuje systém, že produkt Oracle Java JDK je pripravený na použitie.
- Typ / kopírovanie / vloženie:sudo update-alternatives -install "/ usr / bin / javaws" "javaws" "/usr/local/java/jre1.7.0_45/bin/javaws" 1
- Toto je príkaz, ktorý informuje systém, že produkt Oracle Java Web je pripravený na použitie.
Povedzte systému Ubuntu Linux, že Oracle Java JDK / JRE je vaša predvolená Java.
- Ak máte JDK nainštalovaný Type / Copy / Paste: sudo update-alternatives -set java /usr/local/java/jdk1.7.0_45/jre/bin/java
- Ak máte JRE nainštalované Type / Copy / Paste:sudo update-alternatives -set java /usr/local/java/jre1.7.0_45/bin/java
- Toto je príkaz na nastavenie java runtime systému pre tento systém.
- Iba pri inštalácii JDK Type / Copy / Paste: sudo update-alternatives -set java /usr/local/java/jdk1.7.0_45/bin/java
- Toto je príkaz na nastavenie kompilátora java pre systém.
- Ak máte JDK nainštalovaný Type / Copy / Paste: sudo update-alternatives -set javaws /usr/local/java/jdk1.7.0_45/bin/javaws
- Alebo ak máte JRE nainštalované Type / Copy / Paste: sudo update-alternatives -set javaws /usr/local/java/jre1.7.0_45/bin/javaws
- Toto je príkaz na nastavenie spustenia Java Web v systéme.
Znovu načítajte systémovú cestu / etc / profile zadaním nasledujúceho príkazu:
- Typ / kopírovanie / vloženie:. / etc / profil
- Poznačte si systémovú cestu / etc / profile, ktorá sa po reštartovaní systému Ubuntu Linux znovu načíta.
Skontrolujte, či je program Oracle Java v systéme správne nainštalovaný alebo nie. Spustite nasledujúci príkaz a zaznamenajte verziu Java: Ak je 32-bitová inštalácia Oracle Java úspešná, zobrazí sa správa:
- Typ / kopírovanie / vloženie: java -verzia. Toto je príkaz na zobrazenie verzie Java v systéme. Zobrazí sa správa: java verzia „1.7.0_45“
Java (TM) SE Runtime Environment (build 1.7.0_45-b18) - Server Java HotSpot (TM) Server (zostava 24.45-b08, zmiešaný režim)
- Typ / kopírovanie / vloženie: java -verzia. Toto je príkaz upozorňujúci, že teraz môžete z terminálu kompilovať programy Java. Zobrazí sa nasledujúca správa: java 1.7.0_45. Úspešná inštalácia 64-bitovej verzie Oracle Java zobrazí:
- Typ / kopírovanie / vloženie: java -verzia. Toto je príkaz na zobrazenie verzie Java spustenej v systéme. Zobrazí sa nasledujúca správa: java verzia „1.7.0_45“
Java (TM) SE Runtime Environment (build 1.7.0_45-b18) - 64-bitový serverový server Java HotSpot (TM) (zostavenie 24.45-b08, zmiešaný režim)
- Typ / kopírovanie / vloženie: java -verzia. Toto je príkaz upozorňujúci, že teraz môžete z terminálu kompilovať programy Java. Zobrazí sa správa na displeji: java 1.7.0_45
- Typ / kopírovanie / vloženie: java -verzia. Toto je príkaz na zobrazenie verzie Java v systéme. Zobrazí sa správa: java verzia „1.7.0_45“
Gratulujeme, úspešne ste nainštalovali Oracle Java do svojho systému Linux. Teraz stačí reštartovať systém. Systém bude potom plne nakonfigurovaný na spúšťanie a vývoj programov Java. Potom môžete vyskúšať zostavenie a spustenie vlastného programu Java. reklama
Metóda 1 z 3: Voliteľné: Ako povoliť Oracle Java vo webovom prehľadávači
Ak chcete povoliť doplnok Java vo webovom prehliadači, musíte vytvoriť symbolické prepojenie z adresára doplnkov prehľadávača na umiestnenie doplnku Java v oddiele Oracle Java.
- Dôležitá poznámka: Pri povolení Oracle Java 7 vo webovom prehliadači by ste mali byť opatrní, pretože Java má množstvo zraniteľností a zneužíva sa. Ešte dôležitejšie je, že pri povolení aplikácie Oracle Java 7 vo webovom prehliadači, ak dôjde k bezpečnostnej chybe alebo zneužitiu, ide o slabosť pre zločincov, aby napadli a poškodili váš systém. Viac informácií o zraniteľnostiach a zneužitiach Java nájdete na webovej stránke: Java Tester
Metóda 2 z 3: Google Chrome
32-bitový výukový program Oracle Java:
Vykonajte nasledujúci príkaz.
- Typ / kopírovanie / vloženie: sudo mkdir -p / opt / google / chrome / pluginy
- Toto je príkaz na vytvorenie adresára / opt / google / chrome / plugins
- Typ / kopírovanie / vloženie: cd / opt / google / chrome / pluginy
- Toto je príkaz, ktorý vás zavedie do adresára doplnkov google chrome, nezabudnite do tohto adresára prejsť pred vytvorením odkazu na ikonu
- Typ / kopírovanie / vloženie: sudo ln -s /usr/local/java/jre1.7.0_45/lib/i386/libnpjp2.so
- Tu je príkaz na generovanie symbolického odkazu z doplnku Java JRE (Java Runtime Environment). libnpjp2.so do prehliadača Google Chrome.
- Typ / kopírovanie / vloženie: sudo mkdir -p / opt / google / chrome / pluginy
64-bitový výukový program Oracle Java:
Vykonajte nasledujúci príkaz.
- Typ / kopírovanie / vloženie: sudo mkdir -p / opt / google / chrome / pluginy
- Toto je príkaz na vytvorenie adresára / opt / google / chrome / plugins
- Typ / kopírovanie / vloženie: cd / opt / google / chrome / pluginy
- Toto je príkaz, ktorý vás zavedie do adresára doplnkov google chrome. Pred vytvorením odkazu na ikonu sa do tohto adresára nezabudnite dostať.
- Typ / kopírovanie / vloženie: sudo ln -s /usr/local/java/jre1.7.0_45/lib/amd64/libnpjp2.so
- Tu je príkaz na generovanie symbolického odkazu z doplnku Java JRE (Java Runtime Environment). libnpjp2.so do prehliadača Google Chrome.
- Typ / kopírovanie / vloženie: sudo mkdir -p / opt / google / chrome / pluginy
Pripomienka:
Poznámka: Mnohokrát, keď vykonáte vyššie uvedené príkazy, dostanete nasledujúcu správu:
- ln: vytváranie symbolického odkazu `./libnpjp2.so ': súbor existuje
- Ak chcete tento problém vyriešiť, jednoducho najskôr odstráňte odkaz pomocou nasledujúceho príkazu:
- Typ / kopírovanie / vloženie:cd / opt / google / chrome / pluginy
- Typ / kopírovanie / vloženie:sudo rm -rf libnpjp2.so
- Pred vykonaním príkazu sa uistite, že sa nachádzate v adresári / opt / google / chrome / plugins.
Reštartujte webový prehľadávač a prejdite na Java Tester skontrolovať, či Java funguje alebo nie. reklama
Metóda 3 z 3: Mozilla Firefox
32-bitový výukový program Oracle Java:
Vykonajte nasledujúci príkaz.
- Typ / kopírovanie / vloženie: cd / usr / lib / mozilla / pluginy
- Toto je príkaz, ktorý vás zavedie do adresára plugin / usr / lib / mozilla / plugins. Ak tento adresár nemáte, vytvorte si ho.
- Typ / kopírovanie / vloženie: sudo mkdir -p / usr / lib / mozilla / pluginy
- Tu je príkaz create directory / usr / lib / mozilla / plugins, pred vytvorením symbolického odkazu sa uistite, že sa nachádzate v adresári.
- Typ / kopírovanie / vloženie: sudo ln -s /usr/local/java/jre1.7.0_45/lib/i386/libnpjp2.so
- Tu je príkaz na generovanie symbolického odkazu z doplnku Java JRE (Java Runtime Environment). libnpjp2.so do webového prehliadača Mozilla Firefox.
- Typ / kopírovanie / vloženie: cd / usr / lib / mozilla / pluginy
64-bitový výukový program Oracle Java:
Vykonajte nasledujúci príkaz:
- Typ / kopírovanie / vloženie: cd / usr / lib / mozilla / pluginy
- Toto je príkaz, ktorý vás zavedie do adresára / usr / lib / mozilla / plugins. Ak tento adresár nemáte, vytvorte si ho.
- Typ / kopírovanie / vloženie: sudo mkdir -p / usr / lib / mozilla / pluginy
- Tu je príkaz create directory / usr / lib / mozilla / plugins, pred vytvorením symbolického odkazu sa uistite, že sa nachádzate v adresári.
- Typ / kopírovanie / vloženie: sudo ln -s /usr/local/java/jre1.7.0_45/lib/amd64/libnpjp2.so
- Tu je príkaz na generovanie symbolického odkazu z doplnku Java JRE (Java Runtime Environment). libnpjp2.so do webového prehliadača Mozilla Firefox.
- Typ / kopírovanie / vloženie: cd / usr / lib / mozilla / pluginy
Pripomienka:
Poznámka: Niekedy vykonáte vyššie uvedené príkazy a dostanete správu:
- ln: vytváranie symbolického odkazu `./libnpjp2.so ': súbor existuje
- Ak chcete vyriešiť tento problém, jednoducho odstráňte predchádzajúci odkaz pomocou nasledujúceho príkazu:
- Typ / kopírovanie / vloženie: cd / usr / lib / mozilla / pluginy
- Typ / kopírovanie / vloženie: sudo rm -rf libnpjp2.so
- Pred vykonaním príkazu sa uistite, že sa nachádzate v adresári / usr / lib / mozilla / plugins.
- Reštartujte webový prehliadač a navštívte stránku Java Tester skontrolovať, či Java pracuje v prehliadači. reklama
Rada
- V systéme Ubuntu Linux si môžete vybrať medzi OpenJDK, bezplatným programovacím jazykom Java s otvoreným zdrojovým kódom; alebo Oracle Java JDK a JRE. Niektorí ľudia radi používajú Oracle Java (pretože ide o najaktuálnejšiu verziu Java a pochádza od správcov technológií Java), ale aj odlišne.
- Majte na pamäti, že Oracle aktualizuje zabezpečenie, opravuje chyby a zvyšuje výkon s každou aktualizáciou Oracle Java. Pri inštalácii Oracle Java na vašom systéme dávajte pozor na číslo verzie. Prečítajte si návod na inováciu Oracle Java v systéme Linux.
- Upozorňujeme, že tento článok je neustále revidovaný, pretože spoločnosť Oracle niekedy mení metódu binárnej inštalácie Java JDK / JRE.