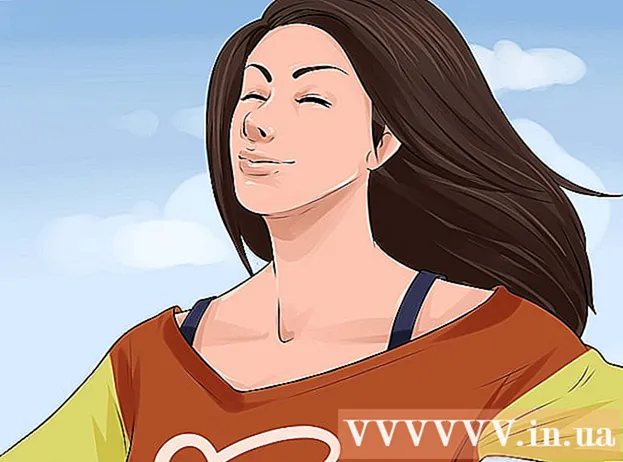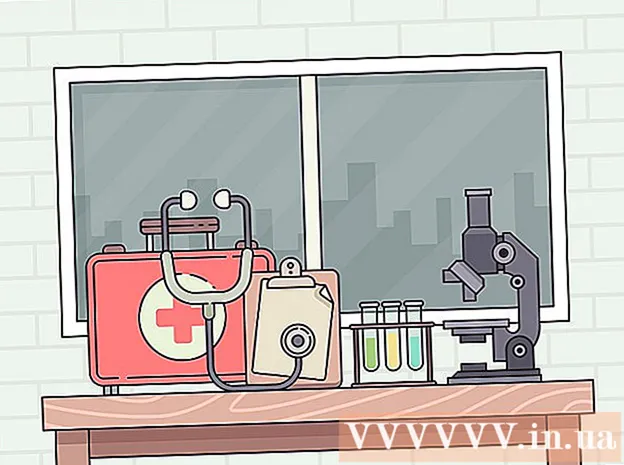Autor:
Robert Simon
Dátum Stvorenia:
16 V Júni 2021
Dátum Aktualizácie:
1 V Júli 2024
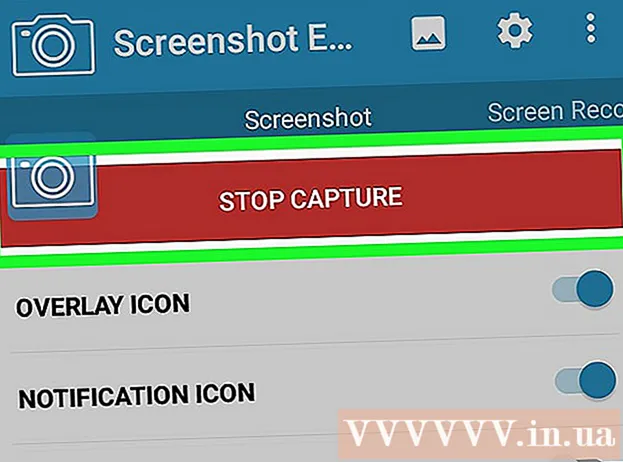
Obsah
Táto wikiHow vás naučí, ako vytvárať snímky obrazovky s obsahom prehliadača Chrome na vašom počítači alebo smartfóne (smartphone). Aj keď má každý počítač a smartfón funkciu snímania obrazovky, môžete použiť rozšírenie pre Chrome alebo aplikáciu na jednoduchšie snímanie snímok obrazovky s obsahom.
Kroky
Metóda 1 z 3: Na počítači
Google Chrome. Kliknite alebo dvakrát kliknite na aplikáciu Chrome s červenou, žltou, modrou a zelenou ikonou zemegule.
Nastavenia pre iPhone. Klepnite na aplikáciu Nastavenia s ikonou ozubeného kolieska v sivom ráme.

Všeobecné. Táto možnosť je v hornej časti stránky Nastavenia.
. Prepínač sa zmení na zelenú
a zobrazuje sivé tlačidlo na obrazovke zariadenia iPhone.

Chrome. Klepnite na aplikáciu Chrome s červenou, žltou, modrou a zelenou ikonou zemegule.
Hračkárstvo v systéme Android.
- Kliknite na vyhľadávací panel.
- Import screenshot jednoduchý.
- Kliknite Screenshot jednoduchý v ponuke výsledkov.
- Kliknite INŠTALÁCIA.

. Toto tlačidlo sa zmení na zelené, čo znamená, že ikona fotoaparátu sa zobrazí na obrazovke systému Android, keď je minimalizovaný Screenshot Easy.
Google Chrome. Klepnite na aplikáciu Chrome s červenou, žltou, modrou a zelenou ikonou zemegule.
Prejdite na stránku, na ktorej chcete fotografovať. Otvorte web, službu alebo obsah, pre ktorý chcete vytvoriť snímku obrazovky.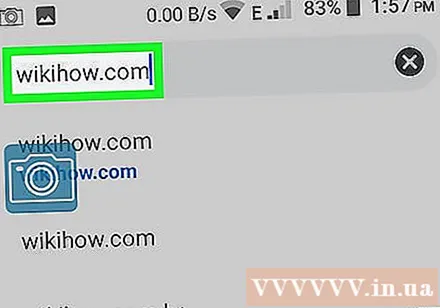
Kliknite na ikonu Screenshot Easy. Táto ikona fotoaparátu sa nachádza v ľavom hornom rohu obrazovky. Screenshot sa nasníma a po niekoľkých sekundách sa otvorí v okne Screenshot Easy.
Uložte snímku obrazovky. Po otvorení snímky obrazovky môžete fotografiu uložiť na svoje zariadenie Android:
- Kliknite na ikonu ⋮ v pravom hornom rohu obrazovky.
- Kliknite Uložiť (Uložiť).
- Kliknite Uložiť ako (Uložiť ako).
- Kliknite Android na otázku.
- Kliknite ULOŽIŤ keď sa objaví možnosť.
- Skontrolujte svoje snímky obrazovky tak, že otvoríte aplikáciu Android Photos alebo Gallery a vyberiete snímku obrazovky zo zoznamu posledných fotografií.
Po dokončení vypnite ikonu obrazovky. Po dokončení snímania obrazovky môžete znova otvoriť aplikáciu Screenshot Easy a klepnúť na ZASTAVTE ZACHYTÁVANIE (Prestaňte fotografovať) v hornej časti obrazovky.
- Reklamy sa zvyčajne prehrajú po vypnutí ikony obrazovky. Môžete ho preskočiť minimalizovaním alebo zatvorením aplikácie Screenshot Easy.