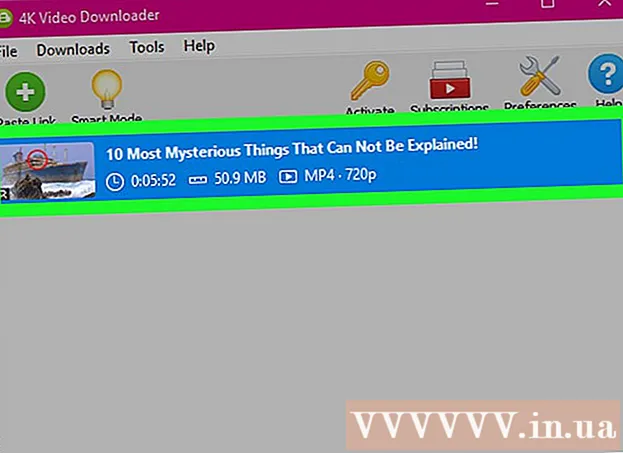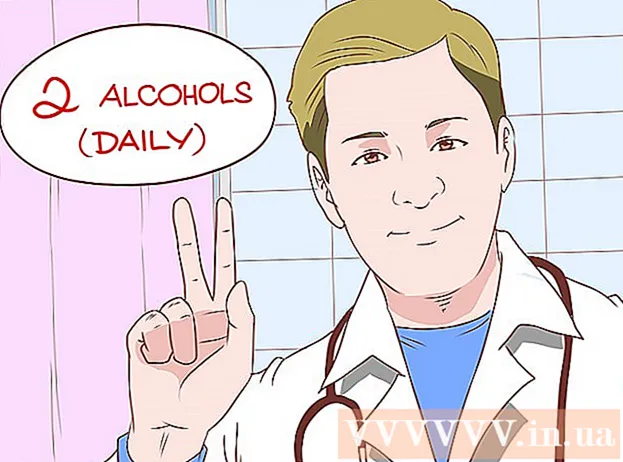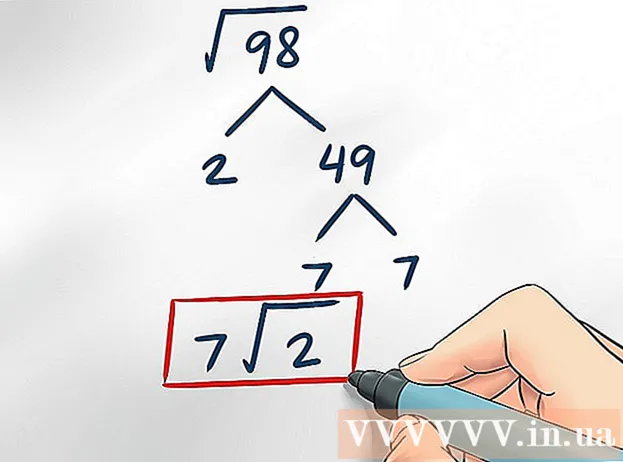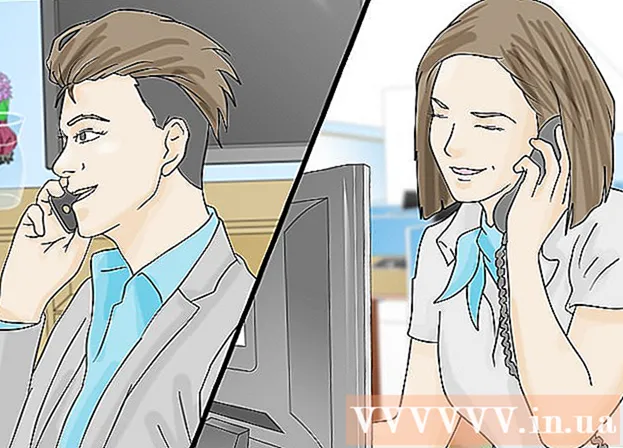Autor:
Judy Howell
Dátum Stvorenia:
27 V Júli 2021
Dátum Aktualizácie:
10 Smieť 2024

Obsah
- Na krok
- Časť 1 zo 4: Získanie súboru ISO
- Časť 2 zo 4: Vytvorenie bootovacieho USB kľúča
- Časť 3 zo 4: Zavádzanie z USB kľúča
- Časť 4 zo 4: Inštalácia systému Windows
Máte netbook, na ktorý chcete nainštalovať systém Windows, ale vaše možnosti sú obmedzené, pretože nie je k dispozícii jednotka DVD? Je inštalácia systému Windows niečo, čo by ste mali robiť pravidelne a nechcete sa obávať poškriabania alebo poškodenia inštalačných diskov? Vytvorenie inštalačného USB pre Windows je pravdepodobne oveľa jednoduchšie, ako si myslíte. Podľa tejto príručky sa dozviete, ako vytvoriť bootovateľnú jednotku USB flash na inštaláciu systému Windows Vista, 7 alebo 8.
Na krok
Časť 1 zo 4: Získanie súboru ISO
 Uistite sa, že máte legálnu verziu systému Windows. Zavádzaciu jednotku USB môžete vytvoriť z inštalačného DVD alebo zo súboru ISO, ktorý je k dispozícii na stiahnutie od spoločnosti Microsoft, ak bol zakúpený vo webovom obchode. Inštalácia systému Windows Vista, 7 alebo 8 z USB kľúča nie je vôbec žiadny problém.
Uistite sa, že máte legálnu verziu systému Windows. Zavádzaciu jednotku USB môžete vytvoriť z inštalačného DVD alebo zo súboru ISO, ktorý je k dispozícii na stiahnutie od spoločnosti Microsoft, ak bol zakúpený vo webovom obchode. Inštalácia systému Windows Vista, 7 alebo 8 z USB kľúča nie je vôbec žiadny problém. - Ak ste si kúpili súbor ISO, môžete preskočiť text nižšie a prejsť na ďalšiu časť.
 Nainštalujte si bezplatný program na vytváranie a napaľovanie súborov ISO. Online je k dispozícii množstvo dobrých bezplatných aplikácií. Potrebujete taký, ktorý dokáže vytvárať súbory ISO. ImgBurn je jedným z najpopulárnejších bezplatných programov.
Nainštalujte si bezplatný program na vytváranie a napaľovanie súborov ISO. Online je k dispozícii množstvo dobrých bezplatných aplikácií. Potrebujete taký, ktorý dokáže vytvárať súbory ISO. ImgBurn je jedným z najpopulárnejších bezplatných programov.  Vložte disk DVD so systémom Windows do diskovej jednotky. Spustite nový napaľovací program. Vyhľadajte možnosť ako „Kopírovať do obrázka“ alebo „Vytvoriť obrázok“. Ako zdroj vyberte jednotku DVD.
Vložte disk DVD so systémom Windows do diskovej jednotky. Spustite nový napaľovací program. Vyhľadajte možnosť ako „Kopírovať do obrázka“ alebo „Vytvoriť obrázok“. Ako zdroj vyberte jednotku DVD.  Uložte súbor ISO. Vyberte ľahko zapamätateľný názov a umiestnenie úložiska pre súbor. Súbor ISO bude mať rovnakú veľkosť ako DVD. To znamená, že na pevnom disku zaberá niekoľko gigabajtov miesta. Uistite sa, že máte na disku dostatok voľného miesta.
Uložte súbor ISO. Vyberte ľahko zapamätateľný názov a umiestnenie úložiska pre súbor. Súbor ISO bude mať rovnakú veľkosť ako DVD. To znamená, že na pevnom disku zaberá niekoľko gigabajtov miesta. Uistite sa, že máte na disku dostatok voľného miesta. - Súbor ISO je vlastne presnou kópiou inštalačného DVD.
Časť 2 zo 4: Vytvorenie bootovacieho USB kľúča
 Pripojte USB k počítaču. Na to, aby ste ISO bez problémov skopírovali, potrebujete minimálne 4 GB USB. Všetky dáta na USB disku budú vymazané, ak z neho urobíte bootovací inštalačný disk; skôr ako budete pokračovať, vytvorte si zálohu USB.
Pripojte USB k počítaču. Na to, aby ste ISO bez problémov skopírovali, potrebujete minimálne 4 GB USB. Všetky dáta na USB disku budú vymazané, ak z neho urobíte bootovací inštalačný disk; skôr ako budete pokračovať, vytvorte si zálohu USB.  Stiahnite si nástroj na stiahnutie USB / DVD systému Windows 7. Toto je k dispozícii zadarmo od spoločnosti Microsoft. Napriek názvu tento nástroj funguje dobre aj so súbormi ISO Windows 8 a Vista. Tento nástroj môžete nainštalovať a používať takmer v každej verzii systému Windows.
Stiahnite si nástroj na stiahnutie USB / DVD systému Windows 7. Toto je k dispozícii zadarmo od spoločnosti Microsoft. Napriek názvu tento nástroj funguje dobre aj so súbormi ISO Windows 8 a Vista. Tento nástroj môžete nainštalovať a používať takmer v každej verzii systému Windows. - Je tiež možné vytvoriť bootovateľnú / bootovateľnú jednotku USB pomocou príkazového riadku. Na wikiHow nájdete návod „Vytvoriť USB bootovateľný“.
 Vyberte zdrojový súbor. Toto je súbor ISO, ktorý ste vytvorili v predchádzajúcej časti alebo ktorý ste si predtým stiahli. Kliknite na Ďalej.
Vyberte zdrojový súbor. Toto je súbor ISO, ktorý ste vytvorili v predchádzajúcej časti alebo ktorý ste si predtým stiahli. Kliknite na Ďalej.  Vyberte jednotku USB. Teraz dostanete možnosť buď ISO súbor napáliť na DVD, alebo z neho vytvoriť bootovacie USB. Vyberte možnosť USB zariadenie. Vyberte svoju jednotku USB zo zoznamu dostupných jednotiek.
Vyberte jednotku USB. Teraz dostanete možnosť buď ISO súbor napáliť na DVD, alebo z neho vytvoriť bootovacie USB. Vyberte možnosť USB zariadenie. Vyberte svoju jednotku USB zo zoznamu dostupných jednotiek.  Počkajte na dokončenie programu. Program naformátuje USB a potom na disk umiestni súbor ISO. V závislosti od rýchlosti vášho stroja môže tento proces trvať až asi 15 minút.
Počkajte na dokončenie programu. Program naformátuje USB a potom na disk umiestni súbor ISO. V závislosti od rýchlosti vášho stroja môže tento proces trvať až asi 15 minút.
Časť 3 zo 4: Zavádzanie z USB kľúča
 Vložte USB kľúč do počítača, na ktorý chcete nainštalovať Windows. Spustite alebo reštartujte počítač. Počas bootovania počítača musíte stlačením príslušnej klávesy vstúpiť do ponuky bootovania alebo zmeniť poradie bootovania v systéme BIOS. Vďaka tomu je možné bootovať z USB kľúča namiesto z pevného disku.
Vložte USB kľúč do počítača, na ktorý chcete nainštalovať Windows. Spustite alebo reštartujte počítač. Počas bootovania počítača musíte stlačením príslušnej klávesy vstúpiť do ponuky bootovania alebo zmeniť poradie bootovania v systéme BIOS. Vďaka tomu je možné bootovať z USB kľúča namiesto z pevného disku. - Hneď ako sa zobrazí logo výrobcu počítača, musíte stlačiť tlačidlo Nastavenie. Zvyčajne na to nemáte veľa času, takže sa uistite, že viete, ktorú klávesu máte stlačiť.
- Tento kľúč sa líši podľa počítača a značky, ale zvyčajne sa zobrazuje (krátko) na obrazovke počas spustenia. Často používané klávesy sú F2, F10 a Del.
 Prejdite do bootovacej ponuky. Aj keď je rozloženie každého systému BIOS odlišné, všetky majú bootovacie menu, ale použitá terminológia je asi trochu iná. Táto ponuka určuje poradie, v akom počítač vyhľadáva spustiteľný operačný systém. Predvolene je nastavená možnosť najskôr prehľadať pevný disk, aby sa operačný systém spustil automaticky.
Prejdite do bootovacej ponuky. Aj keď je rozloženie každého systému BIOS odlišné, všetky majú bootovacie menu, ale použitá terminológia je asi trochu iná. Táto ponuka určuje poradie, v akom počítač vyhľadáva spustiteľný operačný systém. Predvolene je nastavená možnosť najskôr prehľadať pevný disk, aby sa operačný systém spustil automaticky.  Zmeňte poradie hľadania. Keď nájdete bootovacie menu, zmeňte poradie prehľadávania bootovacích súborov tak, aby ste si najskôr prezreli USB kľúč; tak vložte USB na začiatok zoznamu. To sa samozrejme líši aj podľa počítača. Jeden BIOS môže uvádzať, že ide o USB, zatiaľ čo iný môže uvádzať iba „Vymeniteľné zariadenie“.
Zmeňte poradie hľadania. Keď nájdete bootovacie menu, zmeňte poradie prehľadávania bootovacích súborov tak, aby ste si najskôr prezreli USB kľúč; tak vložte USB na začiatok zoznamu. To sa samozrejme líši aj podľa počítača. Jeden BIOS môže uvádzať, že ide o USB, zatiaľ čo iný môže uvádzať iba „Vymeniteľné zariadenie“. - Zvyčajne na zmenu poradia použijete klávesy „+“ a „-“ na klávesnici.
 Uložte zmeny a ukončite ponuku BIOS. Ak ste zmenili poradie, uložte aktuálne nastavenia a ukončite ponuku BIOS. Kľúč, ktorý sa na to použije, je zvyčajne F10. Počítač sa teraz reštartuje a tentokrát najskôr vyhľadá bootovacie súbory na USB kľúči.
Uložte zmeny a ukončite ponuku BIOS. Ak ste zmenili poradie, uložte aktuálne nastavenia a ukončite ponuku BIOS. Kľúč, ktorý sa na to použije, je zvyčajne F10. Počítač sa teraz reštartuje a tentokrát najskôr vyhľadá bootovacie súbory na USB kľúči.
Časť 4 zo 4: Inštalácia systému Windows
 Stlačením ľubovoľnej klávesy spustíte inštaláciu. V určitom okamihu teraz uvidíte správu, že na spustenie inštalácie musíte stlačiť kláves. Pre pokračovanie stlačte ľubovolnú klávesu.
Stlačením ľubovoľnej klávesy spustíte inštaláciu. V určitom okamihu teraz uvidíte správu, že na spustenie inštalácie musíte stlačiť kláves. Pre pokračovanie stlačte ľubovolnú klávesu. - Ak nestlačíte kláves, počítač bude pokračovať v hľadaní ďalšej jednotky a budete musieť reštartovať počítač, aby ste sa dostali do ponuky zavádzania.
 Počkajte, kým sa spustí inštalácia. Po stlačení klávesu sa v nastavení spustí načítanie súborov potrebných na inštaláciu systému Windows. Môže to trvať niekoľko minút, ak je váš počítač pomalší.
Počkajte, kým sa spustí inštalácia. Po stlačení klávesu sa v nastavení spustí načítanie súborov potrebných na inštaláciu systému Windows. Môže to trvať niekoľko minút, ak je váš počítač pomalší.  Spustite inštaláciu systému Windows. Po načítaní súborov sa inštalácia systému Windows spustí ako obvykle, rovnako ako na DVD. WikiHow má inštalačné príručky pre rôzne verzie systému Windows:
Spustite inštaláciu systému Windows. Po načítaní súborov sa inštalácia systému Windows spustí ako obvykle, rovnako ako na DVD. WikiHow má inštalačné príručky pre rôzne verzie systému Windows: - Inštalácia systému Windows 8.
- Inštalácia systému Windows 7.
- Nainštalujte systém Windows Vista.