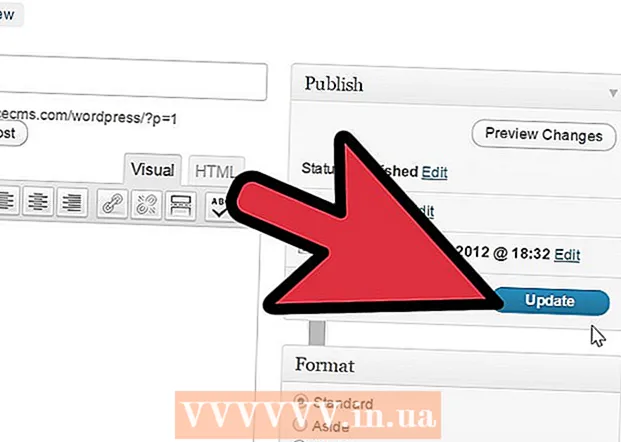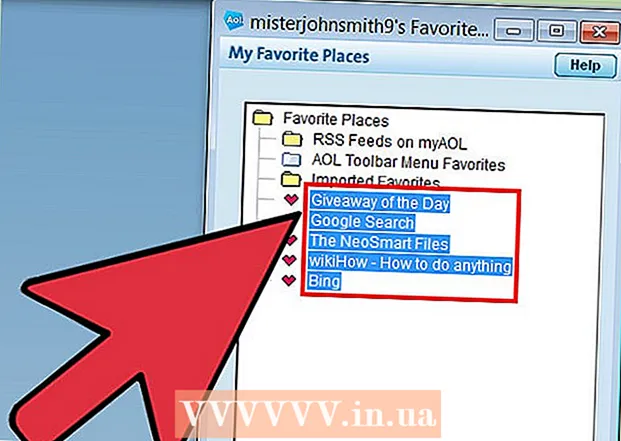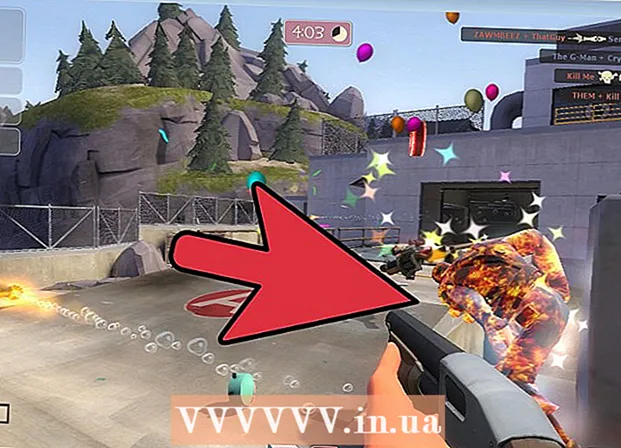Autor:
Morris Wright
Dátum Stvorenia:
27 Apríl 2021
Dátum Aktualizácie:
1 V Júli 2024
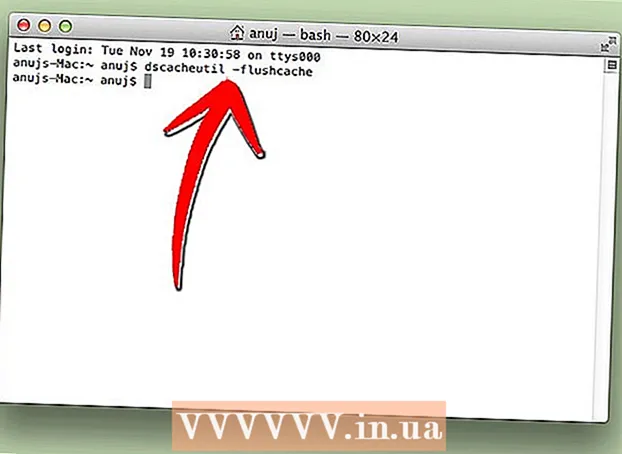
Obsah
- Na krok
- Metóda 1 zo 4: Používanie webového monitorovacieho programu
- Metóda 2 zo 4: Používanie protokolu OpenDNS na zabezpečenie celej vašej siete
- Metóda 3 zo 4: Používanie rodinnej bezpečnosti systému Windows
- Metóda 4 zo 4: Úprava súboru hostiteľov
Internet môže byť strašidelným a nebezpečným miestom, najmä pre deti. Ako rodič máte k dispozícii rôzne nástroje na sledovanie používania internetu dieťaťom. Používanie týchto nástrojov môže výrazne znížiť šance dieťaťa na stretnutie s nebezpečnými ľuďmi alebo s urážlivým obsahom. Podľa tohto sprievodcu môžete jednoduchým spôsobom začať monitorovať online správanie svojej rodiny.
Na krok
Metóda 1 zo 4: Používanie webového monitorovacieho programu
- Zakúpte si webový monitorovací program. Program na monitorovanie webu vám umožňuje blokovať skupinu webových stránok a konkrétne webové adresy. Tieto programy vám zvyčajne umožňujú nastaviť rôzne úrovne ochrany pre rôznych používateľov, vďaka čomu získate väčšiu kontrolu nad tým, kto môže v rámci rodiny vidieť čo. Medzi populárne programy patria:
- Len opatrovateľka

- Norton Family

- Ochrana webu K9

- Qustodio

- Len opatrovateľka
 Nainštalujte program na ľubovoľný počítač. Väčšina programov dohľadu vyžaduje, aby ste ich platili alebo sa prihlásili. Pre každý počítač, ktorý chcete chrániť, potrebujete licenciu. Keď si zakúpite webový filter online, dostanete odkazy, kde si môžete program stiahnuť.
Nainštalujte program na ľubovoľný počítač. Väčšina programov dohľadu vyžaduje, aby ste ich platili alebo sa prihlásili. Pre každý počítač, ktorý chcete chrániť, potrebujete licenciu. Keď si zakúpite webový filter online, dostanete odkazy, kde si môžete program stiahnuť. - Tieto programy by sa vo všeobecnosti mali inštalovať na ľubovoľný počítač, ktorý chcete chrániť.

- Tieto programy by sa vo všeobecnosti mali inštalovať na ľubovoľný počítač, ktorý chcete chrániť.
 Uveďte, ktorý obsah chcete blokovať. Väčšina programov poskytuje zoznam kategórií, ktoré môžete alebo nemusíte skontrolovať, aby ste určili, čo môžete alebo nemusíte chcieť absolvovať. Môžete tiež označiť konkrétne stránky, ktoré by nemali byť prístupné alebo ktoré chcete byť prístupné.
Uveďte, ktorý obsah chcete blokovať. Väčšina programov poskytuje zoznam kategórií, ktoré môžete alebo nemusíte skontrolovať, aby ste určili, čo môžete alebo nemusíte chcieť absolvovať. Môžete tiež označiť konkrétne stránky, ktoré by nemali byť prístupné alebo ktoré chcete byť prístupné. - Tieto filtre budete musieť nastaviť na každom počítači, na ktorý inštalujete softvér.

- Spoločnosti, ktoré tieto programy vyrábajú, filtre neustále aktualizujú. Mnohí používajú automatizované systémy, ktoré vyhľadávajú nové stránky a automaticky ich blokujú, aj keď webová stránka ešte nie je v databáze.

- Tieto filtre budete musieť nastaviť na každom počítači, na ktorý inštalujete softvér.
 Nastavte hodiny, kedy môže byť požadovaný obsah k dispozícii. U niektorých programov môžete určiť konkrétne časy, kedy je možné nahliadnuť do obsahu. Napríklad môžete vypnúť prístup k sociálnym sieťam počas hodín domácich úloh, aby deti namiesto štúdia nestrácali čas na Facebooku.
Nastavte hodiny, kedy môže byť požadovaný obsah k dispozícii. U niektorých programov môžete určiť konkrétne časy, kedy je možné nahliadnuť do obsahu. Napríklad môžete vypnúť prístup k sociálnym sieťam počas hodín domácich úloh, aby deti namiesto štúdia nestrácali čas na Facebooku.  Monitorujte správanie online. Väčšina programov vytvára protokoly a upozornenia, ktoré sa zobrazia, keď sa pokúsite získať prístup k nevhodnému obsahu. Niektoré programy vám dokonca umožňujú zobraziť facebookový profil vášho dieťaťa a všetky jeho fotografie a správy.
Monitorujte správanie online. Väčšina programov vytvára protokoly a upozornenia, ktoré sa zobrazia, keď sa pokúsite získať prístup k nevhodnému obsahu. Niektoré programy vám dokonca umožňujú zobraziť facebookový profil vášho dieťaťa a všetky jeho fotografie a správy.
Metóda 2 zo 4: Používanie protokolu OpenDNS na zabezpečenie celej vašej siete
 Zaregistrujte sa na OpenDNS. OpenDNS je zadarmo pre domáce použitie a výkonnejšia verzia je k dispozícii podnikom za poplatok. OpenDNS je nainštalovaný na smerovači vašej siete a ovplyvňuje všetku sieťovú prevádzku. To znamená, že webové stránky sú blokované na všetkých zariadeniach pripojených k smerovaču, vrátane počítačov, tabletov, herných konzol a mobilných telefónov.
Zaregistrujte sa na OpenDNS. OpenDNS je zadarmo pre domáce použitie a výkonnejšia verzia je k dispozícii podnikom za poplatok. OpenDNS je nainštalovaný na smerovači vašej siete a ovplyvňuje všetku sieťovú prevádzku. To znamená, že webové stránky sú blokované na všetkých zariadeniach pripojených k smerovaču, vrátane počítačov, tabletov, herných konzol a mobilných telefónov. - OpenDNS blokuje stránky na akomkoľvek zariadení, takže to nemusí byť veľmi užitočné pre rodičov, ktorí chcú mať prístup k blokovaným webom, keď deti nie sú nablízku.
 Otvorte konfiguračnú stránku smerovača. K väčšine smerovačov je prístupných zadaním adresy 192.168.1.1 alebo 192.168.0.1 do panela s adresou webového prehľadávača na zariadení pripojenom k sieti. Potom môžete byť požiadaní o zadanie používateľského mena a hesla.
Otvorte konfiguračnú stránku smerovača. K väčšine smerovačov je prístupných zadaním adresy 192.168.1.1 alebo 192.168.0.1 do panela s adresou webového prehľadávača na zariadení pripojenom k sieti. Potom môžete byť požiadaní o zadanie používateľského mena a hesla. - Prihlasovacia adresa smerovača a predvolené používateľské meno a heslo sa budú líšiť podľa výrobcu. Ak nemáte prístup k svojmu smerovaču, skontrolujte predvolené nastavenia na stránke RouterPasswords.com.

- Ak stále nemáte prístup k svojmu routeru kvôli zabudnutému používateľskému menu alebo heslu, stlačte tlačidlo reset na routeri a obnovte jeho výrobné nastavenia. Týmto sa súčasne vymažú všetky nastavenia siete vrátane nastavení bezdrôtovej siete.
- Prihlasovacia adresa smerovača a predvolené používateľské meno a heslo sa budú líšiť podľa výrobcu. Ak nemáte prístup k svojmu smerovaču, skontrolujte predvolené nastavenia na stránke RouterPasswords.com.
 Nájdite svoje nastavenia DNS. Spravidla sa nachádza v sekcii b> internet / b> smerovača. Vyhľadajte výraz b> DNS / b> sprevádzaný dvoma alebo tromi poľami, do ktorých môžete zadať adresy IP.Pre väčšinu predvolených nastavení existujú dve možnosti, aj keď presné znenie sa môže líšiť: „Automaticky získať od ISP“ a „Použiť tieto servery DNS“. Vyberte možnosť „Použiť tieto servery DNS“ a zadajte podrobnosti o serveri OpenDNS.
Nájdite svoje nastavenia DNS. Spravidla sa nachádza v sekcii b> internet / b> smerovača. Vyhľadajte výraz b> DNS / b> sprevádzaný dvoma alebo tromi poľami, do ktorých môžete zadať adresy IP.Pre väčšinu predvolených nastavení existujú dve možnosti, aj keď presné znenie sa môže líšiť: „Automaticky získať od ISP“ a „Použiť tieto servery DNS“. Vyberte možnosť „Použiť tieto servery DNS“ a zadajte podrobnosti o serveri OpenDNS.  Zadajte svoje údaje DNS. Do polí Primárny a Sekundárny DNS zadajte nasledujúce adresy:
Zadajte svoje údaje DNS. Do polí Primárny a Sekundárny DNS zadajte nasledujúce adresy: - 208.67.222.222
- 208.67.220.220
 Kliknite na položku Použiť zmeny alebo Uložiť. Po aktualizácii nastavení je dôležité aktualizovať server DNS na každom počítači pripojenom k sieti. Takto si môžete byť istí, že sa vaše nové nastavenia prejavia okamžite.
Kliknite na položku Použiť zmeny alebo Uložiť. Po aktualizácii nastavení je dôležité aktualizovať server DNS na každom počítači pripojenom k sieti. Takto si môžete byť istí, že sa vaše nové nastavenia prejavia okamžite. - Povoliť dynamické aktualizácie adries IP. Je pravdepodobné, že vášmu internetovému pripojeniu doma pridelí váš poskytovateľ internetových služieb dynamickú IP adresu. To znamená, že vaša IP adresa sa z času na čas zmení. OpenDNS musí byť nakonfigurovaný tak, aby aktualizoval nastavenia pri zmene vašej adresy IP, inak nebude filtrovanie fungovať.
- Prihláste sa na informačný panel svojho OpenDNS pomocou používateľského mena a hesla, ktoré ste dostali pri registrácii.

- Vyberte sieť na karte Domov alebo Nastavenia. Kliknite na Advanced Settings a prejdite do časti Dynamic IP Update. Skontrolujte, či je začiarknuté políčko označené, a potom kliknutím na tlačidlo Použiť uložte svoje nastavenia.

- Stiahnite si dynamickú IP z programu OpenDNS Updater. Tento program musí byť nainštalovaný v počítači, ku ktorému vaše deti nemajú prístup, aby ho nebolo možné vypnúť. V ideálnom prípade bude tento počítač vždy zapnutý alebo sa zapne skôr, ako sa pripoja ďalšie počítače.

- Prihláste sa na informačný panel svojho OpenDNS pomocou používateľského mena a hesla, ktoré ste dostali pri registrácii.
- Nastavte filtre. Po nakonfigurovaní OpenDNS ste pripravení nastaviť svoje filtre. Tieto filtre blokujú webové stránky, ktoré spĺňajú určité kritériá, napríklad pornografiu, podvody s testami, sociálne médiá atď. Môžete filtrovať kategórie, nastaviť všeobecné úrovne ochrany, zablokovať určité webové stránky alebo povoliť iba konkrétne webové stránky.
- Prihláste sa na informačný panel OpenDNS. Vyberte sieť, pre ktorú chcete upraviť filtre. Kliknite na odkaz Filtrovanie webového obsahu.

- Vyberte úroveň filtra. Môžete si vybrať z troch vrstiev filtrovania: nízka, stredná a vysoká. OpenDNS poskytne príklady toho, čo sa filtruje na každej úrovni.

- Nastavte vlastný filter. Ak chcete označiť, ktoré filtre chcete aktivovať, kliknite na možnosť Vlastné a začiarknite všetky políčka, ktoré chcete aktivovať. Napríklad skontrolovať

- Pridajte domény do svojho čierneho alebo bieleho zoznamu. V sekcii pre správu jednotlivých domén môžete pridať domény, ktoré chcete buď vždy blokovať, alebo vždy povoliť, bez ohľadu na nastavenie filtrov. Môžete napríklad zapnúť filter sociálnych sietí, ale pridať „twitter.com“ do zoznamu webov (Vždy povolené), ktoré musia byť vždy povolené, aby bolo možné používať Twitter.

- Prihláste sa na informačný panel OpenDNS. Vyberte sieť, pre ktorú chcete upraviť filtre. Kliknite na odkaz Filtrovanie webového obsahu.
 Monitorujte, ktoré stránky sa prezerajú. Po aktivácii filtrov môžete sledovať používanie internetu vo vašej sieti a zistiť, či sa ľudia pokúsia navštíviť stránky, ktoré nie sú určené. Ak to chcete urobiť, najskôr sa musíte ubezpečiť, že je povolené protokolovanie štatistík. Prihláste sa na informačný panel a kliknite na kartu Nastavenia. Začiarknutím políčka povolíte štatistiky a protokoly („Povoliť štatistiky a protokoly“) a kliknite na tlačidlo Použiť.
Monitorujte, ktoré stránky sa prezerajú. Po aktivácii filtrov môžete sledovať používanie internetu vo vašej sieti a zistiť, či sa ľudia pokúsia navštíviť stránky, ktoré nie sú určené. Ak to chcete urobiť, najskôr sa musíte ubezpečiť, že je povolené protokolovanie štatistík. Prihláste sa na informačný panel a kliknite na kartu Nastavenia. Začiarknutím políčka povolíte štatistiky a protokoly („Povoliť štatistiky a protokoly“) a kliknite na tlačidlo Použiť. - Kliknutím na kartu Štatistiky zobrazíte denník svojej siete. V ľavej ponuke môžete zistiť, ktoré webové stránky sú kedy navštívené. Týmto spôsobom môžete zistiť, či sa vaše deti pokúšajú získať prístup na webové stránky, na ktorých nepodnikajú.
Metóda 3 zo 4: Používanie rodinnej bezpečnosti systému Windows
 Nainštalujte si filter rodinnej bezpečnosti na ľubovoľný počítač. Filter rodinnej bezpečnosti musí byť nainštalovaný na každom počítači v domácnosti, ku ktorému má dieťa prístup. Filter rodinnej bezpečnosti sa automaticky inštaluje do systému Windows 8, bude však možno potrebné ho stiahnuť pre systém Windows 7. Staršie verzie systému Windows (XP, Vista atď.) A iných operačných systémov ho nepodporujú.
Nainštalujte si filter rodinnej bezpečnosti na ľubovoľný počítač. Filter rodinnej bezpečnosti musí byť nainštalovaný na každom počítači v domácnosti, ku ktorému má dieťa prístup. Filter rodinnej bezpečnosti sa automaticky inštaluje do systému Windows 8, bude však možno potrebné ho stiahnuť pre systém Windows 7. Staršie verzie systému Windows (XP, Vista atď.) A iných operačných systémov ho nepodporujú. - Povoliť bezpečnosť rodiny v systéme Windows 7. Otvorte Family Family a prihláste sa pomocou svojho konta Microsoft. Aby ste mohli používať produkt Family Safety, potrebujete účet Microsoft. Pri prvom prihlásení si vytvoríte primárny nadradený účet. Bude to účet správcu pre Family Safety a účet, ktorý môže meniť nastavenia na webe Family Safety.
- Ak chcete nainštalovať Family Safety na viac počítačov, prihláste sa pomocou účtu Microsoft, ktorý ste použili ako prvý.

- Začiarknite políčko vedľa každého účtu, ktorý chcete skontrolovať. Family Family funguje najlepšie, keď má každý člen rodiny svoj vlastný účet a všetky účty sú chránené heslom. Je to dôležité, pretože ak niekto prepne na účet, ktorý nie je chránený funkciou Family Safety, bude mať prístup k blokovanému obsahu.

- Zakážte účty hostí, pretože deti budú mať prístup k blokovanému obsahu po prihlásení sa do účtu hosťa. Ak chcete zakázať účet hosťa, vyhľadajte „používateľské účty“ pomocou vyhľadávacej funkcie systému Windows a vyberte ju z výsledkov. Kliknite na položku Spravovať používateľské účty a potom na položku Hosť. Kliknite na „Zakázať účet hosťa“.

- Skontrolujte svoje nastavenia. Po výbere účtov, ktoré chcete monitorovať, získate súhrn všetkých účtov, ktoré ste vybrali, a odkaz na webovú stránku Family Safety.

- Ak chcete nainštalovať Family Safety na viac počítačov, prihláste sa pomocou účtu Microsoft, ktorý ste použili ako prvý.
- Aktivujte bezpečnosť rodiny v systéme Windows 8. Family Safety sa automaticky zapne pre všetky podradené účty, ktoré vytvoríte v systéme Windows 8, pokiaľ je váš účet správcu prihlásený pomocou účtu Microsoft. Môžete tiež povoliť bezpečnosť rodiny na štandardných účtoch.
- Ak chcete v existujúcom účte povoliť Family Safety, otvorte Nastavenia a kliknite na Zmeniť nastavenie PC. Otvorte účty a potom kliknite na položku Ostatné účty. Vyberte účet, ktorý chcete povoliť pre bezpečnosť rodiny, a kliknite na Upraviť. Zmeňte „Typ účtu“ na Dieťa.

- Uistite sa, že všetky účty sú chránené heslom, aby sa dieťa nemohlo prihlásiť do iného účtu, aby malo prístup k blokovanému obsahu.

- Ak chcete v existujúcom účte povoliť Family Safety, otvorte Nastavenia a kliknite na Zmeniť nastavenie PC. Otvorte účty a potom kliknite na položku Ostatné účty. Vyberte účet, ktorý chcete povoliť pre bezpečnosť rodiny, a kliknite na Upraviť. Zmeňte „Typ účtu“ na Dieťa.
 Prihláste sa na webovej stránke Family Safety. Keď povolíte Family Safety vo všetkých účtoch, môžete upraviť nastavenia pre každého používateľa na webovej stránke Family Safety. Prihláste sa pomocou primárneho účtu Microsoft.
Prihláste sa na webovej stránke Family Safety. Keď povolíte Family Safety vo všetkých účtoch, môžete upraviť nastavenia pre každého používateľa na webovej stránke Family Safety. Prihláste sa pomocou primárneho účtu Microsoft.  Vyberte používateľa, ktorého chcete upraviť. Po prihlásení sa vám zobrazí zoznam všetkých používateľov, pre ktorých ste povolili bezpečnosť rodiny. Vyberte používateľa a zobrazia sa možnosti filtrovania webov, vytvárania správ o činnosti, nastavenia časových limitov, udeľovania prístupov po výzve a nastavenia obmedzení hier a aplikácií.
Vyberte používateľa, ktorého chcete upraviť. Po prihlásení sa vám zobrazí zoznam všetkých používateľov, pre ktorých ste povolili bezpečnosť rodiny. Vyberte používateľa a zobrazia sa možnosti filtrovania webov, vytvárania správ o činnosti, nastavenia časových limitov, udeľovania prístupov po výzve a nastavenia obmedzení hier a aplikácií. - Filtrovanie webového obsahu - V tejto časti môžete nastaviť úroveň filtra pre používateľa. Rôzne úrovne prepúšťajú rôzne typy webových stránok, pričom najsilnejší filter je v hornej časti. Môžete sa rozhodnúť povoliť iba konkrétne stránky, zablokovať všetky stránky okrem tých, ktoré sú vhodné pre deti, povoliť všetky všeobecné webové stránky, povoliť sociálne siete alebo blokovať vôbec nič.

- Zoznam položiek webového filtra - V tejto časti môžete určiť konkrétne stránky, ktoré chcete vždy povoliť alebo vždy blokovať.

- Podávanie správ o činnosti - Pre tento účet môžete nastaviť úroveň vykazovania aktivity. To vám umožní zvoliť si, do akej miery sa prehliadanie webu sleduje.

- Žiadať - Môžete povoliť používateľom požiadať o prístup na blokované stránky. Tieto žiadosti potom dostanete a môžete si zvoliť, či ich povolíte alebo nie.

- Lehoty - Nastavuje konkrétne časy, kedy môže používateľ komunikovať s počítačom. Po uplynutí tohto obdobia bude používateľ odhlásený z počítača.

- Obmedzenia hier a aplikácií - V tejto časti môžete určiť konkrétne hry a aplikácie nainštalované v počítači, ku ktorým nechcete, aby mal používateľ prístup. To je užitočné, ak máte nainštalované hry pre dospelých, s ktorými nechcete, aby sa s nimi vaše deti hrali.

- Filtrovanie webového obsahu - V tejto časti môžete nastaviť úroveň filtra pre používateľa. Rôzne úrovne prepúšťajú rôzne typy webových stránok, pričom najsilnejší filter je v hornej časti. Môžete sa rozhodnúť povoliť iba konkrétne stránky, zablokovať všetky stránky okrem tých, ktoré sú vhodné pre deti, povoliť všetky všeobecné webové stránky, povoliť sociálne siete alebo blokovať vôbec nič.
Metóda 4 zo 4: Úprava súboru hostiteľov
- Upravte súbor hostiteľov v systéme Windows. Súbor hostiteľov vám umožňuje zablokovať prístup na webové stránky v počítači, ktorý používate. Funguje to pre všetky účty v danom počítači. Úpravou súboru hostiteľa zablokujete webovú stránku, neposkytujete však ďalšie možnosti, ako je sledovanie návykov pri prehliadaní alebo časové limity. Technickí používatelia môžu byť schopní upraviť hostiteľský súbor a obísť blok.
- Ísť do C: Windows System32 drivers atď a dvakrát na ňu kliknite. Po zobrazení výzvy na výber programu otvorte súbor pomocou programu Poznámkový blok.

- Umiestnite kurzor na spodnú časť dokumentu. Medzi začiatočným bodom a koncom existujúceho textu vytvorte prázdny riadok.

- Zadajte Web 127.0.0.1> a stlačte kláves Enter. Nahraďte web> webom, ktorý chcete blokovať (facebook.com, youtube.com atď.).

- Zadajte ďalší riadok s rovnakými informáciami, až na to, že tu zadáte „www“. pred názvom webovej stránky. V podstate máte na každej webovej stránke dva výpisy, ktoré chcete blokovať: 127.0.0.1 facebook.com A 127.0.0.1 www.facebook.com.

- Opakujte to pre všetky webové stránky, ktoré chcete blokovať.

- Uložte súbor. Nemeňte názov, typ súboru ani umiestnenie súboru. Stačí uložiť vykonané zmeny. Aby sa zmeny prejavili, možno budete musieť reštartovať prehliadač.

- Ísť do C: Windows System32 drivers atď a dvakrát na ňu kliknite. Po zobrazení výzvy na výber programu otvorte súbor pomocou programu Poznámkový blok.
- Upravte súbor hostiteľov v počítači Mac. Súbor hostiteľov vám umožňuje blokovať webové stránky v počítači, ktorý používate. Funguje to pre všetky účty v danom počítači.
- Spustite terminál, ktorý sa nachádza v priečinku Utilities.

- Zálohujte súbor hostiteľov zadaním nasledujúceho príkazu a stlačením klávesu Enter: sudo / bin / cp / etc / hosts / etc / hosts-original. Možno budete musieť zadať heslo správcu.

- Upravte súbor hostiteľov. Ak chcete upraviť súbor hostiteľov, budete ho musieť otvoriť v Nano pomocou nasledujúceho príkazu: sudo nano / etc / hosts /. Týmto sa otvorí okno Nano a zobrazí sa text súboru hostiteľov.

- Začnite na novom riadku v dolnej časti súboru. Typ Web 127.0.0.1> a stlačte kláves Enter. Nahraďte web> webom, ktorý chcete blokovať (facebook.com, youtube.com atď.).

- Zadajte ďalší riadok s rovnakými informáciami, ibaže tentokrát zadáte „www.“ pred názvom webovej stránky. V podstate máte na každej webovej stránke dva výpisy, ktoré chcete blokovať: 127.0.0.1 facebook.com A 127.0.0.1 www.facebook.com.

- Tento postup opakujte pre všetky webové stránky, ktoré chcete blokovať.

- Uložte zmeny stlačením kombinácie klávesov Ctrl + O. Po uložení zmien ukončite program Nano stlačením klávesovej skratky Ctrl + X.

- Vyprázdnite DNS. Pomocou príkazu sudo dscacheutil –flush cache vyprázdnite DNS a obnovte svoj DNS a načítajte nové nastavenia. Prehliadač by teraz mal blokovať webové stránky, ktoré ste zadali v súbore hostiteľov.

- Spustite terminál, ktorý sa nachádza v priečinku Utilities.
- Zopakujte tieto kroky na všetkých počítačoch, ktoré chcete chrániť. Nevýhodou metódy súboru hostiteľov je, že tento súbor bude potrebné upraviť na každom počítači, ktorý chcete chrániť. Ak je k sieti pripojených veľa počítačov, nemusí to byť možné.