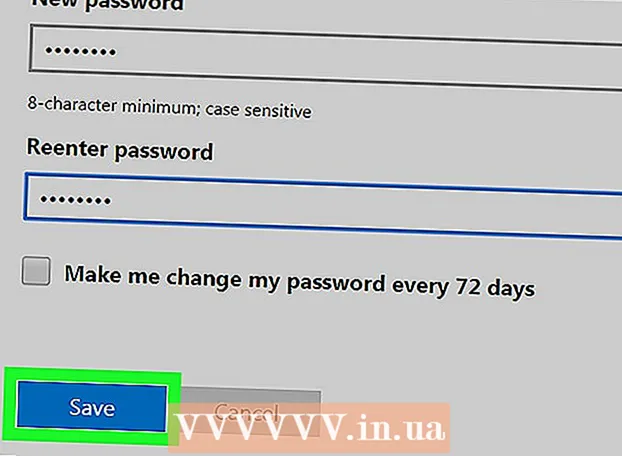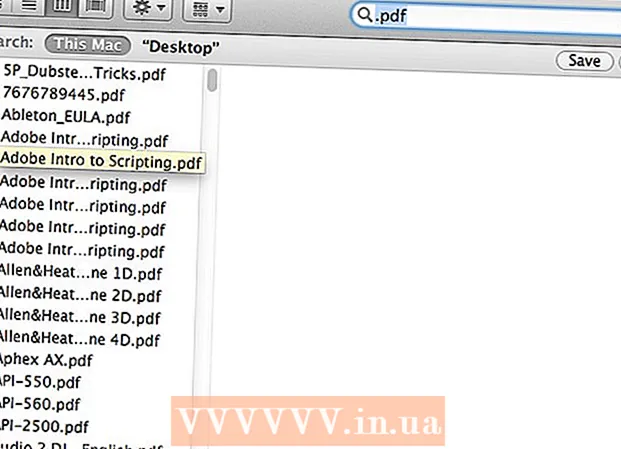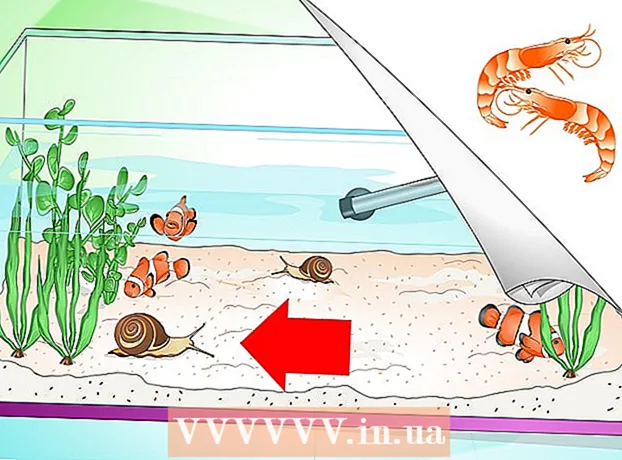Autor:
Frank Hunt
Dátum Stvorenia:
20 Pochod 2021
Dátum Aktualizácie:
1 V Júli 2024

Obsah
- Na krok
- Metóda 1 z 2: Používanie možnosti „Sledovať zmeny“
- Metóda 2 z 2: Manuálna oprava
- Tipy
- Varovania
„Revízia v programe Word“ je úprava textu, pri ktorej červená farba označuje odstránenie alebo úpravu textu v programe Microsoft Word. Dokument Microsoft Word môžete revidovať pomocou vstavanej funkcie „Sledovať zmeny“ alebo môžete dokument skontrolovať manuálne pomocou rôznych farieb písma a prečiarknuť text. Program „Sledovať zmeny“ je ideálny pre veľké úpravy a spätnú väzbu, zatiaľ čo manuálna revízia je vhodnejšia pre menšie dokumenty a dokumenty, ktoré sa vymieňajú medzi rôznymi verziami Wordu.
Na krok
Metóda 1 z 2: Používanie možnosti „Sledovať zmeny“
 Otvorte dokument, ktorý chcete upraviť.
Otvorte dokument, ktorý chcete upraviť. V hlavnej ponuke kliknite na kartu „Skontrolovať“. Táto karta obsahuje nástroje na kontrolu pravopisu a úpravy textu vrátane funkcie „Sledovať zmeny“.
V hlavnej ponuke kliknite na kartu „Skontrolovať“. Táto karta obsahuje nástroje na kontrolu pravopisu a úpravy textu vrátane funkcie „Sledovať zmeny“.  Túto funkciu aktivujete kliknutím na tlačidlo „Sledovať zmeny“. Označuje červenú čiaru na okrajoch vedľa upraveného textu. Akýkoľvek pridaný text je označený červenou farbou.
Túto funkciu aktivujete kliknutím na tlačidlo „Sledovať zmeny“. Označuje červenú čiaru na okrajoch vedľa upraveného textu. Akýkoľvek pridaný text je označený červenou farbou. - Kliknutím na ikonu môžete tiež povoliť sledovanie zmien Ctrl + ⇧ Posun + E tlačiť.
 Otvorte rozbaľovaciu ponuku vedľa tlačidla „Sledovať zmeny“. Táto ponuka vám umožňuje zvoliť si, ako pokročilé chcete svoje zmeny sledovať.
Otvorte rozbaľovaciu ponuku vedľa tlačidla „Sledovať zmeny“. Táto ponuka vám umožňuje zvoliť si, ako pokročilé chcete svoje zmeny sledovať.  Vyberte „Konečné: Zobraziť značky ". Táto možnosť zobrazuje pridaný alebo nahradený text červenou farbou. Tiež pridá komentár napravo od panela úprav s ďalšími informáciami o vykonanej akcii (napr. „Vložený“ alebo „odstránený“).
Vyberte „Konečné: Zobraziť značky ". Táto možnosť zobrazuje pridaný alebo nahradený text červenou farbou. Tiež pridá komentár napravo od panela úprav s ďalšími informáciami o vykonanej akcii (napr. „Vložený“ alebo „odstránený“). - Ďalšie možnosti sú „Konečný“, ktorý zobrazuje červené čiary vedľa upravených riadkov textu, ale neoznačuje konkrétne, čo sa zmenilo; „Originál“, bez akýchkoľvek zmien; a „Originál: Zobraziť zvýraznenia“, ktorý vykreslí čiaru cez odstránený text, ale nezobrazí žiadny náhradný text.
- V časti „Finále“ môžete kliknúť na červené čiary vedľa upravených textových riadkov a zobraziť tak vykonané zmeny (rovnako ako v prípade položky „Final: Show Markups“).
 Kliknite na ponuku „Zobraziť značky“. Tu si môžete zvoliť, ktoré časti "Sledovať zmeny" sa budú zobrazovať. Kliknutím na jednotlivé možnosti ich začiarknite alebo zrušte začiarknutie.
Kliknite na ponuku „Zobraziť značky“. Tu si môžete zvoliť, ktoré časti "Sledovať zmeny" sa budú zobrazovať. Kliknutím na jednotlivé možnosti ich začiarknite alebo zrušte začiarknutie. - Zaškrtnutím možnosti „Komentáre“ sa na okraji zobrazia všetky komentáre editora.
- Po začiarknutí políčka „Atrament“ sa zobrazia všetky výkresy z editora.
- Zaškrtnutím možnosti „Vložiť a odstrániť“ sa zobrazí pridaný a odstránený text.
- Zaškrtnutím možnosti „Formátovať“ sa zobrazia zmeny formátovania (napr. Dvojité medzery medzi znakmi alebo zmena okrajov).
 Vyberte časť textu a v časti ponuky „Poznámky“ kliknite na „Nový komentár“. Pomocou tejto funkcie môžete poskytnúť spätnú väzbu k vybranému textu. Vaša spätná väzba sa zobrazí na paneli úprav v pravej časti okna.
Vyberte časť textu a v časti ponuky „Poznámky“ kliknite na „Nový komentár“. Pomocou tejto funkcie môžete poskytnúť spätnú väzbu k vybranému textu. Vaša spätná väzba sa zobrazí na paneli úprav v pravej časti okna.  Upravte dokument podľa vlastného uváženia. Po odstránení alebo pridaní znaku program Microsoft Word umiestni zvislú červenú čiaru vedľa riadku, v ktorom bola vykonaná úprava.
Upravte dokument podľa vlastného uváženia. Po odstránení alebo pridaní znaku program Microsoft Word umiestni zvislú červenú čiaru vedľa riadku, v ktorom bola vykonaná úprava.  Kliknutím na tlačidlo Prijať uložte zmeny. Váš dokument bol úspešne revidovaný! Kliknutím na tlačidlo Prijať odstránite červené čiary a ďalšie indikátory revízie.
Kliknutím na tlačidlo Prijať uložte zmeny. Váš dokument bol úspešne revidovaný! Kliknutím na tlačidlo Prijať odstránite červené čiary a ďalšie indikátory revízie.
Metóda 2 z 2: Manuálna oprava
 Otvorte dokument, ktorý chcete upraviť. Ručné úpravy dokumentu sa uprednostňujú, ak upravujete dokument so zastaranou verziou programu Word alebo ak chcete mať väčšiu kontrolu nad tým, ktoré zmeny sa zobrazia. Ručná revízia je kompatibilná s ľubovoľnou verziou programu Word.
Otvorte dokument, ktorý chcete upraviť. Ručné úpravy dokumentu sa uprednostňujú, ak upravujete dokument so zastaranou verziou programu Word alebo ak chcete mať väčšiu kontrolu nad tým, ktoré zmeny sa zobrazia. Ručná revízia je kompatibilná s ľubovoľnou verziou programu Word.  Kliknite na kartu „Domov“, ak ešte nie je otvorená. Táto karta obsahuje nástroje na písmo, ako napríklad tučné písmo, kurzíva a podčiarknutý text. Kartu Domov nájdete na modrom paneli s ponukami v hornej časti obrazovky.
Kliknite na kartu „Domov“, ak ešte nie je otvorená. Táto karta obsahuje nástroje na písmo, ako napríklad tučné písmo, kurzíva a podčiarknutý text. Kartu Domov nájdete na modrom paneli s ponukami v hornej časti obrazovky.  Na paneli s ponukami vyhľadajte tlačidlo Prečiarknuté. Nájdete ju vedľa tlačidla „Podčiarknuť“. Na vyčiarknutie nežiaduceho textu použijete štrajk.
Na paneli s ponukami vyhľadajte tlačidlo Prečiarknuté. Nájdete ju vedľa tlačidla „Podčiarknuť“. Na vyčiarknutie nežiaduceho textu použijete štrajk.  Na paneli s ponukami nájdite tlačidlo „Farba textu“. Je to naznačené veľkým „A“ s farebným pruhom (zvyčajne čiernym) pod ním. Tento nástroj použijete na napísanie nového textu v inej farbe.
Na paneli s ponukami nájdite tlačidlo „Farba textu“. Je to naznačené veľkým „A“ s farebným pruhom (zvyčajne čiernym) pod ním. Tento nástroj použijete na napísanie nového textu v inej farbe. - Farbu textu môžete zmeniť kliknutím na lištu pod písmenom „A“ a následným výberom novej farby z rozbaľovacej ponuky.
 Vyberte myšou časť textu, ktorá je nežiaduca. Po výbere textu to ovplyvní akýkoľvek nástroj, ktorý použijete. Napríklad kliknutie na „Farba textu“ zmení farbu vybratého textu na farbu označenú lištou pod tlačidlom A.
Vyberte myšou časť textu, ktorá je nežiaduca. Po výbere textu to ovplyvní akýkoľvek nástroj, ktorý použijete. Napríklad kliknutie na „Farba textu“ zmení farbu vybratého textu na farbu označenú lištou pod tlačidlom A.  Kliknutím na tlačidlo Prečiarknuté umiestnite riadok cez vybraný text. To znamená, že si myslíte, že by ste mali odstrániť vybratý obsah.
Kliknutím na tlačidlo Prečiarknuté umiestnite riadok cez vybraný text. To znamená, že si myslíte, že by ste mali odstrániť vybratý obsah.  Medzi koncom preškrtnutia a začiatkom ďalšieho slova musí byť medzera. V opačnom prípade bude automaticky začiarknutý aj nasledujúci text, ktorý napíšete.
Medzi koncom preškrtnutia a začiatkom ďalšieho slova musí byť medzera. V opačnom prípade bude automaticky začiarknutý aj nasledujúci text, ktorý napíšete.  Umiestnite kurzor na koniec medzery za preškrtnutý text. Ak napíšete upravenú verziu preškrtnutého textu, urobte to inou farbou ako predvolený text.
Umiestnite kurzor na koniec medzery za preškrtnutý text. Ak napíšete upravenú verziu preškrtnutého textu, urobte to inou farbou ako predvolený text.  Kliknite na tlačidlo „Farba textu“. Ak nový text ešte nemá inú farbu ako predvolenú farbu dokumentu, zmeňte ju na inú, ktorá je jasne viditeľná (napríklad červená alebo oranžová). Toto je farba „revízie“.
Kliknite na tlačidlo „Farba textu“. Ak nový text ešte nemá inú farbu ako predvolenú farbu dokumentu, zmeňte ju na inú, ktorá je jasne viditeľná (napríklad červená alebo oranžová). Toto je farba „revízie“.  Za preškrtnutý text vložte zmenený text. Riadok predchádzajúceho textu v kombinácii s novým červeným textom objasňuje, ktorý text bol „odstránený“ a akým textom by mal byť nahradený.
Za preškrtnutý text vložte zmenený text. Riadok predchádzajúceho textu v kombinácii s novým červeným textom objasňuje, ktorý text bol „odstránený“ a akým textom by mal byť nahradený.  Uistite sa, že všetky doplnky majú farbu úprav. Musíte jasne ukázať, ktorý text ste do dokumentu pridali.
Uistite sa, že všetky doplnky majú farbu úprav. Musíte jasne ukázať, ktorý text ste do dokumentu pridali. - Ak ste napríklad do vety, ktorá pokračuje ďalej, pridali bodkočiarku, použite farbu úprav.
 Opakujte kroky 5 až 11, kým sa neaktualizuje celý dokument.
Opakujte kroky 5 až 11, kým sa neaktualizuje celý dokument. Stlačte Ovládanie + S. na uloženie dokumentu. Váš dokument bol úspešne skontrolovaný!
Stlačte Ovládanie + S. na uloženie dokumentu. Váš dokument bol úspešne skontrolovaný! - Môžete tiež kliknúť na „Súbor“ v hlavnej ponuke úplne zľava a kliknúť na „Uložiť“.
Tipy
- Manuálna revízia je ideálna na drobné úpravy, ako je napríklad vzájomná kontrola práce na hodine.
- Ak používate zdieľaný počítač, môžete funkciu „Sledovať zmeny“ zablokovať pomocou hesla, aby ostatní používatelia Wordu nemohli jednoducho vykonávať zmeny pod vašim menom.
Varovania
- Nezabudnite si svoju prácu často ukladať!