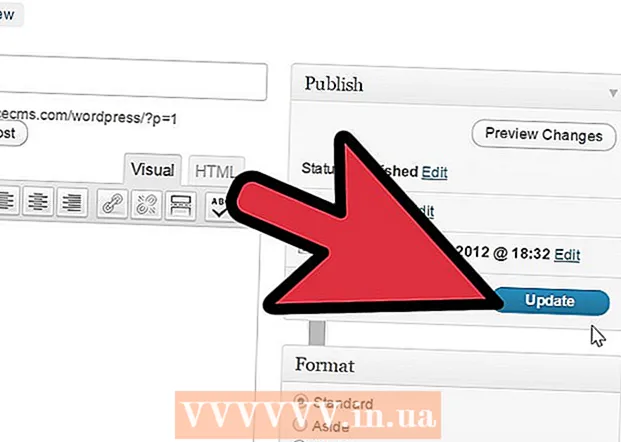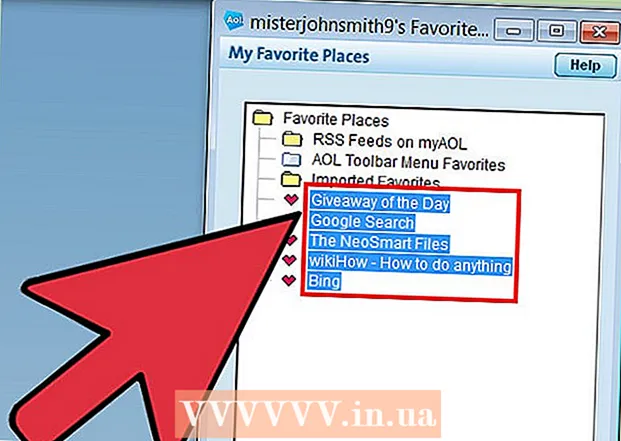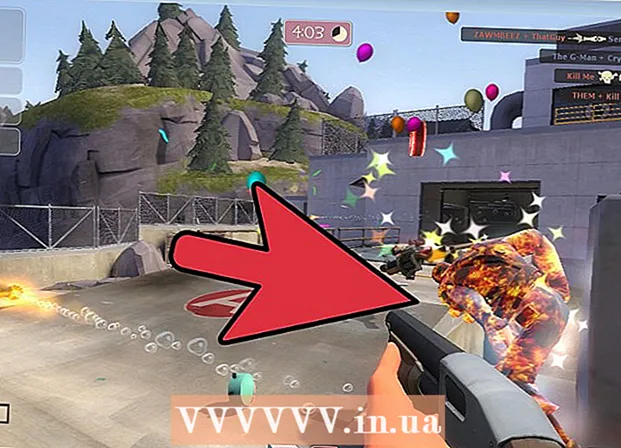Autor:
Morris Wright
Dátum Stvorenia:
27 Apríl 2021
Dátum Aktualizácie:
1 V Júli 2024
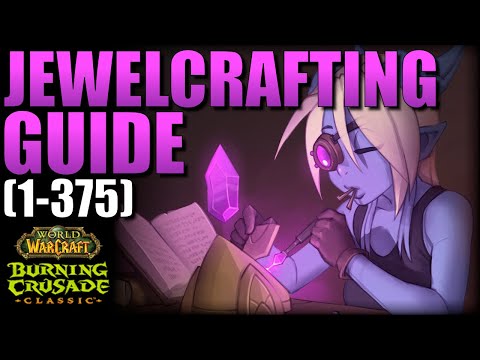
Obsah
- Na krok
- Metóda 1 z 2: Sledovanie videí offline (iPhone / Android)
- Metóda 2 z 2: Záznam pomocou OBS (Windows / Mac)
- Tipy
Táto wikiHow vám ukáže, ako sťahovať videá z Netflixu, aby ste si ich mohli neskôr pozrieť pomocou funkcie Sledovať offline zabudovanej do aplikácie Netflix alebo zaznamenaním obrazovky vášho počítača.
Na krok
Metóda 1 z 2: Sledovanie videí offline (iPhone / Android)
 Ak je to možné, pripojte sa k bezdrôtovej sieti. Keď sťahujete relácie a filmy pomocou aplikácie Netflix, sťahujete množstvo údajov. Ak je to možné, pripojte sa k bezdrôtovej sieti, aby sa nezapočítavala do vášho dátového limitu.
Ak je to možné, pripojte sa k bezdrôtovej sieti. Keď sťahujete relácie a filmy pomocou aplikácie Netflix, sťahujete množstvo údajov. Ak je to možné, pripojte sa k bezdrôtovej sieti, aby sa nezapočítavala do vášho dátového limitu.  Nainštalujte alebo aktualizujte aplikáciu Netflix. Ak používate zariadenie iPhone, iPad, iPod Touch alebo Android, môžete pomocou aplikácie Netflix uložiť určitý obsah Netflix na prezeranie v režime offline. Aplikáciu je možné bezplatne nainštalovať z obchodu s aplikáciami vášho zariadenia.
Nainštalujte alebo aktualizujte aplikáciu Netflix. Ak používate zariadenie iPhone, iPad, iPod Touch alebo Android, môžete pomocou aplikácie Netflix uložiť určitý obsah Netflix na prezeranie v režime offline. Aplikáciu je možné bezplatne nainštalovať z obchodu s aplikáciami vášho zariadenia. - Ak už máte v zariadení nainštalovaný Netflix, skontrolujte obchod s aplikáciami a skontrolujte, či je aktualizovaná. Na ukladanie videí na pozeranie offline potrebujete najnovšiu verziu.
 Otvorte aplikáciu Netflix. Po nainštalovaní alebo aktualizácii aplikácie klepnite na tlačidlo „Otvoriť“ v obchode s aplikáciami alebo klepnite na aplikáciu Netflix na domovskej obrazovke alebo v zozname aplikácií.
Otvorte aplikáciu Netflix. Po nainštalovaní alebo aktualizácii aplikácie klepnite na tlačidlo „Otvoriť“ v obchode s aplikáciami alebo klepnite na aplikáciu Netflix na domovskej obrazovke alebo v zozname aplikácií.  Prihláste sa (ak je to potrebné) pomocou svojho účtu Netflix. Ak ste aplikáciu nainštalovali prvýkrát, budete sa musieť prihlásiť pomocou svojho účtu Netflix.
Prihláste sa (ak je to potrebné) pomocou svojho účtu Netflix. Ak ste aplikáciu nainštalovali prvýkrát, budete sa musieť prihlásiť pomocou svojho účtu Netflix. - Ak nemáte účet, môžete sa zaregistrovať na bezplatné vyskúšanie.
 Klepnite na tlačidlo ☰. Môžete to vidieť v ľavom hornom rohu obrazovky.
Klepnite na tlačidlo ☰. Môžete to vidieť v ľavom hornom rohu obrazovky.  Klepnite na možnosť Dostupné na stiahnutie. Ak sa táto možnosť nezobrazuje, používate staršiu verziu aplikácie alebo vo vašej krajine nie sú k dispozícii videá na prezeranie offline.
Klepnite na možnosť Dostupné na stiahnutie. Ak sa táto možnosť nezobrazuje, používate staršiu verziu aplikácie alebo vo vašej krajine nie sú k dispozícii videá na prezeranie offline.  Nájdite film alebo reláciu, ktorú chcete stiahnuť. Zoznam dostupných titulov na stiahnutie je v porovnaní s celým streamovacím katalógom obmedzený. Dostupné tituly môžete prehľadávať rovnako, ako keby ste si vybrali niečo, na čo sa len pozeráte.
Nájdite film alebo reláciu, ktorú chcete stiahnuť. Zoznam dostupných titulov na stiahnutie je v porovnaní s celým streamovacím katalógom obmedzený. Dostupné tituly môžete prehľadávať rovnako, ako keby ste si vybrali niečo, na čo sa len pozeráte.  Klepnite na tlačidlo Stiahnuť na stránke televíznej šou alebo filmu. Toto tlačidlo vyzerá ako šípka smerujúca nadol k čiare. Toto tlačidlo uvidíte po klepnutí na film a zobrazí sa vedľa každej epizódy relácie, ktorú je možné stiahnuť. Ak toto tlačidlo nevidíte, vybraný titul nie je k dispozícii na prezeranie v režime offline.
Klepnite na tlačidlo Stiahnuť na stránke televíznej šou alebo filmu. Toto tlačidlo vyzerá ako šípka smerujúca nadol k čiare. Toto tlačidlo uvidíte po klepnutí na film a zobrazí sa vedľa každej epizódy relácie, ktorú je možné stiahnuť. Ak toto tlačidlo nevidíte, vybraný titul nie je k dispozícii na prezeranie v režime offline.  Počkajte, kým sa obsah stiahne. Postup sťahovania sa zobrazí v dolnej časti obrazovky.
Počkajte, kým sa obsah stiahne. Postup sťahovania sa zobrazí v dolnej časti obrazovky.  Klepnite na tlačidlo ☰.
Klepnite na tlačidlo ☰. Klepnite na Moje stiahnuté súbory. Zobrazí sa všetky videá, ktoré ste stiahli a momentálne sa sťahujú.
Klepnite na Moje stiahnuté súbory. Zobrazí sa všetky videá, ktoré ste stiahli a momentálne sa sťahujú.  Klepnutím na stiahnutú položku začnete pozerať. Po dokončení sťahovania si ho môžete kedykoľvek pozrieť bez streamovania.
Klepnutím na stiahnutú položku začnete pozerať. Po dokončení sťahovania si ho môžete kedykoľvek pozrieť bez streamovania.
Metóda 2 z 2: Záznam pomocou OBS (Windows / Mac)
 Choďte do Otvorte webovú stránku Broadcast Software (OBS). Tento bezplatný a otvorený zdrojový program vám umožňuje zaznamenať prehrávanie z vášho počítača, ktoré môžete použiť na vytváranie streamov Netflix.
Choďte do Otvorte webovú stránku Broadcast Software (OBS). Tento bezplatný a otvorený zdrojový program vám umožňuje zaznamenať prehrávanie z vášho počítača, ktoré môžete použiť na vytváranie streamov Netflix. - OBS je úplne zadarmo, bez reklám a je vyvíjaný komunitou otvorených zdrojov. Inštalácii a používaniu tohto programu nemá nikto úžitok.
 Kliknite na položku Stiahnuť OBS Studio.
Kliknite na položku Stiahnuť OBS Studio. Kliknite na tlačidlo pre váš operačný systém. OBS je k dispozícii pre Windows, Mac a Linux a program je v podstate rovnaký na všetkých platformách.
Kliknite na tlačidlo pre váš operačný systém. OBS je k dispozícii pre Windows, Mac a Linux a program je v podstate rovnaký na všetkých platformách.  Po stiahnutí kliknite na inštalačný program. Nájdete ich v zozname súborov na stiahnutie v prehliadači alebo v priečinku Stiahnuté súbory.
Po stiahnutí kliknite na inštalačný program. Nájdete ich v zozname súborov na stiahnutie v prehliadači alebo v priečinku Stiahnuté súbory.  Podľa pokynov nainštalujte OBS. Pokiaľ ste sťahovali priamo z webu OBS, nemusíte sa obávať škodlivého softvéru.
Podľa pokynov nainštalujte OBS. Pokiaľ ste sťahovali priamo z webu OBS, nemusíte sa obávať škodlivého softvéru.  Po inštalácii spustite OBS. Na konci procesu inštalácie sa zobrazí výzva na automatické spustenie.
Po inštalácii spustite OBS. Na konci procesu inštalácie sa zobrazí výzva na automatické spustenie.  Kliknite na tlačidlo Nastavenia. Môžete to vidieť v pravom dolnom rohu okna OBS.
Kliknite na tlačidlo Nastavenia. Môžete to vidieť v pravom dolnom rohu okna OBS.  Kliknite na kartu Klávesové skratky. To vám umožní vytvárať skratky, ktoré môžete použiť na spustenie a zastavenie nahrávania bez otvorenia programu OBS. To je veľmi užitočné, pretože budete zaznamenávať všetko na svoju obrazovku.
Kliknite na kartu Klávesové skratky. To vám umožní vytvárať skratky, ktoré môžete použiť na spustenie a zastavenie nahrávania bez otvorenia programu OBS. To je veľmi užitočné, pretože budete zaznamenávať všetko na svoju obrazovku.  Kliknite na pole Spustiť nahrávanie.
Kliknite na pole Spustiť nahrávanie. Stlačte kombináciu klávesov, ktoré chcete použiť. Určite nepoužívajte skratky, ktoré vo vašom prehliadači niečo robia.
Stlačte kombináciu klávesov, ktoré chcete použiť. Určite nepoužívajte skratky, ktoré vo vašom prehliadači niečo robia.  Kliknite na pole Zastaviť nahrávanie.
Kliknite na pole Zastaviť nahrávanie. Stlačte kombináciu klávesov, ktoré chcete použiť. Vyberte kombináciu, ktorá je hneď vedľa začiatku nahrávania, aby ste si ju ľahko zapamätali. Napríklad ak je Spustiť nahrávanie Ctrl+⇧ Posun+F11, by Zastaviť nahrávanie Ctrl+⇧ Posun+F12 môže byť.
Stlačte kombináciu klávesov, ktoré chcete použiť. Vyberte kombináciu, ktorá je hneď vedľa začiatku nahrávania, aby ste si ju ľahko zapamätali. Napríklad ak je Spustiť nahrávanie Ctrl+⇧ Posun+F11, by Zastaviť nahrávanie Ctrl+⇧ Posun+F12 môže byť.  Kliknite na kartu Výstup. Takto môžete zvoliť kvalitu svojich nahrávok a miesto, kde sa ukladajú.
Kliknite na kartu Výstup. Takto môžete zvoliť kvalitu svojich nahrávok a miesto, kde sa ukladajú.  Kliknite na tlačidlo Prehľadávať v poli Cesta záznamu. Takto môžete zvoliť nový cieľ uloženia dokončených nahrávok. Predvolene sa ukladajú do priečinka Videá.
Kliknite na tlačidlo Prehľadávať v poli Cesta záznamu. Takto môžete zvoliť nový cieľ uloženia dokončených nahrávok. Predvolene sa ukladajú do priečinka Videá.  Kliknite na ponuku Formát záznamu.
Kliknite na ponuku Formát záznamu. Kliknite na MP4. Jedná sa o veľmi univerzálny formát, ktorý je možné prehrať na väčšine zariadení. Ak máte konkrétny formát, ktorý chcete namiesto toho použiť, môžete ho zvoliť tu.
Kliknite na MP4. Jedná sa o veľmi univerzálny formát, ktorý je možné prehrať na väčšine zariadení. Ak máte konkrétny formát, ktorý chcete namiesto toho použiť, môžete ho zvoliť tu.  Kliknite na tlačidlo Použiť a potom na tlačidlo OK. Týmto uložíte zmeny.
Kliknite na tlačidlo Použiť a potom na tlačidlo OK. Týmto uložíte zmeny.  Kliknite na + v dolnej časti zoznamu Zdroje.
Kliknite na + v dolnej časti zoznamu Zdroje. Kliknite na položku Zachytiť zobrazenie.
Kliknite na položku Zachytiť zobrazenie. Kliknite na tlačidlo OK.
Kliknite na tlačidlo OK. Zrušte začiarknutie políčka Zachytiť kurzor. To zabráni tomu, aby sa kurzor objavil v zázname.
Zrušte začiarknutie políčka Zachytiť kurzor. To zabráni tomu, aby sa kurzor objavil v zázname.  Kliknite na tlačidlo OK. Teraz ste pripravení zaznamenať to, čo sa zobrazuje na obrazovke.
Kliknite na tlačidlo OK. Teraz ste pripravení zaznamenať to, čo sa zobrazuje na obrazovke.  Stlmiť mikrofón. Ak máte pripojený mikrofón, kliknite na tlačidlo „Stlmiť“ vedľa neho v časti „Mixér“ okna OBS.
Stlmiť mikrofón. Ak máte pripojený mikrofón, kliknite na tlačidlo „Stlmiť“ vedľa neho v časti „Mixér“ okna OBS.  Zatvorte všetky ďalšie programy. Chcete znížiť pravdepodobnosť, že sa zobrazí upozornenie alebo sa prehrá zvuk. Zatvorte všetko, čo nevyhnutne nepotrebujete. Nezabudnite nechať OBS otvorený.
Zatvorte všetky ďalšie programy. Chcete znížiť pravdepodobnosť, že sa zobrazí upozornenie alebo sa prehrá zvuk. Zatvorte všetko, čo nevyhnutne nepotrebujete. Nezabudnite nechať OBS otvorený.  Otvorte Chrome alebo Firefox. Ak používate tieto prehliadače, môžete zaznamenávať svoju obrazovku, ale nie v prípade, že používate Internet Explorer alebo Edge.
Otvorte Chrome alebo Firefox. Ak používate tieto prehliadače, môžete zaznamenávať svoju obrazovku, ale nie v prípade, že používate Internet Explorer alebo Edge.  Prejdite na Netflix a prihláste sa. Prihláste sa z prehliadača pomocou účtu Netflix.
Prejdite na Netflix a prihláste sa. Prihláste sa z prehliadača pomocou účtu Netflix.  Vyberte video, ktoré chcete prehrať. Na Netflix môžete nahrávať ľubovoľné filmy alebo televízne programy.
Vyberte video, ktoré chcete prehrať. Na Netflix môžete nahrávať ľubovoľné filmy alebo televízne programy.  Okamžite pozastavte. Musíte prepnúť na celú obrazovku a spustiť nahrávanie. V prípade potreby môžete posúvač polohy presunúť na začiatok.
Okamžite pozastavte. Musíte prepnúť na celú obrazovku a spustiť nahrávanie. V prípade potreby môžete posúvač polohy presunúť na začiatok.  Kliknite na tlačidlo Celá obrazovka. Nachádza sa na pravej strane ovládacieho panela prehrávania.
Kliknite na tlačidlo Celá obrazovka. Nachádza sa na pravej strane ovládacieho panela prehrávania.  Stlačte klávesovú skratku Štart. Začína sa nahrávanie do OBS. Nevidíte upozornenie.
Stlačte klávesovú skratku Štart. Začína sa nahrávanie do OBS. Nevidíte upozornenie.  Kliknite na položku Prehrať v službe Netflix. Video sa začne prehrávať.
Kliknite na položku Prehrať v službe Netflix. Video sa začne prehrávať.  Nechajte video úplne prehrať. Nezatvárajte video ani nemeňte okná. Ak sa nechcete pozerať počas nahrávania, môžete vypnúť monitor a reproduktory.
Nechajte video úplne prehrať. Nezatvárajte video ani nemeňte okná. Ak sa nechcete pozerať počas nahrávania, môžete vypnúť monitor a reproduktory.  Po skončení videa stlačte skratku „Zastaviť nahrávanie“. Video sa uloží do priečinka, ktorý ste zadali skôr.
Po skončení videa stlačte skratku „Zastaviť nahrávanie“. Video sa uloží do priečinka, ktorý ste zadali skôr.  Orežte svoje video pomocou bezplatného editora. Existuje niekoľko programov, ktoré môžete použiť na orezanie začiatku a konca videa a na odstránenie prázdneho miesta.
Orežte svoje video pomocou bezplatného editora. Existuje niekoľko programov, ktoré môžete použiť na orezanie začiatku a konca videa a na odstránenie prázdneho miesta. - Bezplatnou možnosťou je Avidemux, open-source program podobný OBS.
Tipy
- Väčšinu obsahu na Netflixe je možné stiahnuť aj prostredníctvom torrentov, ale sťahovanie obsahu chráneného autorskými právami, ktorý nevlastníte, je vo väčšine krajín nelegálne.