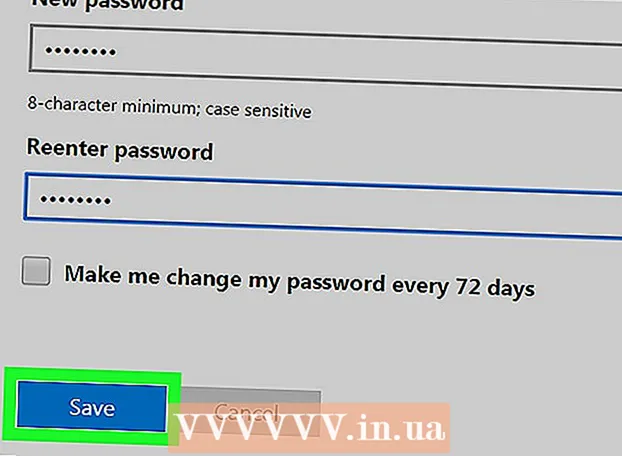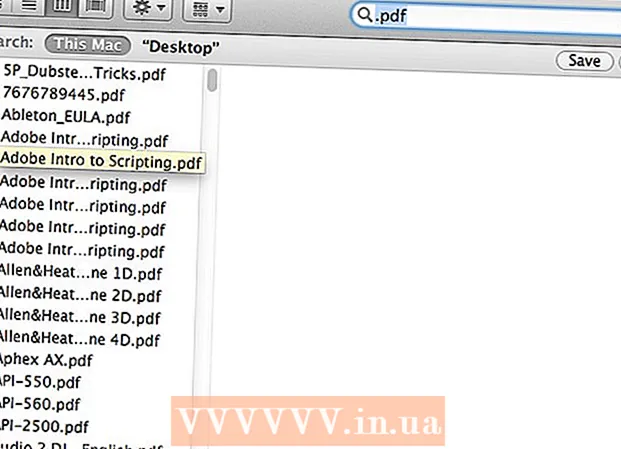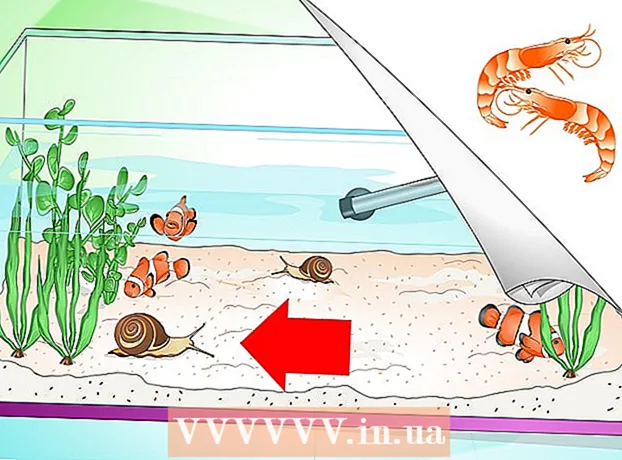Autor:
Eugene Taylor
Dátum Stvorenia:
7 August 2021
Dátum Aktualizácie:
1 V Júli 2024

Obsah
- Na krok
- Metóda 1 z 2: Inštalácia RAM na plochu
- Metóda 2 z 2: Inštalácia RAM do vášho notebooku
- Tipy
- Varovania
Začína sa váš počítač cítiť trochu spomalený? Možno už nefunguje tak ako predtým, alebo počítač nemôže držať krok s najnovším softvérom? Aktualizácia pamäte RAM (Random Access Memory) je jedným z najjednoduchších a najlacnejších spôsobov, ako rýchlo zlepšiť výkon vášho počítača. Pamäť RAM je možné pridať takmer do každého počítača a trvá vám to iba skrutkovač a pár minút času. Čítajte ďalej a dozviete sa ako.
Na krok
Metóda 1 z 2: Inštalácia RAM na plochu
 Pokúste sa zistiť, aký druh pamäte RAM sa vyžaduje pre vašu pracovnú plochu. Pamäť RAM sa dodáva v rôznych modeloch a rýchlostiach. Typ pamäte RAM, ktorý môžete získať, závisí od základnej dosky počítača. Skontrolujte základné dosky alebo dokumentáciu dodanú s počítačom alebo webovú stránku výrobcu, kde nájdete správne technické parametre pamäte RAM kompatibilné s hardvérom.
Pokúste sa zistiť, aký druh pamäte RAM sa vyžaduje pre vašu pracovnú plochu. Pamäť RAM sa dodáva v rôznych modeloch a rýchlostiach. Typ pamäte RAM, ktorý môžete získať, závisí od základnej dosky počítača. Skontrolujte základné dosky alebo dokumentáciu dodanú s počítačom alebo webovú stránku výrobcu, kde nájdete správne technické parametre pamäte RAM kompatibilné s hardvérom. - RAM je k dispozícii ako DDR (dvojnásobná rýchlosť dát), DDR2 a DDR3. Väčšina novších počítačov používa DDR2 alebo 3. Mali by ste zvoliť typ, ktorý zodpovedá tomu, čo podporuje vaša základná doska.
- RAM je indikovaná dvoma rôznymi rýchlosťami: číslom PC / PC2 / PC3 a rýchlosťou v MHz. Uistite sa, že obe zodpovedajú špecifikáciám základnej dosky.
- Číslo PC (napr. PC3-12800) sa vzťahuje na maximálnu šírku pásma (napr. 12800 = maximálna šírka pásma 12,8 GB).
- Rýchlosť pamäte RAM je označená číslom za špecifikáciou DDR (napr. DDR3 1600 = 1600 MHz).
 Skontrolujte, koľko máte slotov pre pamäť RAM. Vaša základná doska má obmedzený počet modulov RAM, ktoré môžete nainštalovať. Niektoré základné dosky podporujú iba dve, zatiaľ čo iné štyri, šesť alebo dokonca viac.
Skontrolujte, koľko máte slotov pre pamäť RAM. Vaša základná doska má obmedzený počet modulov RAM, ktoré môžete nainštalovať. Niektoré základné dosky podporujú iba dve, zatiaľ čo iné štyri, šesť alebo dokonca viac. - Väčšina základných dosiek má obmedzený počet podporovanej pamäte bez ohľadu na počet slotov.
- Počítače iMac používajú pamäť notebooku, takže v ďalšej časti nájdete pokyny na inštaláciu tohto typu.
 Porovnajte rôzne možnosti. Môžete si kúpiť RAM od rôznych výrobcov a za veľmi odlišné ceny. Výrobcovia sa líšia kvalitou a veľké percento pamäte RAM sa dodáva „mŕtve“. Medzi najspoľahlivejšie spoločnosti patria:
Porovnajte rôzne možnosti. Môžete si kúpiť RAM od rôznych výrobcov a za veľmi odlišné ceny. Výrobcovia sa líšia kvalitou a veľké percento pamäte RAM sa dodáva „mŕtve“. Medzi najspoľahlivejšie spoločnosti patria: - Korzár
- Kingston
- Rozhodujúce
- G. Zručnosť
- OCZ
- Patriot
- Muškin
- A-dáta
 Kúpte si moduly RAM. Len čo si vyberiete značku, je čas zvoliť typ pamäte RAM. Pokiaľ ide o operačnú pamäť RAM, získajte SDRAM. Pamäť RAM sa najlepšie inštaluje do zodpovedajúcich párov, takže si možno budete musieť kúpiť dve alebo štyri páčky.
Kúpte si moduly RAM. Len čo si vyberiete značku, je čas zvoliť typ pamäte RAM. Pokiaľ ide o operačnú pamäť RAM, získajte SDRAM. Pamäť RAM sa najlepšie inštaluje do zodpovedajúcich párov, takže si možno budete musieť kúpiť dve alebo štyri páčky. - Napríklad pre 8 GB RAM možno budete musieť nainštalovať dva x 4 GB alebo štyri x 2 GB. Uistite sa, že to, čo kupujete, zapadne na vašu základnú dosku.
- Všetky pamäte RAM, ktoré ste nainštalovali, sa musia zhodovať v rýchlosti a šírke pásma. Pokiaľ nie, bude systém taktovaný na najpomalší modul, čo má za následok znížený výkon.
- Pred zakúpením si dôkladne skontrolujte, čo podporuje vaša základná doska.
 Vypnite počítač. Odpojte počítač od všetkých pripojených periférnych zariadení, ako sú monitory, klávesnice a myši.
Vypnite počítač. Odpojte počítač od všetkých pripojených periférnych zariadení, ako sú monitory, klávesnice a myši.  Otvorte skrinku počítača. Položte puzdro na bok, aby ste po odstránení bočného panelu mali prístup k základnej doske. Na odstránenie panelu budete potrebovať krížový skrutkovač, prípadne ho môžete v prípade potreby odstrániť ručne.
Otvorte skrinku počítača. Položte puzdro na bok, aby ste po odstránení bočného panelu mali prístup k základnej doske. Na odstránenie panelu budete potrebovať krížový skrutkovač, prípadne ho môžete v prípade potreby odstrániť ručne.  Zlikvidujte statický náboj. Uistite sa, že na tele nemáte statický náboj. Statický náboj môže poškodiť komponenty počítača a pre ľudí je často nepostrehnuteľný. Skôr ako začnete, uzemnite sa alebo použite antistatický remienok na zápästie.
Zlikvidujte statický náboj. Uistite sa, že na tele nemáte statický náboj. Statický náboj môže poškodiť komponenty počítača a pre ľudí je často nepostrehnuteľný. Skôr ako začnete, uzemnite sa alebo použite antistatický remienok na zápästie. - Môžete sa uzemniť dotknutím sa kovovej časti na skrini počítača, keď je zapojená, ale vypnutá.
- Pri prácach na vnútornej strane počítača nestojte na koberci.
 Nájdite sloty RAM. Väčšina základných dosiek má 2 alebo 4 sloty RAM. Sloty RAM sa zvyčajne nachádzajú v blízkosti CPU, aj keď ich umiestnenie sa môže líšiť v závislosti od výrobcu alebo modelu. Ak máte problémy s umiestnením slotov, pozrite si schému rozloženia základnej dosky v dokumentácii.
Nájdite sloty RAM. Väčšina základných dosiek má 2 alebo 4 sloty RAM. Sloty RAM sa zvyčajne nachádzajú v blízkosti CPU, aj keď ich umiestnenie sa môže líšiť v závislosti od výrobcu alebo modelu. Ak máte problémy s umiestnením slotov, pozrite si schému rozloženia základnej dosky v dokumentácii.  Odstráňte starú pamäť RAM (pri aktualizácii). Ak vymieňate pamäť RAM, vyberte ju uvoľnením svoriek na každej strane konektora. Pamäť RAM sa uvoľní zo zásuvky a dá sa bez problémov a námahy vybrať zo základnej dosky.
Odstráňte starú pamäť RAM (pri aktualizácii). Ak vymieňate pamäť RAM, vyberte ju uvoľnením svoriek na každej strane konektora. Pamäť RAM sa uvoľní zo zásuvky a dá sa bez problémov a námahy vybrať zo základnej dosky.  Vyberte novú RAM z ochranného obalu. Pamäť RAM opatrne vyberte z obalu. Uchopte ho za bočné strany, aby ste sa nedotkli kontaktov na spodnej strane alebo obvodov na základnej doske.
Vyberte novú RAM z ochranného obalu. Pamäť RAM opatrne vyberte z obalu. Uchopte ho za bočné strany, aby ste sa nedotkli kontaktov na spodnej strane alebo obvodov na základnej doske.  Vložte pamäťový modul do zásuvky RAM. Zarovnajte zárez na module so sponou v slote. Vložte modul do slotu a potom rovnomerne zatlačte, kým bočné svorky nezacvaknú na miesto a nezacvaknú modul. Možno bude treba vyvinúť poriadny tlak, nikdy ho však nevyvíjajte príliš silno.
Vložte pamäťový modul do zásuvky RAM. Zarovnajte zárez na module so sponou v slote. Vložte modul do slotu a potom rovnomerne zatlačte, kým bočné svorky nezacvaknú na miesto a nezacvaknú modul. Možno bude treba vyvinúť poriadny tlak, nikdy ho však nevyvíjajte príliš silno. - Uistite sa, že zodpovedajúce páry sú umiestnené v ich zodpovedajúcich slotoch. Väčšina z nich je označená na základnej doske alebo farebne, možno však budete musieť odkazovať na schému rozloženia základnej dosky.
- Tento postup opakujte pre každý modul RAM, ktorý chcete nainštalovať.
 Prach odstráňte pomocou fľaše so stlačeným vzduchom. Zatiaľ čo je počítač stále otvorený, môže to byť rýchla oprava pri prehriatí a slabom výkone zariadenia. Plechovky na stlačený vzduch sú k dispozícii v ktoromkoľvek obchode s kancelárskymi potrebami. Nefúkajte vzduch príliš blízko k počítaču.
Prach odstráňte pomocou fľaše so stlačeným vzduchom. Zatiaľ čo je počítač stále otvorený, môže to byť rýchla oprava pri prehriatí a slabom výkone zariadenia. Plechovky na stlačený vzduch sú k dispozícii v ktoromkoľvek obchode s kancelárskymi potrebami. Nefúkajte vzduch príliš blízko k počítaču.  Znova zatvorte počítač. Hneď ako skončíte s umiestňovaním modulov RAM, môžete bočný panel opäť nasadiť a pevne zaskrutkovať. Nezapínajte počítač s odstráneným panelom, pretože to skutočne zníži chladiaci výkon vašich ventilátorov. Znovu pripojte svoje periférne zariadenia a monitor.
Znova zatvorte počítač. Hneď ako skončíte s umiestňovaním modulov RAM, môžete bočný panel opäť nasadiť a pevne zaskrutkovať. Nezapínajte počítač s odstráneným panelom, pretože to skutočne zníži chladiaci výkon vašich ventilátorov. Znovu pripojte svoje periférne zariadenia a monitor.  Znova zapnite počítač. Počítač by sa mal len spustiť. Ak sa počas spustenia vášho počítača zobrazí autotest, môžete skontrolovať, či je pamäť RAM správne nainštalovaná. Ak nie, môžete skontrolovať, či je pamäť RAM nainštalovaná hneď po spustení systému Windows.
Znova zapnite počítač. Počítač by sa mal len spustiť. Ak sa počas spustenia vášho počítača zobrazí autotest, môžete skontrolovať, či je pamäť RAM správne nainštalovaná. Ak nie, môžete skontrolovať, či je pamäť RAM nainštalovaná hneď po spustení systému Windows.  Skontrolujte pamäť RAM v systéme Windows. Stlačením klávesu Windows + Pozastaviť / Prerušiť otvorte Vlastnosti systému.Môžete tiež kliknúť na ponuku Štart, pravým tlačidlom myši kliknúť na ikonu Počítač / Tento počítač a potom kliknúť na položku Vlastnosti. Pamäť RAM bude uvedená v systémovej časti alebo v dolnej časti okna.
Skontrolujte pamäť RAM v systéme Windows. Stlačením klávesu Windows + Pozastaviť / Prerušiť otvorte Vlastnosti systému.Môžete tiež kliknúť na ponuku Štart, pravým tlačidlom myši kliknúť na ikonu Počítač / Tento počítač a potom kliknúť na položku Vlastnosti. Pamäť RAM bude uvedená v systémovej časti alebo v dolnej časti okna. - Všetky operačné systémy počítajú pamäť odlišne a niektoré počítače využívajú určité množstvo pamäte RAM pre špecifické funkcie (napríklad video), čo znižuje dostupné množstvo. Napríklad ste si kúpili 1 gigabajt pamäte RAM. Operačný systém môže zobraziť iba 0,99 gigabajtu.
 Spustiť Memtest. Ak si stále nie ste istí, či je pamäť nainštalovaná správne alebo či nefunguje správne, môžete to skontrolovať spustením bezplatného programu Memtest. Test môže chvíľu trvať, ale zistí chyby a zobrazí, koľko pamäte je nainštalované.
Spustiť Memtest. Ak si stále nie ste istí, či je pamäť nainštalovaná správne alebo či nefunguje správne, môžete to skontrolovať spustením bezplatného programu Memtest. Test môže chvíľu trvať, ale zistí chyby a zobrazí, koľko pamäte je nainštalované.
Metóda 2 z 2: Inštalácia RAM do vášho notebooku
 Zistite, aký druh pamäte RAM sa vyžaduje pre váš prenosný počítač. Pamäť RAM sa dodáva v rôznych modeloch a rýchlostiach. Typ použitej pamäte RAM závisí od počítača. Skontrolujte dokumentáciu k notebooku alebo na webovej stránke výrobcu, kde nájdete špecifikácie pamäte RAM, ktoré sú kompatibilné s vaším hardvérom.
Zistite, aký druh pamäte RAM sa vyžaduje pre váš prenosný počítač. Pamäť RAM sa dodáva v rôznych modeloch a rýchlostiach. Typ použitej pamäte RAM závisí od počítača. Skontrolujte dokumentáciu k notebooku alebo na webovej stránke výrobcu, kde nájdete špecifikácie pamäte RAM, ktoré sú kompatibilné s vaším hardvérom.  Uistite sa, že máte uzemnenie. Pred otvorením všetkých panelov na svojom notebooku skontrolujte, či ste správne uzemnení, aby ste nepoškodili svoje komponenty. Môžete sa uzemniť dotknutím sa akýchkoľvek kovových častí na skrini počítača, keď je zapojená, ale vypnutá. Môžete sa tiež uzemniť dotykom ktoréhokoľvek pripojeného spotrebiča s uzemnenou zástrčkou alebo dotykom vodovodného kohútika.
Uistite sa, že máte uzemnenie. Pred otvorením všetkých panelov na svojom notebooku skontrolujte, či ste správne uzemnení, aby ste nepoškodili svoje komponenty. Môžete sa uzemniť dotknutím sa akýchkoľvek kovových častí na skrini počítača, keď je zapojená, ale vypnutá. Môžete sa tiež uzemniť dotykom ktoréhokoľvek pripojeného spotrebiča s uzemnenou zástrčkou alebo dotykom vodovodného kohútika.  Odpojte notebook od elektrickej zásuvky (ak je pripojený). Vyberte batériu zo zadnej strany notebooku a potom stlačte tlačidlo napájania, čím uvoľníte zvyšný náboj v kondenzátoroch.
Odpojte notebook od elektrickej zásuvky (ak je pripojený). Vyberte batériu zo zadnej strany notebooku a potom stlačte tlačidlo napájania, čím uvoľníte zvyšný náboj v kondenzátoroch.  Skontrolujte, koľko slotov má váš počítač. Do pamäte RAM notebooku máte prístup odstránením panela na spodnej časti počítača. Spravidla existuje niekoľko rôznych panelov, takže vyhľadajte panel s ikonou pamäte alebo si pozrite príručku. Na odstránenie panelu musíte použiť veľmi malý krížový skrutkovač.
Skontrolujte, koľko slotov má váš počítač. Do pamäte RAM notebooku máte prístup odstránením panela na spodnej časti počítača. Spravidla existuje niekoľko rôznych panelov, takže vyhľadajte panel s ikonou pamäte alebo si pozrite príručku. Na odstránenie panelu musíte použiť veľmi malý krížový skrutkovač. - Väčšina notebookov má dva sloty, zatiaľ čo niektoré majú iba 1. Notebooky vyššej kategórie môžu mať viac zásuviek.
 Zistite, či by mala byť vaša RAM nainštalovaná v pároch. Väčšina modulov RAM notebooku alebo SODIMM nevyžaduje počas inštalácie zodpovedajúce páry. Ak je to nevyhnutné, je to preto, lebo páry sa nachádzajú na tej istej pamäťovej banke, ktorá by mala byť zreteľne označená na notebooku alebo v sprievodnej dokumentácii.
Zistite, či by mala byť vaša RAM nainštalovaná v pároch. Väčšina modulov RAM notebooku alebo SODIMM nevyžaduje počas inštalácie zodpovedajúce páry. Ak je to nevyhnutné, je to preto, lebo páry sa nachádzajú na tej istej pamäťovej banke, ktorá by mala byť zreteľne označená na notebooku alebo v sprievodnej dokumentácii.  Odstráňte starú pamäť RAM (pri aktualizácii). Pamäť RAM odstránite uvoľnením príchytiek po stranách slotov. Svorky môžete uvoľniť ich stlačením. RAM sa mierne vysunie pod uhlom. Zdvihnite SODIMM do uhla 45 ° a potom ho vytiahnite zo zásuvky.
Odstráňte starú pamäť RAM (pri aktualizácii). Pamäť RAM odstránite uvoľnením príchytiek po stranách slotov. Svorky môžete uvoľniť ich stlačením. RAM sa mierne vysunie pod uhlom. Zdvihnite SODIMM do uhla 45 ° a potom ho vytiahnite zo zásuvky.  Vyberte svoju novú RAM z ochranného obalu. S modulom manipulujte iba za bočné strany, aby ste sa nedotkli kontaktov alebo obvodov na samotnom module.
Vyberte svoju novú RAM z ochranného obalu. S modulom manipulujte iba za bočné strany, aby ste sa nedotkli kontaktov alebo obvodov na samotnom module.  Zarovnajte zárez na SODIMM s príchytkami v zásuvke. Pri inštalácii modulov SODIMM nezáleží na strane s čipmi, dôležité je iba to, aby boli zárezy zarovnané. Zasuňte pamäť SODIMM do zásuvky pod uhlom 45 °.
Zarovnajte zárez na SODIMM s príchytkami v zásuvke. Pri inštalácii modulov SODIMM nezáleží na strane s čipmi, dôležité je iba to, aby boli zárezy zarovnané. Zasuňte pamäť SODIMM do zásuvky pod uhlom 45 °. - Ak máte niekoľko voľných slotov, nainštalujte si najskôr RAM do tej s najnižším počtom.
 Zatlačte pamäť SODIMM nadol. Akonáhle je pamäť nainštalovaná v 45 ° uhle, môžete ju zatlačiť, kým západkový klip nezapadne na miesto. Pamäť RAM je teraz nainštalovaná.
Zatlačte pamäť SODIMM nadol. Akonáhle je pamäť nainštalovaná v 45 ° uhle, môžete ju zatlačiť, kým západkový klip nezapadne na miesto. Pamäť RAM je teraz nainštalovaná.  Vyskúšajte pamäť RAM. Notebook znova otočte, zapojte a zapnite. Váš počítač by sa mal teraz normálne spustiť. Možno bude potrebné použiť systém BIOS skôr, ako bude možné zistiť pamäť RAM, alebo sa môže zistiť automaticky pri zavedení operačného systému.
Vyskúšajte pamäť RAM. Notebook znova otočte, zapojte a zapnite. Váš počítač by sa mal teraz normálne spustiť. Možno bude potrebné použiť systém BIOS skôr, ako bude možné zistiť pamäť RAM, alebo sa môže zistiť automaticky pri zavedení operačného systému. - Memtest môžete spustiť, ak máte pocit, že RAM nefunguje správne alebo môže byť chybná.
 Znova zatvorte laptop. Keď zistíte, že je vaša nová pamäť RAM správne nainštalovaná, môžete notebook zavrieť. Nasaďte kryt pred pamäť a zaskrutkujte ho.
Znova zatvorte laptop. Keď zistíte, že je vaša nová pamäť RAM správne nainštalovaná, môžete notebook zavrieť. Nasaďte kryt pred pamäť a zaskrutkujte ho.
Tipy
- Ak počujete niečo iné ako jednosekundové pípnutie, vysvetlenie pípnutí nájdete v dokumentácii dodanej s vašou základnou doskou. Pípnutia sú výstražným systémom, keď jeden alebo viac komponentov zlyhá pri POST (Power On Self Test) a je zvyčajne spôsobený chybným alebo nekompatibilným hardvérom.
- Neľakajte sa, ak vám počítač zobrazí o niečo menej pamäte RAM, ako ste si kúpili. Toto je rozdiel v meraní alokácie pamäte. Ak sa veľkosť pamäte RAM veľmi líši od veľkosti, ktorú ste kúpili a nainštalovali, môže byť modul nesprávne pripojený alebo chybný.
- Dobrým webovým serverom, ktorý si môžete pozrieť, je webová stránka kľúčovej pamäte http://www.crucial.com/, pretože obsahuje zdroj, ktorý vám poskytne informácie o tom, koľko a aký typ pamäte RAM váš počítač zvládne.
- Ak po zapnutí počítača začujete pípnutie, buď ste nainštalovali nesprávny typ pamäte, alebo ste správne nenainštalovali pamäťové moduly. Ak ide o počítač, ktorý ste si kúpili v obchode, mali by ste sa obrátiť na obchod alebo na výrobcu počítača a zistiť, čo znamená zvukový kód.
- Požiadavky na pamäť podľa operačného systému:
- Windows Vista a novší: 1 GB pre 32-bit; 2 GB odporúčané pre 32-bitové a 4 GB pre 64-bitové
- Windows XP: minimálne 64 MB, odporúčané 128 MB
- Mac OS X 10.6 a novší: požadované 2 GB.
- Ubuntu: 512 MB odporúčané.
Varovania
- Pred dotykom na RAM nezabudnite vybiť všetok možný statický náboj; je mimoriadne citlivý na ESD (elektrostatický výboj). Urobte to dotykom na kov predtým, ako sa dotknete počítača.
- Nedotýkajte sa kovových častí na moduloch RAM. Môže to viesť k poškodeniu modulov RAM.
- Ak je vám nepríjemné otvárať počítač, odneste ho k odborníkovi. Pretože ste si moduly RAM kúpili sami, nemalo by byť príliš nákladné inštalovať ich niekto iný.
- Nevracajte moduly RAM. Ak je počítač zapnutý s nesprávne nainštalovanými modulmi RAM, slot RAM a poškodený modul RAM sú poškodené. V zriedkavých prípadoch môže dôjsť aj k poškodeniu základnej dosky.