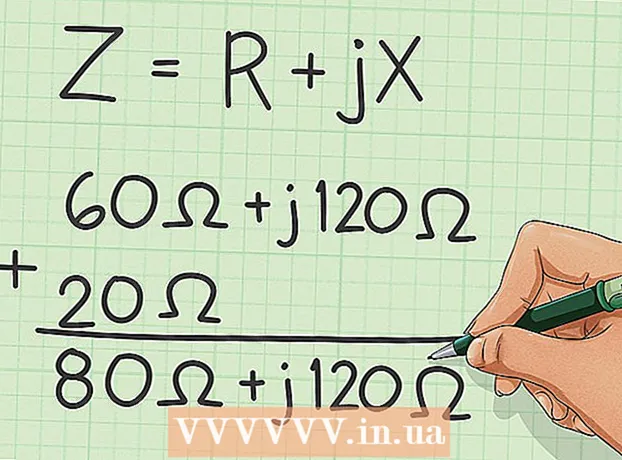Autor:
Robert Simon
Dátum Stvorenia:
22 V Júni 2021
Dátum Aktualizácie:
24 V Júni 2024
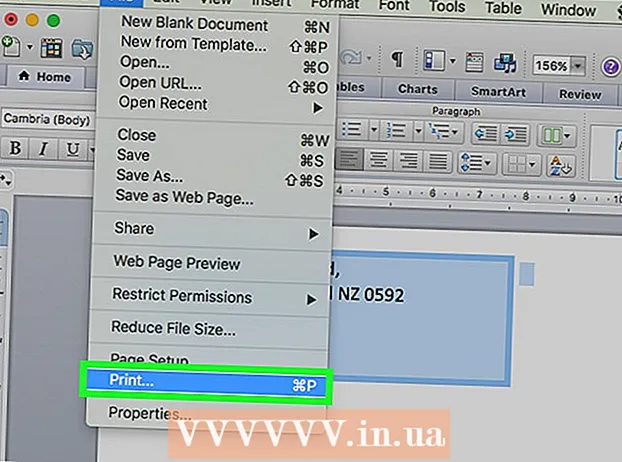
Obsah
Táto wikiHow vás naučí, ako vytlačiť dodaciu a spiatočnú adresu na obálku pomocou aplikácie Microsoft Word. Môžete to urobiť vo verziách programu Microsoft Word pre Windows aj Mac.
Na krok
Metóda 1 z 2: V systéme Windows
 Otvorte program Microsoft Word. Ikona aplikácie pripomína biele „W“ na tmavo modrom pozadí.
Otvorte program Microsoft Word. Ikona aplikácie pripomína biele „W“ na tmavo modrom pozadí.  kliknite na Prázdny dokument. Nachádza sa v ľavom hornom rohu okna. Týmto sa otvorí nový dokument programu Word.
kliknite na Prázdny dokument. Nachádza sa v ľavom hornom rohu okna. Týmto sa otvorí nový dokument programu Word.  Kliknite na kartu Poštové zásielky. Táto karta sa nachádza na modrej stužke v hornej časti okna programu Word. Týmto sa otvorí panel nástrojov Mailing pod modrou stužkou.
Kliknite na kartu Poštové zásielky. Táto karta sa nachádza na modrej stužke v hornej časti okna programu Word. Týmto sa otvorí panel nástrojov Mailing pod modrou stužkou.  kliknite na Obálky. Nachádza sa v sekcii „Vytvoriť“ na paneli nástrojov, ktorá je na ľavej strane okna.
kliknite na Obálky. Nachádza sa v sekcii „Vytvoriť“ na paneli nástrojov, ktorá je na ľavej strane okna.  Zadajte dodaciu adresu. Kliknite na textové pole pod nadpisom „Doručovacia adresa“ a potom zadajte adresu, na ktorú chcete poslať svoju obálku.
Zadajte dodaciu adresu. Kliknite na textové pole pod nadpisom „Doručovacia adresa“ a potom zadajte adresu, na ktorú chcete poslať svoju obálku. - Nezabudnite zadať adresu presne tak, ako chcete, aby sa tu zobrazovala.
 Zadajte spiatočnú adresu. Kliknite na textové pole pod nadpisom „Spiatočná adresa“ a potom zadajte svoju spiatočnú adresu. Toto musí byť opäť zadané presne tak, ako chcete, aby sa adresa zobrazovala na obálke.
Zadajte spiatočnú adresu. Kliknite na textové pole pod nadpisom „Spiatočná adresa“ a potom zadajte svoju spiatočnú adresu. Toto musí byť opäť zadané presne tak, ako chcete, aby sa adresa zobrazovala na obálke.  kliknite na Možnosti .... Nachádza sa v spodnej časti okna. Otvorí sa nové okno.
kliknite na Možnosti .... Nachádza sa v spodnej časti okna. Otvorí sa nové okno.  Kliknite na kartu Možnosti obálok. Táto možnosť je v hornej časti okna.
Kliknite na kartu Možnosti obálok. Táto možnosť je v hornej časti okna.  Kliknite na rozbaľovací zoznam „Veľkosť obálky“. Je to v hornej časti okna. Zobrazí sa rozbaľovacia ponuka.
Kliknite na rozbaľovací zoznam „Veľkosť obálky“. Je to v hornej časti okna. Zobrazí sa rozbaľovacia ponuka.  Vyberte veľkosť obálky. V rozbaľovacej ponuke kliknite na veľkosť obálky.
Vyberte veľkosť obálky. V rozbaľovacej ponuke kliknite na veľkosť obálky.  Kliknite na kartu Možnosti tlače. Toto je v hornej časti okna.
Kliknite na kartu Možnosti tlače. Toto je v hornej časti okna.  Vyberte veľkosť obálky. Kliknite na jedno z vizuálnych zobrazení obálky podávanej do tlačiarne. Takto by ste mali vložiť obálku do tlačiarne.
Vyberte veľkosť obálky. Kliknite na jedno z vizuálnych zobrazení obálky podávanej do tlačiarne. Takto by ste mali vložiť obálku do tlačiarne.  kliknite na Ok. Nachádza sa v spodnej časti okna.
kliknite na Ok. Nachádza sa v spodnej časti okna.  Skontrolujte, či je tlačiareň zapnutá a pripojená k počítaču. Ak ste to ešte neurobili, pred pokračovaním sa pripojte k tlačiarni.
Skontrolujte, či je tlačiareň zapnutá a pripojená k počítaču. Ak ste to ešte neurobili, pred pokračovaním sa pripojte k tlačiarni.  Vložte obálku do tlačiarne. Uistite sa, že to robíte podľa zvoleného formátu.
Vložte obálku do tlačiarne. Uistite sa, že to robíte podľa zvoleného formátu.  kliknite na Tlač. Nachádza sa v ľavom dolnom rohu okna Obálky. Vaša obálka sa začne tlačiť.
kliknite na Tlač. Nachádza sa v ľavom dolnom rohu okna Obálky. Vaša obálka sa začne tlačiť. - Ak máte problémy s tlačou obálky, skúste resetovať rozloženie na pôvodné nastavenie Wordu.
Metóda 2 z 2: V systéme Mac
 Otvorte program Microsoft Word. Ikona aplikácie pripomína biele „W“ na tmavo modrom pozadí.
Otvorte program Microsoft Word. Ikona aplikácie pripomína biele „W“ na tmavo modrom pozadí.  kliknite na Prázdny dokument. Spustí sa nový dokument programu Word.
kliknite na Prázdny dokument. Spustí sa nový dokument programu Word. - Ak sa okno so šablónou pri spustení programu Word nezobrazí, môžete kliknúť Súbor na hornom paneli s ponukami a potom Nový dokument vytvoriť nový prázdny dokument.
 Kliknite na kartu Poštové zásielky. Nachádza sa v hornej časti okna programu Word.
Kliknite na kartu Poštové zásielky. Nachádza sa v hornej časti okna programu Word.  kliknite na Obálky. Táto možnosť je úplne vľavo na paneli nástrojov Mailing.
kliknite na Obálky. Táto možnosť je úplne vľavo na paneli nástrojov Mailing.  Zadajte dodaciu adresu. Kliknite na textové pole pod nadpisom „Doručovacia adresa“ a potom zadajte adresu, na ktorú chcete poslať svoju obálku.
Zadajte dodaciu adresu. Kliknite na textové pole pod nadpisom „Doručovacia adresa“ a potom zadajte adresu, na ktorú chcete poslať svoju obálku. - Nezabudnite zadať adresu presne tak, ako chcete, aby sa tu zobrazovala.
 Zadajte spiatočnú adresu. Kliknite na textové pole pod nadpisom „Spiatočná adresa“ a potom zadajte svoju spiatočnú adresu. Toto musí byť opäť zadané presne tak, ako chcete, aby sa adresa zobrazovala na obálke.
Zadajte spiatočnú adresu. Kliknite na textové pole pod nadpisom „Spiatočná adresa“ a potom zadajte svoju spiatočnú adresu. Toto musí byť opäť zadané presne tak, ako chcete, aby sa adresa zobrazovala na obálke.  Začiarknite políčko „Použiť nastavenia tlačiarne“. To zaisťuje, že sa použije ideálne nastavenie vašej tlačiarne.
Začiarknite políčko „Použiť nastavenia tlačiarne“. To zaisťuje, že sa použije ideálne nastavenie vašej tlačiarne. - Ak je začiarkavacie políčko už začiarknuté, tento krok preskočte.
 kliknite na Nastavenia stránky…. Nachádza sa na pravej strane okna. Otvorí sa nové okno.
kliknite na Nastavenia stránky…. Nachádza sa na pravej strane okna. Otvorí sa nové okno.  Vyberte možnosť tlače a kliknite na tlačidlo Ok. Pre svoju obálku môžete zvoliť veľkosť tlače, ktorá určuje, ako obálku umiestnite do tlačiarne.
Vyberte možnosť tlače a kliknite na tlačidlo Ok. Pre svoju obálku môžete zvoliť veľkosť tlače, ktorá určuje, ako obálku umiestnite do tlačiarne. - Tu môžete zvoliť aj veľkosť svojej obálky.
 kliknite na Ok. Nachádza sa v spodnej časti okna.
kliknite na Ok. Nachádza sa v spodnej časti okna.  kliknite na Ok. Toto tlačidlo sa nachádza v spodnej časti okna „Obálka“. Otvorí sa okno s ukážkou.
kliknite na Ok. Toto tlačidlo sa nachádza v spodnej časti okna „Obálka“. Otvorí sa okno s ukážkou.  Skontrolujte rozloženie obálky. Tu môžete vykonať zmeny veľkosti a tvaru obálky na poslednú chvíľu.
Skontrolujte rozloženie obálky. Tu môžete vykonať zmeny veľkosti a tvaru obálky na poslednú chvíľu.  Skontrolujte, či je tlačiareň zapnutá a pripojená k počítaču. Ak ste to ešte neurobili, pred pokračovaním sa pripojte k tlačiarni.
Skontrolujte, či je tlačiareň zapnutá a pripojená k počítaču. Ak ste to ešte neurobili, pred pokračovaním sa pripojte k tlačiarni.  Vložte obálku do tlačiarne. Uistite sa, že to robíte podľa zvoleného formátu informačného kanála.
Vložte obálku do tlačiarne. Uistite sa, že to robíte podľa zvoleného formátu informačného kanála.  Vytlačte obálku. Kliknite na položku ponuky Súbor v ľavom hornom rohu obrazovky a potom kliknite na Tlačiť ... z rozbaľovacej ponuky. Vaša obálka sa začne tlačiť.
Vytlačte obálku. Kliknite na položku ponuky Súbor v ľavom hornom rohu obrazovky a potom kliknite na Tlačiť ... z rozbaľovacej ponuky. Vaša obálka sa začne tlačiť.
Tipy
- Pri tlači obálok určených na tlač na iné adresy môžete jedno z polí adresy (napríklad pole „Doručenie“) nechať prázdne.
- Najlepšie je najskôr vytlačiť jednu obálku ako test, aby ste sa ubezpečili, že sú vaše nastavenia správne.
Varovania
- Správna tlač obálky bude pravdepodobne trvať nejaký pokus a omyl. Venujte pozornosť chovaniu svojej tlačiarne a podľa toho upravte svoje obálky.