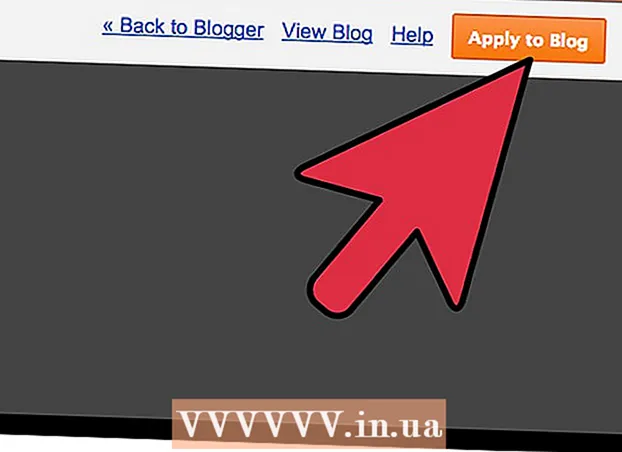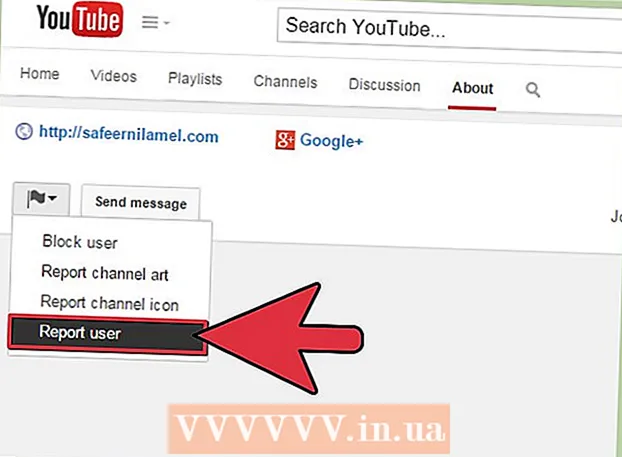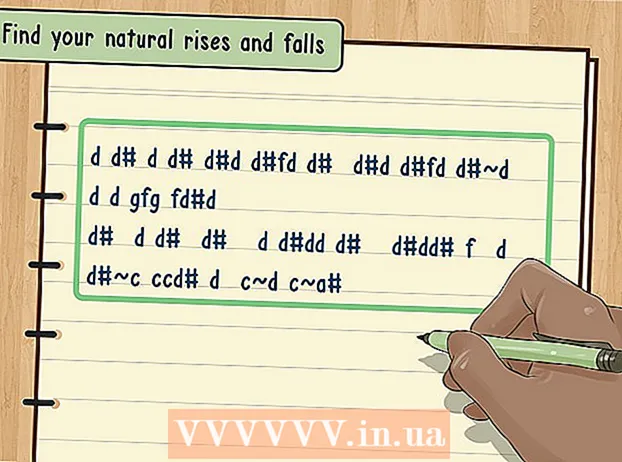Autor:
Frank Hunt
Dátum Stvorenia:
20 Pochod 2021
Dátum Aktualizácie:
1 V Júli 2024

Obsah
- Na krok
- Metóda 1 zo 4: Označenie fotografie
- Metóda 2 zo 4: Označenie príspevku
- Metóda 3 zo 4: Mobilné možnosti
- Metóda 4 zo 4: Porozumenie značkám
- Tipy
Na Facebooku sú „značky“ praktickým spôsobom, ako priraďovať ľudí a skupiny k príspevkom. Označenie seba alebo svojich priateľov je zábavný spôsob, ako zdieľať svoje aktivity s každým, koho poznáš. Ľudí a skupiny môžete označiť vizuálne (na obrázku), ale aj ako text (v príspevkoch a komentároch). Akokoľvek to chcete urobiť, označovanie je naozaj jednoduché!
Na krok
Metóda 1 zo 4: Označenie fotografie
Nie ste si istí, čo je to označovanie? Kliknutím sem získate vysvetlenie.
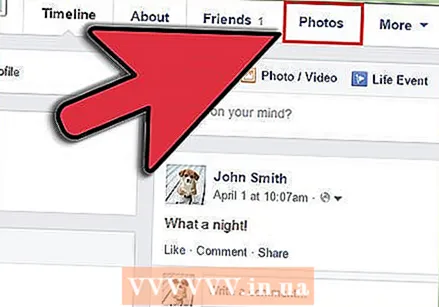 Nájdite fotografiu, ktorú chcete označiť. Môžete označiť svoje vlastné fotografie aj fotografie priateľov:
Nájdite fotografiu, ktorú chcete označiť. Môžete označiť svoje vlastné fotografie aj fotografie priateľov: - Jedna z vašich vlastných fotografií: Ak si vyberiete svoju vlastnú fotografiu, kliknite na paneli s ponukami pod svojím menom na stránke profilu na položku „Fotografie“. Môžete prehľadať fotografie, ktoré ste nasnímali, alebo fotografie ostatných, ktoré vás obsahujú.
- Foto od priateľa: Ak si vyberiete fotografiu priateľa, kliknite na jeho profil a potom kliknite na položku „Fotografie“. Vyberte fotografiu.
- Ak chcete označiť fotografiu priateľa, ktorú vidíte na svojej domovskej stránke, môžete na ňu okamžite kliknúť.
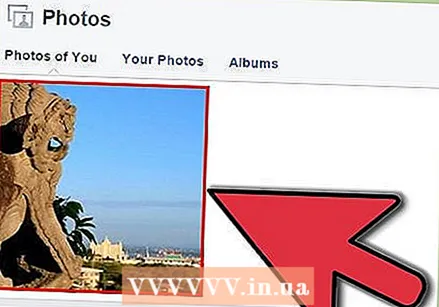 Kliknite na obrázok. Keď nájdete fotografiu, ktorú chcete označiť, kliknite na ňu. Teraz sa otvorí väčšia verzia fotografie.
Kliknite na obrázok. Keď nájdete fotografiu, ktorú chcete označiť, kliknite na ňu. Teraz sa otvorí väčšia verzia fotografie.  Kliknite na „Označiť fotografiu“. Toto tlačidlo s vašimi vlastnými fotografiami nájdete na pravej strane stránky s fotografiami (vedľa popisov alebo reakcií).
Kliknite na „Označiť fotografiu“. Toto tlačidlo s vašimi vlastnými fotografiami nájdete na pravej strane stránky s fotografiami (vedľa popisov alebo reakcií). - Ak sa táto možnosť nezobrazuje, posuňte kurzor na fotografiu. V dolnej časti sa teraz zobrazí informačný panel. Na danom paneli kliknite na tlačidlo „Označiť fotografiu“. Tlačidlo nájdete v strede lišty.
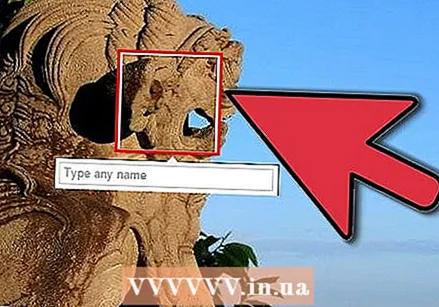 Kliknite na tvár osoby, ktorú chcete označiť. Ak je osoba, ktorú chcete označiť, na fotografii, môžete kliknúť na jej tvár. Teraz sa otvorí ponuka.
Kliknite na tvár osoby, ktorú chcete označiť. Ak je osoba, ktorú chcete označiť, na fotografii, môžete kliknúť na jej tvár. Teraz sa otvorí ponuka. - Ak chcete označiť niekoho, kto nie na fotografii stačí kliknúť kdekoľvek na fotografii (nie na tvár niekoho iného). Facebook to niekedy robí preto, aby označil fotografa, ale môžete tiež označiť niekoho, kto s fotografiou nemá nič spoločné, ak chcete, aby ju videla.
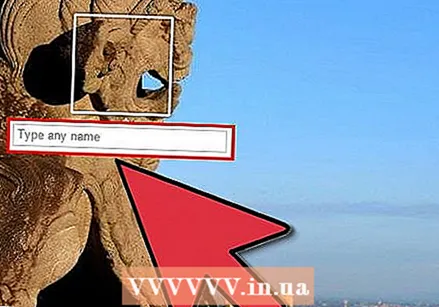 Zadajte meno osoby, ktorú chcete označiť. Otvorí sa textové pole a zadajte meno osoby. Teraz sa zobrazí zoznam priateľov, ktorí sa zhodujú so zadaným textom. Kliknite na meno priateľa, ktorého chcete označiť.
Zadajte meno osoby, ktorú chcete označiť. Otvorí sa textové pole a zadajte meno osoby. Teraz sa zobrazí zoznam priateľov, ktorí sa zhodujú so zadaným textom. Kliknite na meno priateľa, ktorého chcete označiť.  Ak je to potrebné, označte viac ľudí. Vyššie uvedené kroky opakujte pre ďalšie značky. Na fotografiu môžete kdekoľvek umiestniť ľubovoľné množstvo značiek, ale na jednej fotografii nemôžete označiť jednu osobu dvakrát.
Ak je to potrebné, označte viac ľudí. Vyššie uvedené kroky opakujte pre ďalšie značky. Na fotografiu môžete kdekoľvek umiestniť ľubovoľné množstvo značiek, ale na jednej fotografii nemôžete označiť jednu osobu dvakrát. - Poznámka: nie vždy sa ocení, ak značkujete veľa. Napríklad ak označíte priateľov na všetkých druhoch fotografií spred rokov, vždy dostanú upozornenie. Mnoho ľudí to považuje za nepríjemné.
 Kliknite na „Hotovo označovanie.Po dokončení označovania kliknite v dolnej lište na tlačidlo Hotovo označovanie. Alebo stlačte kláves „Enter“.
Kliknite na „Hotovo označovanie.Po dokončení označovania kliknite v dolnej lište na tlačidlo Hotovo označovanie. Alebo stlačte kláves „Enter“. - Ak ste označili jedného zo svojich priateľov, ste hotoví. Ak ste označili niekoho, s kým ešte nie ste kamaráti, musíte najskôr počkať na povolenie tejto osoby.
Metóda 2 zo 4: Označenie príspevku
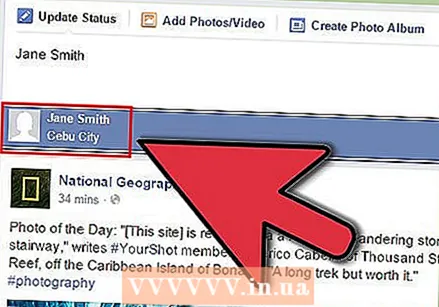 Začnite do správy písať meno priateľa. Označenie niekoho v príspevku je podobné ako pri predchádzajúcej metóde, ale je to ešte jednoduchšie. Počas zadávania sa zobrazí zoznam návrhov. Uistite sa, že používate správny pravopis. Ak urobíte chybu, meno priateľa sa nezobrazí.
Začnite do správy písať meno priateľa. Označenie niekoho v príspevku je podobné ako pri predchádzajúcej metóde, ale je to ešte jednoduchšie. Počas zadávania sa zobrazí zoznam návrhov. Uistite sa, že používate správny pravopis. Ak urobíte chybu, meno priateľa sa nezobrazí. - Môžete to urobiť s novými správami, ale aj s komentármi. Metóda je rovnaká.
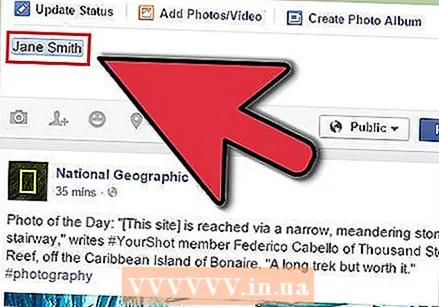 Zo zoznamu vyberte priateľa, ktorého chcete označiť. Kliknite na meno priateľa, ktorého chcete označiť. Jeho meno sa teraz vo vašej správe zobrazí modrou farbou a podčiarknuté. To znamená, že je označený.
Zo zoznamu vyberte priateľa, ktorého chcete označiť. Kliknite na meno priateľa, ktorého chcete označiť. Jeho meno sa teraz vo vašej správe zobrazí modrou farbou a podčiarknuté. To znamená, že je označený. 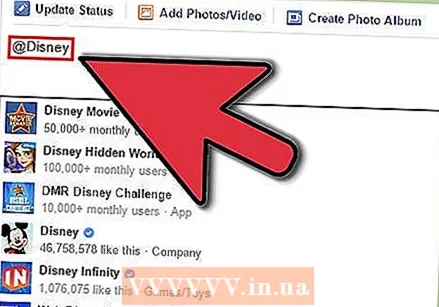 Na označenie stránky alebo skupiny použite znak @. Na rozdiel od fotografií vám textové správy umožňujú označovať stránky a skupiny na Facebooku. Facebook v tomto prípade nedokáže zistiť, že chcete vytvoriť štítok, preto štítok umiestnite zadaním znaku @ a potom zadajte názov skupiny, napríklad: @Hviezdne vojny. V zobrazenom zozname kliknite na stránku, ktorú chcete označiť.
Na označenie stránky alebo skupiny použite znak @. Na rozdiel od fotografií vám textové správy umožňujú označovať stránky a skupiny na Facebooku. Facebook v tomto prípade nedokáže zistiť, že chcete vytvoriť štítok, preto štítok umiestnite zadaním znaku @ a potom zadajte názov skupiny, napríklad: @Hviezdne vojny. V zobrazenom zozname kliknite na stránku, ktorú chcete označiť. - Ak chcete zverejniť tieto značky, nemusí sa vám stránka páčiť alebo byť členom skupiny. Ale stránky a skupiny, ku ktorým ste priradení, sa zobrazia v hornej časti zoznamu návrhov.
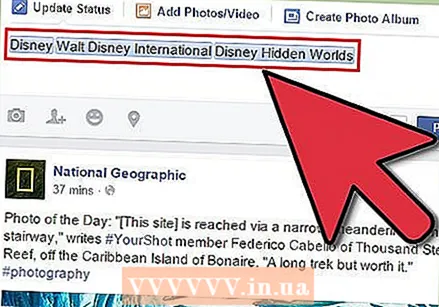 Ak je to potrebné, označte viac stránok alebo skupín. Vyššie uvedené kroky opakujte pre ďalšie značky. Môžete umiestniť toľko značiek, koľko chcete.
Ak je to potrebné, označte viac stránok alebo skupín. Vyššie uvedené kroky opakujte pre ďalšie značky. Môžete umiestniť toľko značiek, koľko chcete. 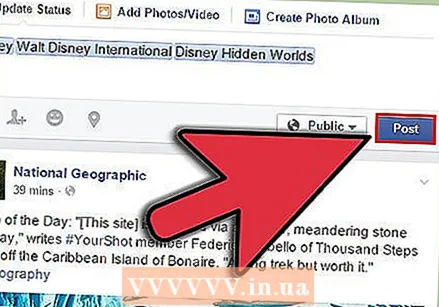 Dokončite správu. Ak chcete, môžete napísať správu so štítkami, ale nemusíte zadávať nič iné, ak nechcete. Tak či onak, vaša správa nebude zverejnená, kým nestlačíte kláves „Enter“ alebo „Odoslať“.
Dokončite správu. Ak chcete, môžete napísať správu so štítkami, ale nemusíte zadávať nič iné, ak nechcete. Tak či onak, vaša správa nebude zverejnená, kým nestlačíte kláves „Enter“ alebo „Odoslať“. - Bežný spôsob pridávania značiek k vášmu príspevku je nasledovný (kurzíva označuje značky):
- „Skutočne si nažívam Susan Jansen na @Strand van Zandvoort.’
- Značky môžete umiestniť aj na začiatok alebo na koniec svojho príspevku, čo je tiež bežné:
- „Veľmi si to užívam. Susan Jansen@Strand van Zandvoort’
- Môžete sa tiež rozhodnúť umiestniť iba štítky bez ďalšieho textu.
- Bežný spôsob pridávania značiek k vášmu príspevku je nasledovný (kurzíva označuje značky):
Metóda 3 zo 4: Mobilné možnosti
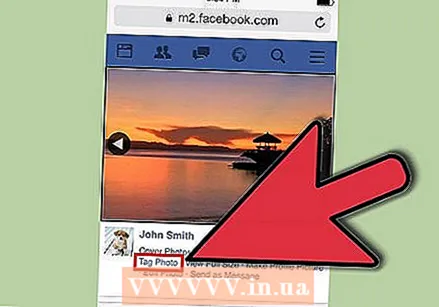 Vo verzii pre mobilný prehliadač na Facebooku označujete rovnako ako na počítači. K verzii prehliadača Facebook môžete takmer vo všetkých smartfónoch s pripojením na internet pristupovať na nasledujúcej adrese: m.facebook.com. Tieto pokyny sa teda týkajú verzie prehliadača Facebook v smartfóne, nie aplikácie.
Vo verzii pre mobilný prehliadač na Facebooku označujete rovnako ako na počítači. K verzii prehliadača Facebook môžete takmer vo všetkých smartfónoch s pripojením na internet pristupovať na nasledujúcej adrese: m.facebook.com. Tieto pokyny sa teda týkajú verzie prehliadača Facebook v smartfóne, nie aplikácie. - Označiť fotografie: Otvorte fotografiu a klepnite na tlačidlo „Označiť fotografiu“. Zadajte mená osôb, ktoré chcete označiť (oddelené medzerami), a klepnite na „Hotovo“. Konkrétne miesta na fotografii nemôžete označiť pomocou mobilného prehliadača.
- Označenie správ: Zadajte meno osoby alebo skupiny a v zozname návrhov vyberte príslušnú možnosť.
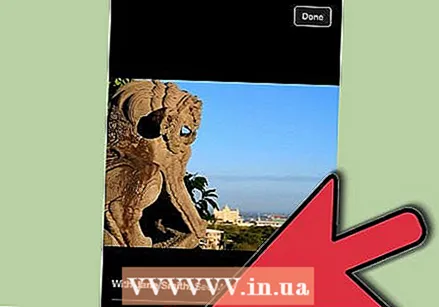 Naučte sa, ako vytvárať značky na zariadeniach Apple a Android. Aplikácia Facebook pre Apple a Android má množstvo jednoduchých možností označovania. Obe platformy fungujú rovnako - rozdiely sú veľmi malé:
Naučte sa, ako vytvárať značky na zariadeniach Apple a Android. Aplikácia Facebook pre Apple a Android má množstvo jednoduchých možností označovania. Obe platformy fungujú rovnako - rozdiely sú veľmi malé: - Označiť fotografie: Prejdite na fotografiu, ktorú chcete označiť. V spodnej časti hľadajte modrú ikonu značky. Klepnite na tvár osoby, ktorú chcete označiť, zadajte jej meno do textového poľa a potom klepnite na príslušné meno v zozname. Na zariadeniach Apple bude možno potrebné dokončiť dokončenie klepnutím na „Hotovo“.
- Označenie textových správ: Je to rovnaké ako v prípade mobilného prehliadača alebo počítača (pozri vyššie).
- Naučte sa, ako označovať na zariadeniach so systémom Windows. Značkovanie v aplikácii Windows pre Windows funguje takmer rovnako. V označovaní textových správ však existuje jeden rozdiel:
- Označiť fotografie: Rovnaké ako v prípade zariadení Apple / Android (pozri vyššie).
- Označenie textových správ: Rovnaké ako v prípade zariadení Apple / Android, ale najskôr musíte pred každú značku umiestniť znak @, a to aj u priateľov.
Metóda 4 zo 4: Porozumenie značkám
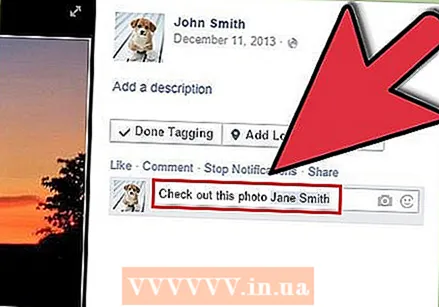 Pomocou značiek prilákajte pozornosť konkrétnych ľudí. Značky vám umožňujú prepojiť určitý obsah na Facebooku s osobou, stránkou alebo skupinou. Ak niekoho označíte v textovom príspevku, ľudia, ktorí vidia tento príspevok, môžu kliknutím na odkaz prejsť na stránku osoby, ktorú ste označili.
Pomocou značiek prilákajte pozornosť konkrétnych ľudí. Značky vám umožňujú prepojiť určitý obsah na Facebooku s osobou, stránkou alebo skupinou. Ak niekoho označíte v textovom príspevku, ľudia, ktorí vidia tento príspevok, môžu kliknutím na odkaz prejsť na stránku osoby, ktorú ste označili. - Osoba, ktorú označíte, navyše dostane od značky upozornenie, pokiaľ tieto upozornenia nevypne. To znamená, že niekoho môžete získať označením. Kliknutím na odkaz v upozornení sa dostanete priamo k obsahu, ktorý ste označili.
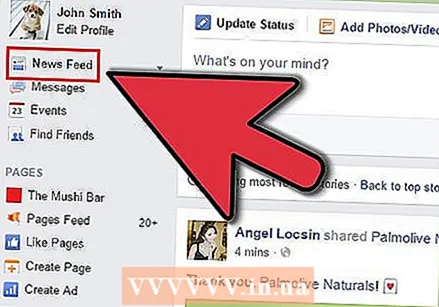 Nezabudnite, že označený obsah sa objaví v spravodajských kanáloch vašich priateľov. Môže sa tiež zobraziť v informačnom kanáli ľudí, ktorí sú priateľmi toho, ktorého ste označili. Dajte si preto pozor, aby ste ľudí neoznačili na trápnych fotografiách, pravdepodobne to uvidia aj ich priatelia a členovia rodiny.
Nezabudnite, že označený obsah sa objaví v spravodajských kanáloch vašich priateľov. Môže sa tiež zobraziť v informačnom kanáli ľudí, ktorí sú priateľmi toho, ktorého ste označili. Dajte si preto pozor, aby ste ľudí neoznačili na trápnych fotografiách, pravdepodobne to uvidia aj ich priatelia a členovia rodiny. 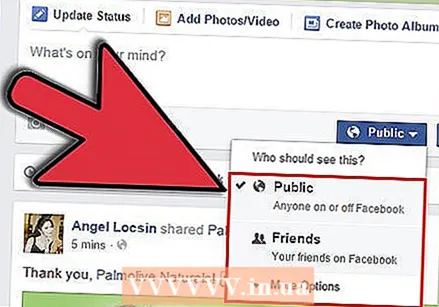 Úpravou nastavení ochrany osobných údajov značiek môžete zmeniť, kto to môže a nemôže vidieť. Je možné zviditeľniť príspevky a značky iba pre určitých ľudí. Urobíte to výberom publika pri vytváraní správy.
Úpravou nastavení ochrany osobných údajov značiek môžete zmeniť, kto to môže a nemôže vidieť. Je možné zviditeľniť príspevky a značky iba pre určitých ľudí. Urobíte to výberom publika pri vytváraní správy. - Vedľa tlačidla „Miesto“ môžete stlačiť tlačidlo. Teraz sa zobrazí ponuka, kde si môžete zvoliť, komu sa bude správa zobrazovať. Táto voľba sa týka aj akýchkoľvek značiek vo vašom príspevku.
- Ak odpovedáte na fotografiu alebo správu niekoho iného, nemôžete znova určiť, komu sa vaša správa zobrazí.
Tipy
- Ak ste na fotografii označený / -á a chcete štítok odstrániť, postupujte takto: prejdite do svojho „Denníka aktivít“, kliknite na „Fotografie“, označte fotografiu, z ktorej chcete štítok odstrániť, a kliknite na tlačidlo „Nahlásiť označiť / odstrániť ".
- Ak ste označený / -á v textovej správe a chcete štítok odstrániť, postupujte takto: Prejdite do „Denníka aktivít“, kliknite na „Správy, v ktorých ste označený“, kliknite na ikonu ceruzky vedľa fotografie a vyberte „Nahlásiť značku / odstrániť “. Zadajte dôvod a kliknite na tlačidlo „Pokračovať“.
- Stránky môžete označiť v textových správach, nie však na fotografiách, s výnimkou určitých stránok, ktoré umožňuje Facebook.
- Ak niekto už označil osobu, môžete pridať ďalšiu značku. Môžete napríklad pridať druhú značku s prezývkou alebo citátom namiesto jeho skutočného mena.
- Nie každý má rád označenie na Facebooku. Ak si nie ste istí, požiadajte o povolenie. Urobte to, aj keď fotografia nie je lichotivá alebo by mohla byť akýmkoľvek spôsobom urážlivá.