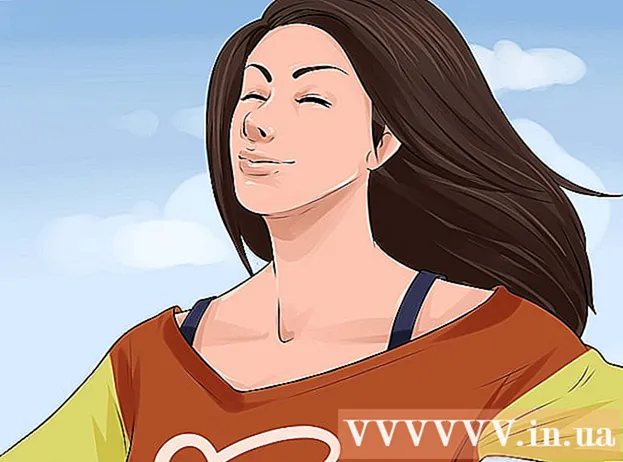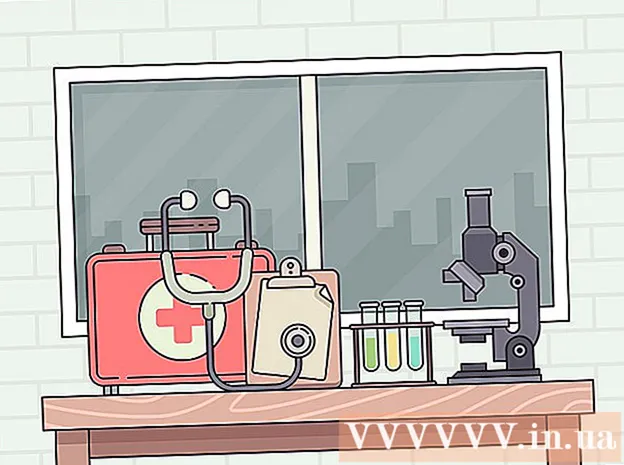Autor:
Roger Morrison
Dátum Stvorenia:
20 September 2021
Dátum Aktualizácie:
1 V Júli 2024

Obsah
- Na krok
- Metóda 1 z 3: Zmeňte svoje bezdrôtové heslo
- Metóda 2 z 3: Blokovanie adresy Mac
- Metóda 3 z 3: Zavolajte svojho poskytovateľa internetových služieb
- Tipy
Nie je nič frustrujúcejšie ako pomalé pripojenie na internet, najmä ak je to spôsobené susedom, spolubývajúcim alebo votrelcom, ktorý vyčerpá vašu šírku pásma. Sťahovanie je pomalé, videostreamy trhané a načítanie vašich obľúbených webov trvá dlho. Ak nemôžete mať zmysel pre vinníka, odstránenie tohto používateľa z vašej siete je jediný spôsob, ako získať späť svoju šírku pásma. Nasledujúce metódy vám môžu pomôcť zablokovať nechcených hostí, aby mohli pokračovať v prehliadaní bez stresu.
Na krok
Metóda 1 z 3: Zmeňte svoje bezdrôtové heslo
 Otvorte webové rozhranie bezdrôtového smerovača. Zadajte adresu IP smerovača do panela s adresou prehliadača.
Otvorte webové rozhranie bezdrôtového smerovača. Zadajte adresu IP smerovača do panela s adresou prehliadača. - Vyhľadanie adresy IP smerovača v počítači Mac: Otvorte ponuku Apple a vyberte položku System Preferences. Kliknite na ikonu siete a na ľavej strane obrazovky vyberte pripojenie Wi-Fi. Teraz uvidíte niekoľko adries IP, ale požadovaná adresa sa zobrazí vedľa slova Router.
- Vyhľadanie adresy IP smerovača v počítači: Stlačte ⊞ Vyhrajte + R. otvorte príkazové okno. Po výzve zadajte „ipconfig“ a stlačte ↵ Zadajte. Vyhľadajte bezdrôtové pripojenie (možno budete musieť rolovať nahor), kým sa nezobrazí položka „Predvolená brána“. Adresa IP vedľa neho je adresa vášho bezdrôtového smerovača.
 Zadajte používateľské meno a heslo správcu. Ak tieto informácie nepoznáte, skontrolujte štítok na bezdrôtovom smerovači. Ak nie je zadané žiadne používateľské meno a heslo, obráťte sa na svojho ISP.
Zadajte používateľské meno a heslo správcu. Ak tieto informácie nepoznáte, skontrolujte štítok na bezdrôtovom smerovači. Ak nie je zadané žiadne používateľské meno a heslo, obráťte sa na svojho ISP. - Môžete si tiež pozrieť zoznam predvolených informácií o účte správcu smerovača na adrese routerpasswords.com.
- Ak ste zmenili heslo správcu smerovača, ale stratili ste ho, budete musieť resetovať smerovač na výrobné nastavenia.
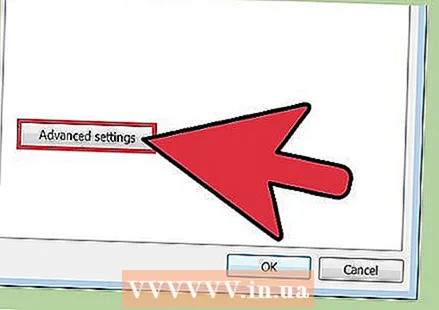 Vyhľadajte bezdrôtové nastavenia smerovača. Umiestnenie týchto nastavení sa líši v závislosti od výrobcu a modelu. Prečítajte si príručku k smerovaču (môže byť prístupná online). Všeobecne by sa mali potrebné nastavenia nachádzať v oblasti webu s názvom ako Wireless, Wireless Setup alebo Wi-Fi.
Vyhľadajte bezdrôtové nastavenia smerovača. Umiestnenie týchto nastavení sa líši v závislosti od výrobcu a modelu. Prečítajte si príručku k smerovaču (môže byť prístupná online). Všeobecne by sa mali potrebné nastavenia nachádzať v oblasti webu s názvom ako Wireless, Wireless Setup alebo Wi-Fi.  Zmeňte heslo pre bezdrôtové pripojenie. V nastaveniach vyhľadajte heslo bezdrôtovej siete v časti Zabezpečenie bezdrôtovej siete. Viete, že ste na správnom mieste, keď uvidíte rámček s heslom (známym tiež ako kľúč, kľúč, prístupový kľúč alebo prístupová fráza). Sem zadajte nové heslo a nezabudnite si ho zapísať. Po dokončení kliknite na tlačidlo „Uložiť“.
Zmeňte heslo pre bezdrôtové pripojenie. V nastaveniach vyhľadajte heslo bezdrôtovej siete v časti Zabezpečenie bezdrôtovej siete. Viete, že ste na správnom mieste, keď uvidíte rámček s heslom (známym tiež ako kľúč, kľúč, prístupový kľúč alebo prístupová fráza). Sem zadajte nové heslo a nezabudnite si ho zapísať. Po dokončení kliknite na tlačidlo „Uložiť“. - V heslách sa rozlišujú veľké a malé písmená.
- Zapíšte si nové heslo.
 Vypnite smerovač a potom ho znova zapnite. Môžete to urobiť odpojením napájacieho kábla zo zadnej strany zariadenia.
Vypnite smerovač a potom ho znova zapnite. Môžete to urobiť odpojením napájacieho kábla zo zadnej strany zariadenia.  Pripojte sa k bezdrôtovej sieti. Po reštartovaní smerovača sa znova pripojte k bezdrôtovej sieti. Pretože ste zmenili heslo smerovača, ste jediný, kto ho môže získať späť online. Pripojte sa zadaním nového hesla.
Pripojte sa k bezdrôtovej sieti. Po reštartovaní smerovača sa znova pripojte k bezdrôtovej sieti. Pretože ste zmenili heslo smerovača, ste jediný, kto ho môže získať späť online. Pripojte sa zadaním nového hesla.
Metóda 2 z 3: Blokovanie adresy Mac
 Pripojte sa k rozhraniu správcu smerovača. Zadajte adresu IP smerovača do panela s adresou prehliadača, aby ste sa pripojili. Ak nepoznáte adresu, môžete vyskúšať nasledujúce: 192.168.0.1, 10.0.1.1 alebo 10.0.0.1. Ak žiadna z týchto adries nefunguje, budete si musieť urobiť prieskum.
Pripojte sa k rozhraniu správcu smerovača. Zadajte adresu IP smerovača do panela s adresou prehliadača, aby ste sa pripojili. Ak nepoznáte adresu, môžete vyskúšať nasledujúce: 192.168.0.1, 10.0.1.1 alebo 10.0.0.1. Ak žiadna z týchto adries nefunguje, budete si musieť urobiť prieskum. - Na počítači Mac: Otvorte ponuku Apple a vyberte položku System Preferences. Kliknite na ikonu Sieť a v ľavej časti obrazovky zvýraznite svoje pripojenie Wi-Fi. Uvidíte viac adries IP, ale tá, ktorú potrebujete, bude uvedená vedľa slova Router.
- Na počítači: Stlačte ⊞ Vyhrajte + R. otvorte príkazové okno. Po výzve zadajte „ipconfig“ a stlačte ↵ Zadajte. Vyhľadajte bezdrôtové pripojenie (možno budete musieť rolovať nahor), kým sa nezobrazí položka „Predvolená brána“. Adresa IP vedľa neho je adresa vášho bezdrôtového smerovača.
 Zadajte používateľské meno a heslo správcu. Ak tieto informácie nepoznáte, skontrolujte štítok na bezdrôtovom smerovači. Ak neposkytnete žiadne používateľské meno a heslo, obráťte sa na svojho poskytovateľa internetových služieb.
Zadajte používateľské meno a heslo správcu. Ak tieto informácie nepoznáte, skontrolujte štítok na bezdrôtovom smerovači. Ak neposkytnete žiadne používateľské meno a heslo, obráťte sa na svojho poskytovateľa internetových služieb. - Môžete si tiež pozrieť zoznam predvolených informácií o účte správcu smerovača na adrese routerpasswords.com.
- Ak ste zmenili heslo správcu smerovača, ale stratili ste ho, budete musieť resetovať smerovač na výrobné nastavenia.
 Zistite, kto je pripojený. Zoznam zariadení pripojených k sieti závisí od modelu a výrobcu bezdrôtového smerovača. Prejdite na nastavenia LAN alebo DHCP smerovača a získate prehľad pripojených zariadení alebo klientov. Okrem nežiaducich návštevníkov uvidíte aj svoj vlastný počítač a ďalšie zariadenia, ktoré sa tam majú nachádzať.
Zistite, kto je pripojený. Zoznam zariadení pripojených k sieti závisí od modelu a výrobcu bezdrôtového smerovača. Prejdite na nastavenia LAN alebo DHCP smerovača a získate prehľad pripojených zariadení alebo klientov. Okrem nežiaducich návštevníkov uvidíte aj svoj vlastný počítač a ďalšie zariadenia, ktoré sa tam majú nachádzať.  Vypnite akékoľvek zariadenie pripojené k sieti Wi-Fi okrem vášho vlastného počítača. Jedná sa o váš smartphone, ďalšie inteligentné zariadenia, tlačiarne, bezdrôtové reproduktory a ďalšie stolové počítače a notebooky vo vašej domácnosti.
Vypnite akékoľvek zariadenie pripojené k sieti Wi-Fi okrem vášho vlastného počítača. Jedná sa o váš smartphone, ďalšie inteligentné zariadenia, tlačiarne, bezdrôtové reproduktory a ďalšie stolové počítače a notebooky vo vašej domácnosti.  Zistite MAC adresu (Media Access Control) nežiaduceho návštevníka. Každé sieťové zariadenie má svoju vlastnú jedinečnú adresu MAC, takže tohto používateľa môžete zablokovať, keď zistíte, ktorá adresa MAC patrí narušiteľovi. Ak uvidíte okrem svojho iného iného pripojeného zariadenia, je to votrelec (alebo zariadenie, ktoré ste zabudli deaktivovať - buďte dôslední). Zapíšte si MAC adresu zariadenia, ktoré by tam nemalo byť.
Zistite MAC adresu (Media Access Control) nežiaduceho návštevníka. Každé sieťové zariadenie má svoju vlastnú jedinečnú adresu MAC, takže tohto používateľa môžete zablokovať, keď zistíte, ktorá adresa MAC patrí narušiteľovi. Ak uvidíte okrem svojho iného iného pripojeného zariadenia, je to votrelec (alebo zariadenie, ktoré ste zabudli deaktivovať - buďte dôslední). Zapíšte si MAC adresu zariadenia, ktoré by tam nemalo byť.  Blokujte adresu MAC smerovača. Umiestnenie týchto nastavení sa bude líšiť v závislosti od výrobcu a modelu bezdrôtového smerovača. Vyhľadajte nastavenia brány firewall alebo zabezpečenia. Na jednom z týchto umiestnení nájdete niečo, čo sa volá Filtrovanie adries, MAC filtrovanie, MAC prístupový zoznam (pozrite si príručku k smerovaču).
Blokujte adresu MAC smerovača. Umiestnenie týchto nastavení sa bude líšiť v závislosti od výrobcu a modelu bezdrôtového smerovača. Vyhľadajte nastavenia brány firewall alebo zabezpečenia. Na jednom z týchto umiestnení nájdete niečo, čo sa volá Filtrovanie adries, MAC filtrovanie, MAC prístupový zoznam (pozrite si príručku k smerovaču). - Zadajte adresu MAC zariadenia, ktoré v sieti nechcete. V závislosti od modelu vyberte možnosť Blokovať alebo Obmedziť.
- Niektoré smerovače nemôžu obmedziť prístup, takže ak nenájdete, čo hľadáte, prečítajte si príručku.
 Vypnite smerovač a potom ho znova zapnite. Za týmto účelom odpojte a znova pripojte napájací kábel zo zadnej strany zariadenia.
Vypnite smerovač a potom ho znova zapnite. Za týmto účelom odpojte a znova pripojte napájací kábel zo zadnej strany zariadenia.  Prihláste sa späť do svojej bezdrôtovej siete. Po reštartovaní smerovača sa znova pripojte k bezdrôtovej sieti. Môžete tiež znova pripojiť ďalšie zariadenia. Zariadenie, ktorého MAC adresu ste zablokovali, už nebude mať prístup do vašej siete.
Prihláste sa späť do svojej bezdrôtovej siete. Po reštartovaní smerovača sa znova pripojte k bezdrôtovej sieti. Môžete tiež znova pripojiť ďalšie zariadenia. Zariadenie, ktorého MAC adresu ste zablokovali, už nebude mať prístup do vašej siete.
Metóda 3 z 3: Zavolajte svojho poskytovateľa internetových služieb
 Pripravte sa na telefonát. Zhromažďujte všetky informácie, ktoré zamestnanec technickej podpory potrebuje na zistenie vašej totožnosti, napríklad číslo účtu alebo fakturačná adresa.
Pripravte sa na telefonát. Zhromažďujte všetky informácie, ktoré zamestnanec technickej podpory potrebuje na zistenie vašej totožnosti, napríklad číslo účtu alebo fakturačná adresa.  Povedzte agentovi technickej podpory, že niekto používa vaše bezdrôtové pripojenie. Ak váš bezdrôtový modem / smerovač poskytuje váš ISP, môžu sa doň prihlásiť a mazať neoprávnených používateľov.
Povedzte agentovi technickej podpory, že niekto používa vaše bezdrôtové pripojenie. Ak váš bezdrôtový modem / smerovač poskytuje váš ISP, môžu sa doň prihlásiť a mazať neoprávnených používateľov.  Rozhodnite sa, či chcete zmeniť heslo bezdrôtovej siete. Ak si myslíte, že niekto používa vaše heslo, požiadajte zástupcu technickej podpory, aby vytvoril nové. Pamätajte, že pri heslách sa rozlišujú veľké a malé písmená.
Rozhodnite sa, či chcete zmeniť heslo bezdrôtovej siete. Ak si myslíte, že niekto používa vaše heslo, požiadajte zástupcu technickej podpory, aby vytvoril nové. Pamätajte, že pri heslách sa rozlišujú veľké a malé písmená.  Požiadajte zástupcu technickej podpory, aby odporučil správne nastavenie zabezpečenia. Ak je to už dlho, čo bol váš smerovač aktualizovaný, agent technickej podpory to teraz môže zariadiť aj za vás.
Požiadajte zástupcu technickej podpory, aby odporučil správne nastavenie zabezpečenia. Ak je to už dlho, čo bol váš smerovač aktualizovaný, agent technickej podpory to teraz môže zariadiť aj za vás.
Tipy
- Zdieľajte bezdrôtové heslo iba s ľuďmi, ktorým vo svojej sieti dôverujete. Ak niekto použije vašu bezdrôtovú sieť na hacknutie alebo stiahnutie nelegálneho obsahu, môžete niesť zodpovednosť za následky.
- Uistite sa, že je vaše heslo ťažko prelomiteľné. Odborníci odporúčajú dlhé heslo (najmenej 15 znakov) v kombinácii veľkých a malých písmen, číslic a špeciálnych znakov, aby sa zabránilo slovám nachádzajúcim sa v slovníku.
- Niektorí poskytovatelia internetových služieb môžu nakonfigurovať váš bezdrôtový smerovač tak, aby fungoval ako hotspot Wi-Fi pre ostatných používateľov ich služieb. Používatelia, ktorí sa pripájajú k takýmto hotspotom, nie sú súčasťou vášho bezdrôtového pripojenia, takže sa nemusíte obávať, že budú využívať vaše systémové prostriedky.