Autor:
Frank Hunt
Dátum Stvorenia:
18 Pochod 2021
Dátum Aktualizácie:
1 V Júli 2024
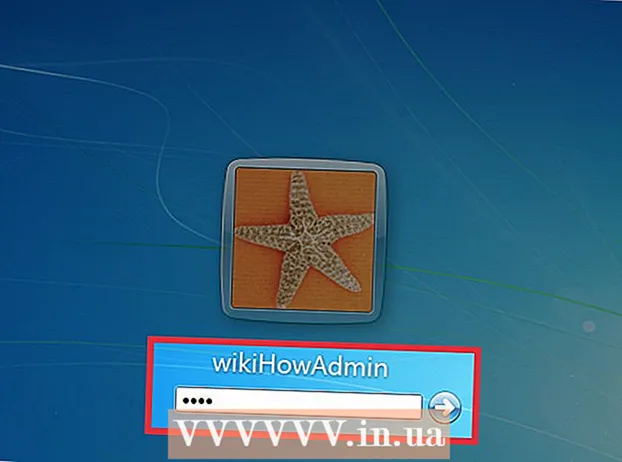
Obsah
- Na krok
- Metóda 1 zo 4: Prihláste sa ako iný správca
- Metóda 2 zo 4: Používanie disku na obnovenie hesla
- Metóda 3 zo 4: Použitie obnovovacieho disku pre systém
- Metóda 4 zo 4: Zavedenie z inštalačného DVD alebo flash disku
- Tipy
Windows 7 sa dodáva so štandardným správcovským účtom (správcom), ktorý spravuje všetky aspekty systému. Okrem tohto účtu môžu iní používatelia používať na svoje vlastné účty administrátorské oprávnenia, vďaka ktorým môžu títo používatelia vykonávať úlohy, ako je napríklad zálohovanie a resetovanie hesiel. Ak ste stratili (alebo ste nikdy nevedeli) heslo účtu správcu Windows, môžete mať obavy, že budete musieť systém preinštalovať. Obnova hesla správcu je našťastie menej náročná, ako sa zdá.
Na krok
Metóda 1 zo 4: Prihláste sa ako iný správca
 Prihláste sa pomocou iného účtu správcu. Ak nemôžete získať prístup k určitému účtu správcu (napríklad používateľovi Administrator), prihláste sa ako ktorýkoľvek iný používateľ s oprávneniami správcu. Je pravdepodobné, že prvý účet, ktorý ste vytvorili pri nastavovaní počítača, má tieto povolenia. Ak nemáte iný účet správcu, skúste inú metódu.
Prihláste sa pomocou iného účtu správcu. Ak nemôžete získať prístup k určitému účtu správcu (napríklad používateľovi Administrator), prihláste sa ako ktorýkoľvek iný používateľ s oprávneniami správcu. Je pravdepodobné, že prvý účet, ktorý ste vytvorili pri nastavovaní počítača, má tieto povolenia. Ak nemáte iný účet správcu, skúste inú metódu.  Otvorte ponuku Štart a vyberte možnosť „Ovládací panel“. Ak sa odkaz Ovládací panel v ponuke Štart nezobrazí, stlačte ⊞ Vyhrajte+S. spustite vyhľadávanie a zadajte Control. Ak sa vo výsledkoch vyhľadávania zobrazí „Ovládací panel“, kliknite naň.
Otvorte ponuku Štart a vyberte možnosť „Ovládací panel“. Ak sa odkaz Ovládací panel v ponuke Štart nezobrazí, stlačte ⊞ Vyhrajte+S. spustite vyhľadávanie a zadajte Control. Ak sa vo výsledkoch vyhľadávania zobrazí „Ovládací panel“, kliknite naň.  Kliknite na „Pridať alebo odstrániť používateľské účty“. Systém Windows vás požiada o potvrdenie hesla, aby ste mohli pokračovať.
Kliknite na „Pridať alebo odstrániť používateľské účty“. Systém Windows vás požiada o potvrdenie hesla, aby ste mohli pokračovať.  Kliknite na názov účtu, ktorý chcete zmeniť. Správcovia môžu zmeniť heslo ľubovoľného účtu v systéme. Ak sa účet, ktorý chcete zmeniť, volá Správca, kliknite na tento účet.
Kliknite na názov účtu, ktorý chcete zmeniť. Správcovia môžu zmeniť heslo ľubovoľného účtu v systéme. Ak sa účet, ktorý chcete zmeniť, volá Správca, kliknite na tento účet.  Kliknite na „Zmeniť heslo“. Podľa pokynov na obrazovke nastavte nové heslo. Zmenu musíte potvrdiť dvakrát. Ak systém Windows prijal nové heslo, môžete sa prihlásiť pomocou tohto účtu.
Kliknite na „Zmeniť heslo“. Podľa pokynov na obrazovke nastavte nové heslo. Zmenu musíte potvrdiť dvakrát. Ak systém Windows prijal nové heslo, môžete sa prihlásiť pomocou tohto účtu.
Metóda 2 zo 4: Používanie disku na obnovenie hesla
 Uistite sa, že máte disketu na obnovenie hesla. Predtým budete musieť mať vytvorené CD na obnovenie hesla alebo vložené na flash disk. Ak nemáte, vyskúšajte inú metódu. Disk na obnovenie hesla si však nemôžete požičať od niekoho iného, pretože tieto disky sú priradené k vášmu účtu.
Uistite sa, že máte disketu na obnovenie hesla. Predtým budete musieť mať vytvorené CD na obnovenie hesla alebo vložené na flash disk. Ak nemáte, vyskúšajte inú metódu. Disk na obnovenie hesla si však nemôžete požičať od niekoho iného, pretože tieto disky sú priradené k vášmu účtu.  Pokúste sa prihlásiť ako správca v systéme Windows. Ak sa prihlásenie nepodarí, zobrazí sa chybové hlásenie typu „Používateľské meno alebo heslo je nesprávne“. Kliknite na „OK“.
Pokúste sa prihlásiť ako správca v systéme Windows. Ak sa prihlásenie nepodarí, zobrazí sa chybové hlásenie typu „Používateľské meno alebo heslo je nesprávne“. Kliknite na „OK“.  Vložte disk s heslom. Pomocou tlačidla vysunutia na optickom disku otvorte priehradku. Ak používate flash disk s resetom hesla, najskôr ho pripojte.
Vložte disk s heslom. Pomocou tlačidla vysunutia na optickom disku otvorte priehradku. Ak používate flash disk s resetom hesla, najskôr ho pripojte.  Kliknite na „Obnoviť heslo“. Spustí sa „Sprievodca resetovaním hesla“.
Kliknite na „Obnoviť heslo“. Spustí sa „Sprievodca resetovaním hesla“.  Kliknutím na tlačidlo Ďalej zadajte nové heslo. Vyberte si niečo, na čo si ľahko spomeniete. Zobrazí sa výzva, aby ste ju zadali znova, aby ste sa uistili, že ste ju zadali správne, takže ju zadajte znova.
Kliknutím na tlačidlo Ďalej zadajte nové heslo. Vyberte si niečo, na čo si ľahko spomeniete. Zobrazí sa výzva, aby ste ju zadali znova, aby ste sa uistili, že ste ju zadali správne, takže ju zadajte znova.  Kliknite na „Dokončiť“. Teraz sa môžete prihlásiť pomocou svojho nového hesla.
Kliknite na „Dokončiť“. Teraz sa môžete prihlásiť pomocou svojho nového hesla.
Metóda 3 zo 4: Použitie obnovovacieho disku pre systém
 Vložte obnovovací disk do prehrávača CD alebo DVD. Ak ste si ešte nevytvorili obnovovací disk, požiadajte niekoho iného so systémom Windows 7, aby vám ho vytvoril.
Vložte obnovovací disk do prehrávača CD alebo DVD. Ak ste si ešte nevytvorili obnovovací disk, požiadajte niekoho iného so systémom Windows 7, aby vám ho vytvoril.  Zavádzanie z disku. Reštartujte počítač a počkajte na hlásenie „Stlačením ľubovoľnej klávesy spustíte systém z disku CD alebo DVD.“ Stlačte ľubovoľnú klávesu na klávesnici.
Zavádzanie z disku. Reštartujte počítač a počkajte na hlásenie „Stlačením ľubovoľnej klávesy spustíte systém z disku CD alebo DVD.“ Stlačte ľubovoľnú klávesu na klávesnici. - Ak to nevidíte a opäť sa vám zobrazí prihlasovacia obrazovka, nemusí byť váš počítač nastavený na bootovanie z CD / DVD. Skontrolujte nastavenia zavádzania systému BIOS.
- Ak sa systém stále nespustí z disku, skúste napáliť nový disk v inom systéme.
 Vyberte operačný systém a disk (jednotku). Ak nemáte spustených viac operačných systémov a nie je nainštalovaných viac pevných diskov, môže sa vám zobraziť iba jedna možnosť. Vyberte ten, ktorý je označený ako „Windows 7“, a všimnite si písmeno jednotky (pravdepodobne C: alebo D :). Začiarknite políčko „Použiť nástroje na obnovenie“ a pokračujte kliknutím na tlačidlo „Ďalej“.
Vyberte operačný systém a disk (jednotku). Ak nemáte spustených viac operačných systémov a nie je nainštalovaných viac pevných diskov, môže sa vám zobraziť iba jedna možnosť. Vyberte ten, ktorý je označený ako „Windows 7“, a všimnite si písmeno jednotky (pravdepodobne C: alebo D :). Začiarknite políčko „Použiť nástroje na obnovenie“ a pokračujte kliknutím na tlačidlo „Ďalej“.  V zozname možností obnovenia vyberte príkazový riadok. Otvorí sa okno, kde zadáte nasledujúce príkazy na premenovanie súborov:
V zozname možností obnovenia vyberte príkazový riadok. Otvorí sa okno, kde zadáte nasledujúce príkazy na premenovanie súborov: - Napíšte C: alebo D: (písmeno jednotky, ktoré ste si predtým zapísali) a stlačte ↵ Zadajte
- Zadajte windows system32 a stlačte ↵ Zadajte
- Napíšte ren utilman.exe utilhold.exe a stlačte ↵ Zadajte. Utilman.exe je súbor Centra uľahčenia prístupu. Aby táto metóda fungovala, musíte ju dočasne premenovať.
- Napíšte copy cmd.exe utilman.exe a stlačte ↵ Zadajte
- Zadajte príkaz exit a stlačte ↵ Zadajte
 Stlačte tlačidlo vysunutia jednotky CD / DVD a reštartujte počítač. Vysunutie disku zabráni počítaču v pokuse o zavedenie systému z disku CD / DVD.
Stlačte tlačidlo vysunutia jednotky CD / DVD a reštartujte počítač. Vysunutie disku zabráni počítaču v pokuse o zavedenie systému z disku CD / DVD.  Kliknite na tlačidlo Zjednodušený prístup v ľavom dolnom rohu prihlasovacej obrazovky. Toto je malé modré tlačidlo, ktoré zvyčajne otvára rôzne možnosti prístupu. Tentokrát sa spustí príkazový riadok (za chvíľu to vrátite späť).
Kliknite na tlačidlo Zjednodušený prístup v ľavom dolnom rohu prihlasovacej obrazovky. Toto je malé modré tlačidlo, ktoré zvyčajne otvára rôzne možnosti prístupu. Tentokrát sa spustí príkazový riadok (za chvíľu to vrátite späť).  Nastavte svoje nové heslo. Stačí zadať používateľské heslo Administrator newpassword, ale nahradiť „newpassword“ novým heslom. Stlačte ↵ Zadajte.
Nastavte svoje nové heslo. Stačí zadať používateľské heslo Administrator newpassword, ale nahradiť „newpassword“ novým heslom. Stlačte ↵ Zadajte.  Zadaním príkazu exit zavrite príkazový riadok. Vrátite sa na prihlasovaciu obrazovku.
Zadaním príkazu exit zavrite príkazový riadok. Vrátite sa na prihlasovaciu obrazovku.  Prihláste sa pomocou svojho nového hesla. Na opätovné prihlásenie použite nové heslo.
Prihláste sa pomocou svojho nového hesla. Na opätovné prihlásenie použite nové heslo.  Stlačte ⊞ Vyhrajte+S. otvoríte obrazovku vyhľadávania. Teraz vraciate zmeny, ktoré ste vykonali v Centre zjednodušenia prístupu. Do textového poľa zadajte príkaz a počkajte, kým sa vo výsledkoch vyhľadávania znova zobrazí príkazový riadok. Pravým tlačidlom myši kliknite na príkazový riadok a vyberte príkaz Spustiť ako správca.
Stlačte ⊞ Vyhrajte+S. otvoríte obrazovku vyhľadávania. Teraz vraciate zmeny, ktoré ste vykonali v Centre zjednodušenia prístupu. Do textového poľa zadajte príkaz a počkajte, kým sa vo výsledkoch vyhľadávania znova zobrazí príkazový riadok. Pravým tlačidlom myši kliknite na príkazový riadok a vyberte príkaz Spustiť ako správca.  Do príkazového riadka zadajte nasledujúce príkazy.
Do príkazového riadka zadajte nasledujúce príkazy.- Typ C: (alebo akékoľvek stanice, ktoré ste si predtým všimli) a stlačte ↵ Zadajte.
- Zadajte cd windows system32 a stlačte ↵ Zadajte
- Napíšte copy utilhold.exe utilman.exe a stlačte ↵ Zadajte
- Zadajte príkaz exit a stlačte ↵ Zadajte.
Metóda 4 zo 4: Zavedenie z inštalačného DVD alebo flash disku
 Vložte inštalačný disk DVD alebo flash disk systému Windows 7. Inštalačné DVD systému Windows 7 je disk, ktorý ste použili na inštaláciu systému Windows 7 (alebo inštalačný disk systému Windows dodaný s počítačom). Je možné, že ste inštalačné DVD napálili už skôr pomocou nástroja USB / DVD vo Windows. Ak ste v minulosti vytvorili jednotku flash systému Windows 7, môžete ju namiesto disku DVD použiť. Ak ani jeden nemáte, môžete si ho požičať od niekoho iného.
Vložte inštalačný disk DVD alebo flash disk systému Windows 7. Inštalačné DVD systému Windows 7 je disk, ktorý ste použili na inštaláciu systému Windows 7 (alebo inštalačný disk systému Windows dodaný s počítačom). Je možné, že ste inštalačné DVD napálili už skôr pomocou nástroja USB / DVD vo Windows. Ak ste v minulosti vytvorili jednotku flash systému Windows 7, môžete ju namiesto disku DVD použiť. Ak ani jeden nemáte, môžete si ho požičať od niekoho iného.  Reštartujte počítač, aby sa mohol zaviesť z DVD alebo flash disku. Uistite sa, že je váš počítač nakonfigurovaný na zavádzanie z CD / DVD alebo flash disku v systéme BIOS. Keď sa zobrazí správa „Stlačením ľubovoľného klávesu spustíte systém z disku CD alebo DVD“ (alebo „Stlačením klávesu F12 vyberte zavádzacie zariadenie“), postupujte podľa pokynov na obrazovke.
Reštartujte počítač, aby sa mohol zaviesť z DVD alebo flash disku. Uistite sa, že je váš počítač nakonfigurovaný na zavádzanie z CD / DVD alebo flash disku v systéme BIOS. Keď sa zobrazí správa „Stlačením ľubovoľného klávesu spustíte systém z disku CD alebo DVD“ (alebo „Stlačením klávesu F12 vyberte zavádzacie zariadenie“), postupujte podľa pokynov na obrazovke.  Kliknite na symbol „X“ v rohu okna Jazyk. Windows si myslia, že nainštalujú úplne nový operačný systém, ale iba dočasne premenujete program StickyKeys.
Kliknite na symbol „X“ v rohu okna Jazyk. Windows si myslia, že nainštalujú úplne nový operačný systém, ale iba dočasne premenujete program StickyKeys.  Stlačte ⇧ Posun+F10 na úvodnej obrazovke. Otvorí sa príkazový riadok, kde môžete zadať nasledujúce príkazy:
Stlačte ⇧ Posun+F10 na úvodnej obrazovke. Otvorí sa príkazový riadok, kde môžete zadať nasledujúce príkazy: - Napíšte copy d: windows system32 sethc.exe d: a stlačte ↵ Zadajte. Ak Windows nie je na jednotke D:, zadajte písmeno jednotky, na ktorej je Windows (napríklad E: alebo F :). Ak sa zobrazí správa „Nemôžete nájsť zadanú cestu“, viete, že je to nesprávna jednotka.
- Zadajte príkaz copy / y d: windows system32 cmd.exe d: windows system32 sethc.exe a stlačte ↵ Zadajte. Ak systém Windows nie je na jednotke D:, zadajte správne písmeno jednotky.
- Zadajte príkaz exit a stlačte ↵ Zadajte.
 Vysuňte jednotku DVD alebo flash systému Windows a reštartujte počítač. Takto je zaistené, že sa počítač nebude dať zaviesť z DVD alebo flash disku.
Vysuňte jednotku DVD alebo flash systému Windows a reštartujte počítač. Takto je zaistené, že sa počítač nebude dať zaviesť z DVD alebo flash disku.  Stlačte (rýchlo) päťkrát ⇧ Posun na prihlasovacej obrazovke. Táto akcia zvyčajne spustí program StickyKeys, tentoraz však spustí príkazový riadok. Zadajte nasledujúce príkazy:
Stlačte (rýchlo) päťkrát ⇧ Posun na prihlasovacej obrazovke. Táto akcia zvyčajne spustí program StickyKeys, tentoraz však spustí príkazový riadok. Zadajte nasledujúce príkazy: - Zadajte heslo sieťového používateľa Administrator PASSWORD a stlačte ↵ Zadajte. Nahraďte „HESLO“ novým heslom pre účet správcu.
- Zadajte text copy / y d: sethc.exe d: windows system32 sethc.exe a stlačte ↵ Zadajte. Ak je to potrebné, nahraďte písmeno d: iným písmenom jednotky. Týmto sa premenuje program StickyKeys, ktorý sme predtým upravili.
- Zadajte príkaz exit a stlačte ↵ Zadajte.
 Reštartujte počítač. Teraz sa môžete prihlásiť pomocou účtu správcu.
Reštartujte počítač. Teraz sa môžete prihlásiť pomocou účtu správcu.
Tipy
- Heslo správcu je predvolene prázdne. Ak sa nikdy nezmenil, budete sa pravdepodobne môcť prihlásiť ako správca a ponechať prázdne pole pre heslo.
- Je vhodné vytvoriť disk na obnovenie hesla pre prípad, že by ste niekedy stratili alebo zabudli heslo správcu.



