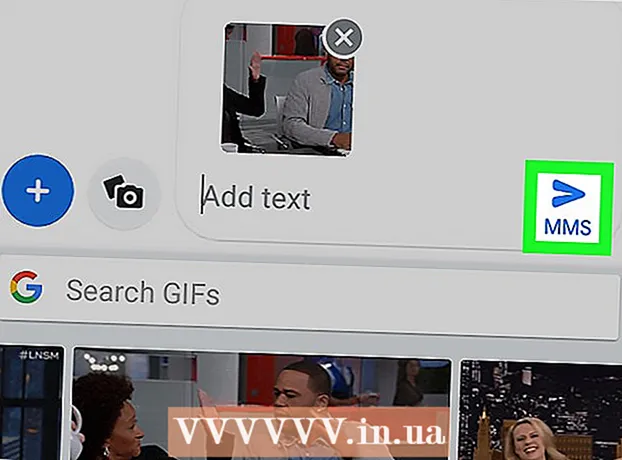Autor:
Tamara Smith
Dátum Stvorenia:
23 Január 2021
Dátum Aktualizácie:
1 V Júli 2024
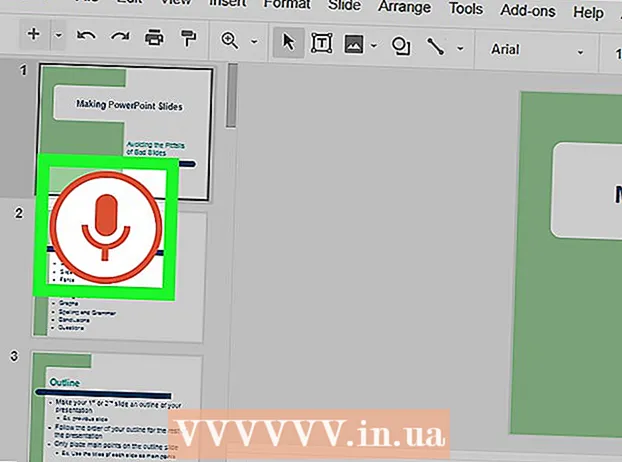
Obsah
- Na krok
- Metóda 1 z 2: Diktovanie v Dokumentoch Google
- Metóda 2 z 2: Diktovanie v Hlasových poznámkach Prezentácií Google
Táto wikiHow vás naučí, ako na písanie v Dokumentoch Google alebo Prezentáciách Google používať namiesto klávesnice svoj hlas. Táto funkcia je k dispozícii iba v prehliadači Google Chrome.
Na krok
Metóda 1 z 2: Diktovanie v Dokumentoch Google
 Skontrolujte, či je váš mikrofón zapnutý a pripravený na použitie. Ak pracujete na počítači Mac, prečítajte si článok Ako zapnúť mikrofón na počítači Mac. Ak pracujete v systéme Windows, prečítajte si časť Záznam zvuku na počítači a vykonajte testovacie nahrávanie.
Skontrolujte, či je váš mikrofón zapnutý a pripravený na použitie. Ak pracujete na počítači Mac, prečítajte si článok Ako zapnúť mikrofón na počítači Mac. Ak pracujete v systéme Windows, prečítajte si časť Záznam zvuku na počítači a vykonajte testovacie nahrávanie.  Otvorte prehliadač Google Chrome. Tento program sa nachádza v priečinku Programov na počítači Mac alebo vo formáte Všetky aplikácie v ponuke Štart na PC.
Otvorte prehliadač Google Chrome. Tento program sa nachádza v priečinku Programov na počítači Mac alebo vo formáte Všetky aplikácie v ponuke Štart na PC.  Ísť do https://drive.google.com. Ak ešte nie ste prihlásení do svojho účtu Google, postupujte podľa pokynov na obrazovke.
Ísť do https://drive.google.com. Ak ešte nie ste prihlásení do svojho účtu Google, postupujte podľa pokynov na obrazovke.  Otvorte dokument, ktorý chcete upraviť. Ak chcete vytvoriť nový dokument, kliknite na tlačidlo + Nové v ľavom hornom rohu stránky a vyberte Google Dokumenty.
Otvorte dokument, ktorý chcete upraviť. Ak chcete vytvoriť nový dokument, kliknite na tlačidlo + Nové v ľavom hornom rohu stránky a vyberte Google Dokumenty.  Kliknite na ponuku Dodatočné. Túto ponuku nájdete v hornej časti Dokumentov Google.
Kliknite na ponuku Dodatočné. Túto ponuku nájdete v hornej časti Dokumentov Google.  kliknite na Hlasové zadávanie. Zobrazí sa panel mikrofónu.
kliknite na Hlasové zadávanie. Zobrazí sa panel mikrofónu.  Keď chcete začať diktovať, kliknite na mikrofón.
Keď chcete začať diktovať, kliknite na mikrofón. Diktujte svoj text. Hovorte zreteľne a stabilnou hlasitosťou a rýchlosťou. Slová, ktoré poviete, sa objavia na obrazovke počas hovoru.
Diktujte svoj text. Hovorte zreteľne a stabilnou hlasitosťou a rýchlosťou. Slová, ktoré poviete, sa objavia na obrazovke počas hovoru. - Podľa nasledujúcich výrazov môžete podľa potreby pridať interpunkciu a nové riadky (k dispozícii iba v angličtine): Obdobie, Čiarka, Výkričník, Otáznik, Nový riadok, Nový odsek.
- Na formátovanie textu môžete použiť aj hlasové príkazy (dostupné iba v angličtine). Niekoľko príkladov: Odvážne, Kurzíva, Zdôrazniť, Všetky čiapky, Veľké písmená, Zlatý klinec, Zväčšiť veľkosť písma, Riadkovanie dvojnásobné, Zarovnať na stred, Použite 2 stĺpce.
- V dokumente môžete navigovať pomocou hlasových príkazov (k dispozícii iba v angličtine). Povedz napr Ísť do alebo Presunúť donasledované požadovaným miestom (napr. Začiatok alebo odsek, Koniec dokumentu, Ďalšie slovo, Predchádzajúca strana).
 Po dokončení znova kliknite na mikrofón. To, čo hovoríte, sa potom už v dokumente neobjaví.
Po dokončení znova kliknite na mikrofón. To, čo hovoríte, sa potom už v dokumente neobjaví.
Metóda 2 z 2: Diktovanie v Hlasových poznámkach Prezentácií Google
 Uistite sa, že je váš mikrofón zapnutý a pripravený na použitie. Ak pracujete na počítači Mac, prečítajte si článok Ako zapnúť mikrofón na počítači Mac. Ak pracujete v systéme Windows, prečítajte si časť Záznam zvuku na počítači a vykonajte testovacie nahrávanie.
Uistite sa, že je váš mikrofón zapnutý a pripravený na použitie. Ak pracujete na počítači Mac, prečítajte si článok Ako zapnúť mikrofón na počítači Mac. Ak pracujete v systéme Windows, prečítajte si časť Záznam zvuku na počítači a vykonajte testovacie nahrávanie. - Diktát môžete použiť iba v hlasových poznámkach, nie na snímkach.
 Otvorte prehliadač Google Chrome. Toto nájdete v priečinku Programov na počítači Mac alebo vo formáte Všetky aplikácie v ponuke Štart na PC.
Otvorte prehliadač Google Chrome. Toto nájdete v priečinku Programov na počítači Mac alebo vo formáte Všetky aplikácie v ponuke Štart na PC.  Ísť do https://drive.google.com. Ak ešte nie ste prihlásení do svojho účtu Google, postupujte podľa pokynov na obrazovke.
Ísť do https://drive.google.com. Ak ešte nie ste prihlásení do svojho účtu Google, postupujte podľa pokynov na obrazovke.  Kliknite na prezentáciu, ktorú chcete upraviť. Týmto sa otvorí súbor, ktorý chcete upraviť.
Kliknite na prezentáciu, ktorú chcete upraviť. Týmto sa otvorí súbor, ktorý chcete upraviť.  Kliknite na ponuku Dodatočné. Toto nájdete v hornej časti Prezentácií Google.
Kliknite na ponuku Dodatočné. Toto nájdete v hornej časti Prezentácií Google.  kliknite na Hlasové zadávanie hlasových poznámok. Tým sa otvoria hlasové poznámky a malý panel s mikrofónom.
kliknite na Hlasové zadávanie hlasových poznámok. Tým sa otvoria hlasové poznámky a malý panel s mikrofónom.  Keď ste pripravení začať diktovať, kliknite na mikrofón.
Keď ste pripravení začať diktovať, kliknite na mikrofón. Vyslovte slová, ktoré chcete nadiktovať. Hovorte zreteľne a pri rovnomernej hlasitosti a rýchlosti. Na obrazovke sa zobrazí to, čo hovoríte.
Vyslovte slová, ktoré chcete nadiktovať. Hovorte zreteľne a pri rovnomernej hlasitosti a rýchlosti. Na obrazovke sa zobrazí to, čo hovoríte. - Podľa nasledujúcich výrazov môžete podľa potreby pridať interpunkciu a nové riadky (k dispozícii iba v angličtine): Obdobie, Čiarka, Výkričník, Otáznik, Nový riadok, Nový odsek.
 Po dokončení znova kliknite na mikrofón. Vaše úpravy sa teraz uložia okamžite.
Po dokončení znova kliknite na mikrofón. Vaše úpravy sa teraz uložia okamžite.