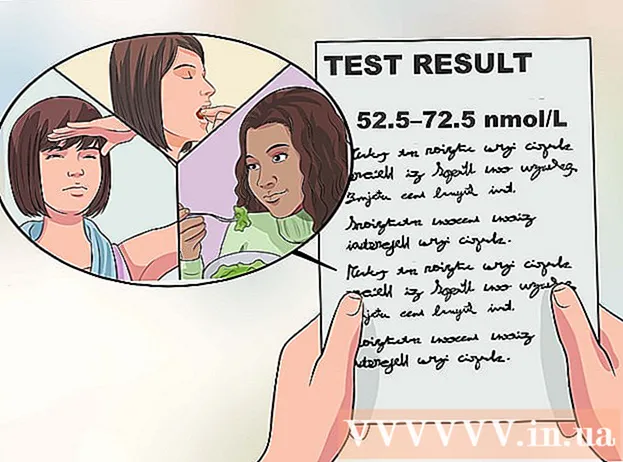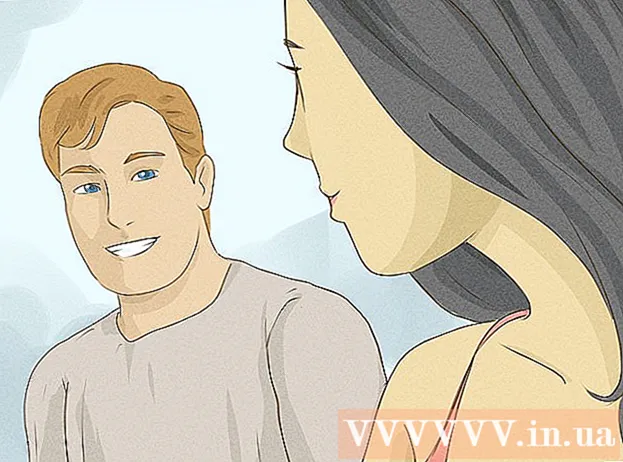Autor:
Frank Hunt
Dátum Stvorenia:
13 Pochod 2021
Dátum Aktualizácie:
27 V Júni 2024
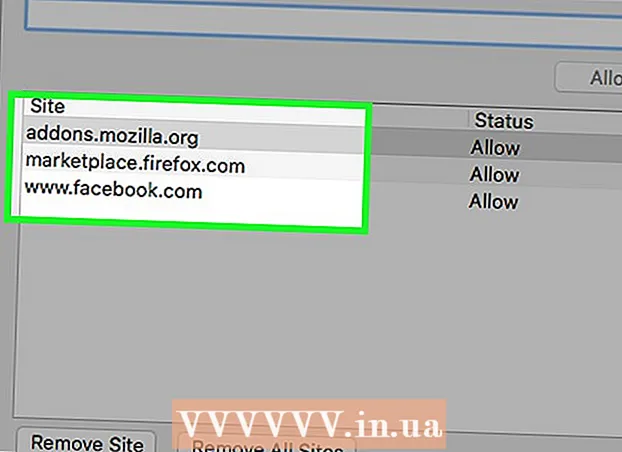
Obsah
- Na krok
- Metóda 1 zo 4: Google Chrome (počítač)
- Metóda 2 zo 4: Safari (počítač)
- Metóda 3 zo 4: Internet Explorer
- Metóda 4 zo 4: Firefox (Desktop)
- Tipy
- Varovania
Táto wikiHow vás naučí, ako pridať adresu URL dôveryhodnej webovej stránky do zoznamu dôveryhodných webových stránok vášho prehliadača. Súbory cookie, upozornenia a kontextové okná z webových stránok v zozname „Dôveryhodné stránky“ nie sú blokované nastaveniami zabezpečenia vášho prehliadača. Mobilné prehliadače vám neumožňujú meniť nastavenia dôveryhodných webových stránok.
Na krok
Metóda 1 zo 4: Google Chrome (počítač)
 Otvorte prehliadač Google Chrome. Je to zelený, červený a žltý kruh okolo ikony modrej gule.
Otvorte prehliadač Google Chrome. Je to zelený, červený a žltý kruh okolo ikony modrej gule.  Kliknite na ⋮. Táto možnosť sa nachádza v pravom hornom rohu stránky.
Kliknite na ⋮. Táto možnosť sa nachádza v pravom hornom rohu stránky.  Kliknite na Nastavenia. Nachádza sa v dolnej časti rozbaľovacej ponuky.
Kliknite na Nastavenia. Nachádza sa v dolnej časti rozbaľovacej ponuky.  Posuňte sa nadol a kliknite na Zobraziť rozšírené nastavenia. Tento odkaz nájdete v dolnej časti stránky.
Posuňte sa nadol a kliknite na Zobraziť rozšírené nastavenia. Tento odkaz nájdete v dolnej časti stránky.  Kliknite na Nastavenia obsahu. Táto možnosť sa nachádza pod hlavičkou „Ochrana osobných údajov“.
Kliknite na Nastavenia obsahu. Táto možnosť sa nachádza pod hlavičkou „Ochrana osobných údajov“. 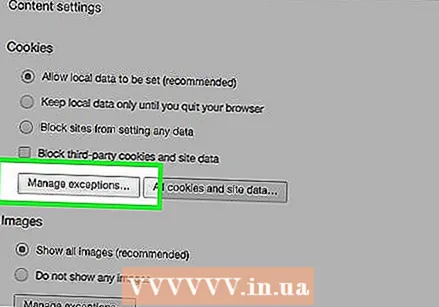 Kliknite na položku Spravovať výnimky pod nadpisom „Súbory cookie“. Je to prvá možnosť v ponuke „Nastavenia obsahu“.
Kliknite na položku Spravovať výnimky pod nadpisom „Súbory cookie“. Je to prvá možnosť v ponuke „Nastavenia obsahu“.  Zadajte adresu URL svojej webovej stránky. Tieto informácie zadáte do poľa pod nadpisom „Vzor názvu hostiteľa“ na ľavej strane okna.
Zadajte adresu URL svojej webovej stránky. Tieto informácie zadáte do poľa pod nadpisom „Vzor názvu hostiteľa“ na ľavej strane okna. - Do tohto poľa môžete tiež skopírovať a vložiť adresu URL.
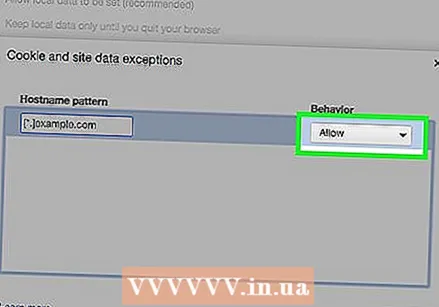 Skontrolujte, či je v nastaveniach „Chovanie“ uvedené „Povoliť“. Nastavenie „Správanie“ sa nachádza na pravej strane okna.
Skontrolujte, či je v nastaveniach „Chovanie“ uvedené „Povoliť“. Nastavenie „Správanie“ sa nachádza na pravej strane okna. - Ak je v nastavení uvedené „Chovanie“, „Blokovať“ alebo „Vymazať pri ukončení“, kliknite na políčko a potom na tlačidlo „Povoliť“.
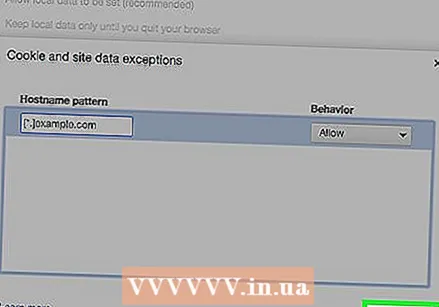 Kliknite na Hotovo. Nachádza sa v pravom dolnom rohu okna. Týmto sa uložia nastavenia uložených súborov cookie a údajov v prehliadači Chrome.
Kliknite na Hotovo. Nachádza sa v pravom dolnom rohu okna. Týmto sa uložia nastavenia uložených súborov cookie a údajov v prehliadači Chrome.  Tento postup opakujte pre ďalšie funkcie prehliadača Chrome. Pri posúvaní nadol uvidíte tieto nadpisy:
Tento postup opakujte pre ďalšie funkcie prehliadača Chrome. Pri posúvaní nadol uvidíte tieto nadpisy: - Vyskakovacie okná Weby v tomto zozname umožňujú vyskakovacie okná bez ohľadu na vaše ďalšie nastavenia prehliadača Chrome.
- Poloha - Stránky v tomto zozname majú prístup k vašej polohe.
- Oznámenia - Stránky v tomto zozname vám môžu posielať oznámenia týkajúce sa obsahu stránok.
 Kliknite na Hotovo. Nachádza sa v pravom dolnom rohu okna „Nastavenia obsahu“. Váš web je teraz vyňatý z obvyklých nastavení obsahu prehliadača Chrome.
Kliknite na Hotovo. Nachádza sa v pravom dolnom rohu okna „Nastavenia obsahu“. Váš web je teraz vyňatý z obvyklých nastavení obsahu prehliadača Chrome.
Metóda 2 zo 4: Safari (počítač)
 Otvorte Safari. Je to modrá ikona s kompasom.
Otvorte Safari. Je to modrá ikona s kompasom.  Prejdite na svoj web. Vykonáte to tak, že napíšete adresu do panela s adresou v hornej časti okna Safari a potom stlačte späť.
Prejdite na svoj web. Vykonáte to tak, že napíšete adresu do panela s adresou v hornej časti okna Safari a potom stlačte späť.  Kliknite na adresu URL dvoma prstami. Je to webová adresa v hornej časti okna Safari. Zobrazí rozbaľovaciu ponuku.
Kliknite na adresu URL dvoma prstami. Je to webová adresa v hornej časti okna Safari. Zobrazí rozbaľovaciu ponuku. - Môžete tiež M Cmd Pridržte a kliknite prstom.
 Kliknite na možnosť Pridať odkaz na záložky.
Kliknite na možnosť Pridať odkaz na záložky. Kliknite na pole pod nadpisom „Pridať túto stránku do“. Zobrazí sa rozbaľovacia ponuka s rôznymi možnosťami záložiek.
Kliknite na pole pod nadpisom „Pridať túto stránku do“. Zobrazí sa rozbaľovacia ponuka s rôznymi možnosťami záložiek. 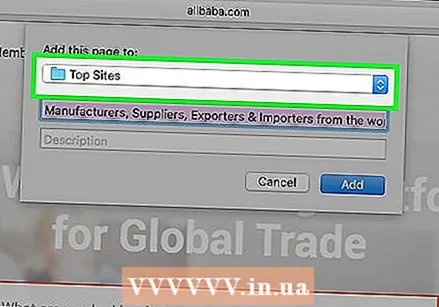 Kliknite na Najlepšie stránky. Nachádza sa v hornej časti ponuky.
Kliknite na Najlepšie stránky. Nachádza sa v hornej časti ponuky.  Kliknite na Pridať. Váš vybraný web sa teraz nachádza v zozname „Najobľúbenejšie weby“ prehliadača Safari, čo znamená, že Safari dôveruje rôznym funkciám webu (napríklad obrázkom a vyskakovacím oknám), ktoré predtým neboli povolené.
Kliknite na Pridať. Váš vybraný web sa teraz nachádza v zozname „Najobľúbenejšie weby“ prehliadača Safari, čo znamená, že Safari dôveruje rôznym funkciám webu (napríklad obrázkom a vyskakovacím oknám), ktoré predtým neboli povolené. - Možno sa bude musieť tieto zmeny prejaviť reštartovaním prehliadača.
Metóda 3 zo 4: Internet Explorer
 Otvorte program Internet Explorer. Je to modrá ikona písmena „e“ so žltým kruhom.
Otvorte program Internet Explorer. Je to modrá ikona písmena „e“ so žltým kruhom. 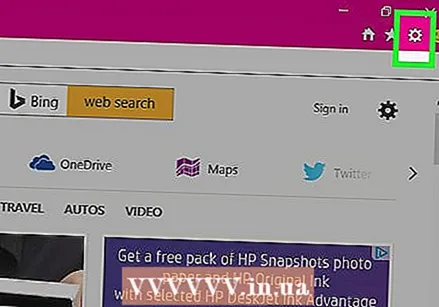 Kliknite na ⚙️. Nachádza sa v pravom hornom rohu okna programu Internet Explorer.
Kliknite na ⚙️. Nachádza sa v pravom hornom rohu okna programu Internet Explorer.  Kliknite na Možnosti Internetu. Táto možnosť sa zobrazí v dolnej časti rozbaľovacej ponuky. Kliknutím na ňu sa otvorí okno „Možnosti Internetu“.
Kliknite na Možnosti Internetu. Táto možnosť sa zobrazí v dolnej časti rozbaľovacej ponuky. Kliknutím na ňu sa otvorí okno „Možnosti Internetu“. 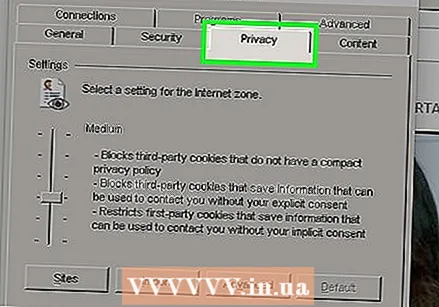 Kliknite na Súkromie. Táto karta sa nachádza v hornej časti okna „Možnosti siete Internet“.
Kliknite na Súkromie. Táto karta sa nachádza v hornej časti okna „Možnosti siete Internet“.  Kliknite na Weby. Nachádza sa v hornej časti stránky „Ochrana osobných údajov“.
Kliknite na Weby. Nachádza sa v hornej časti stránky „Ochrana osobných údajov“.  Zadajte adresu svojej webovej stránky. Tieto informácie zadáte do textového poľa „Adresa webovej stránky“ v strede stránky.
Zadajte adresu svojej webovej stránky. Tieto informácie zadáte do textového poľa „Adresa webovej stránky“ v strede stránky. - Do tohto poľa môžete tiež skopírovať a vložiť adresu URL.
 Kliknite na Povoliť. Nachádza sa na pravej strane stránky.
Kliknite na Povoliť. Nachádza sa na pravej strane stránky.  Kliknite na tlačidlo OK. Váš vybraný web je teraz vyňatý z obvyklých nastavení zabezpečenia prehliadača Internet Explorer.
Kliknite na tlačidlo OK. Váš vybraný web je teraz vyňatý z obvyklých nastavení zabezpečenia prehliadača Internet Explorer.
Metóda 4 zo 4: Firefox (Desktop)
 Otvorte Firefox. Ikona Firefoxu pripomína červeno-oranžovú líšku obtočenú okolo modrej zemegule.
Otvorte Firefox. Ikona Firefoxu pripomína červeno-oranžovú líšku obtočenú okolo modrej zemegule.  Kliknite na ☰. Nachádza sa v pravom hornom rohu okna Firefoxu.
Kliknite na ☰. Nachádza sa v pravom hornom rohu okna Firefoxu.  Kliknite na Možnosti. Táto možnosť sa nachádza v strede rozbaľovacieho okna.
Kliknite na Možnosti. Táto možnosť sa nachádza v strede rozbaľovacieho okna. 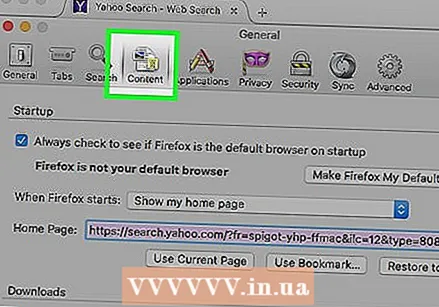 Kliknite na Obsah. Nachádza sa úplne vľavo od okna Firefoxu.
Kliknite na Obsah. Nachádza sa úplne vľavo od okna Firefoxu. 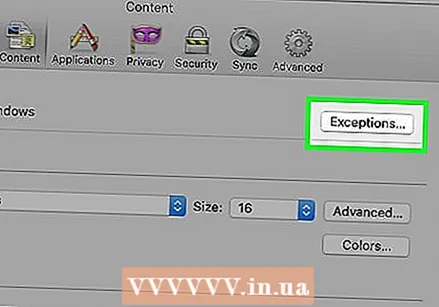 Kliknite na Výnimky. Táto možnosť sa nachádza napravo od vyskakovacích okien v strede stránky.
Kliknite na Výnimky. Táto možnosť sa nachádza napravo od vyskakovacích okien v strede stránky. 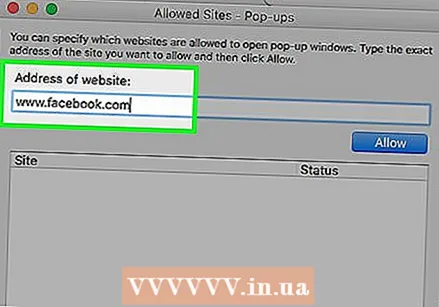 Zadajte adresu URL svojej webovej stránky. Tieto informácie zadáte do textového poľa „Adresa webovej stránky“ v hornej časti okna.
Zadajte adresu URL svojej webovej stránky. Tieto informácie zadáte do textového poľa „Adresa webovej stránky“ v hornej časti okna. - Do tohto poľa môžete tiež skopírovať a vložiť adresu URL.
 Kliknite na Povoliť. Nachádza sa v pravej dolnej časti textového poľa.
Kliknite na Povoliť. Nachádza sa v pravej dolnej časti textového poľa. 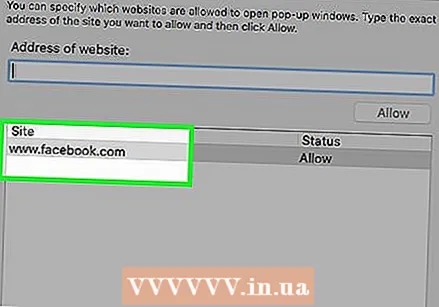 Kliknite na položku Uložiť zmeny. Nachádza sa v pravom dolnom rohu okna.
Kliknite na položku Uložiť zmeny. Nachádza sa v pravom dolnom rohu okna.  Kliknite na Zabezpečenie. Táto karta sa nachádza v strede vľavo od okna.
Kliknite na Zabezpečenie. Táto karta sa nachádza v strede vľavo od okna.  Kliknite na Výnimky. Táto možnosť sa zobrazí napravo od nadpisu Všeobecné v hornej časti stránky.
Kliknite na Výnimky. Táto možnosť sa zobrazí napravo od nadpisu Všeobecné v hornej časti stránky.  Zadajte adresu URL svojej webovej stránky. Tieto informácie zadáte do textového poľa „Adresa webovej stránky“ v hornej časti okna.
Zadajte adresu URL svojej webovej stránky. Tieto informácie zadáte do textového poľa „Adresa webovej stránky“ v hornej časti okna.  Kliknite na Povoliť. Nachádza sa v pravej dolnej časti textového poľa.
Kliknite na Povoliť. Nachádza sa v pravej dolnej časti textového poľa.  Kliknite na položku Uložiť zmeny. Nachádza sa v pravom dolnom rohu okna. Váš vybraný web je teraz vyňatý zo všeobecných bezpečnostných opatrení a vyskakovacích obmedzení.
Kliknite na položku Uložiť zmeny. Nachádza sa v pravom dolnom rohu okna. Váš vybraný web je teraz vyňatý zo všeobecných bezpečnostných opatrení a vyskakovacích obmedzení.
Tipy
- Keď pridáte webovú stránku do zoznamu dôveryhodných webových stránok prehľadávača, určité vzdelávacie alebo sociálne stránky môžu fungovať, ak predtým nefungovali.
Varovania
- Pridanie nezabezpečených webov do zoznamu Dôveryhodné weby môže spôsobiť, že si webové stránky stiahnu do vášho počítača malware alebo vírusy.